Microsoft Word is een krachtig tekstverwerkingsprogramma dat een onmisbaar hulpmiddel is geworden voor mensen op het werk. Tegenwoordig, of het nu gaat om bedrijfsdocumenten of persoonlijke bestanden, de meeste worden gemaakt in Microsoft Word.
Wanneer we een Microsoft Office Word-document bewerken, vergeten we soms het document op te slaan, dus hoe kunnen we de eerder gemaakte documenten herstellen? U kunt de eenvoudige stapsgewijze handleidingen in dit artikel volgen die u kunnen helpen bij het herstellen van Microsoft Word-documenten en direct weer aan het werk gaan.
Inhoud
2. Gebruik de Auto Restore Gereedschap
3. Herstel van tijdelijke bestanden
1. Controleer uw prullenbak
De prullenbak is een van de tools in het Microsoft Windows-besturingssysteem. Het wordt voornamelijk gebruikt om documenten op te slaan die tijdelijk door gebruikers zijn verwijderd. Bestanden die in de prullenbak zijn opgeslagen, kunnen worden hersteld. Het goed gebruiken en beheren van de prullenbak en het creëren van een prullenbak vol met gepersonaliseerde functies kan ons dagelijkse documentonderhoud gemakkelijker maken.
Dubbelklik op het pictogram "Prullenbak" of klik met de rechtermuisknop op het pictogram en klik vervolgens op de knop "Openen". Als u het document per ongeluk verwijdert, kunt u het Word-document vinden in de "Prullenbak".
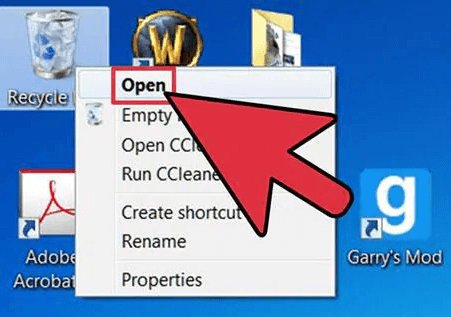
2. Gebruik de Auto Recover Gereedschap
Microsoft Word heeft een automatische herstelfunctie. Het bestandsformaat van automatisch herstel is achtervoegsel ASD. Microsoft Word biedt een "Auto-Restore" -tool waarmee gebruikers informatie kunnen ophalen die niet was opgeslagen toen het programma een probleem tegenkwam en niet meer reageerde. Wanneer u vergeet het bestand op te slaan, wordt het taakvenster voor documentherstel geopend, met een lijst van alle bestanden die zijn hersteld toen het programma niet meer reageerde.
Stap 1. Wanneer u Microsoft Word opnieuw opent, zal het programma in de meeste gevallen automatisch niet-opgeslagen Word-documenten herstellen. Het bestand moet worden weergegeven aan de linkerkant van uw Microsoft Word-venster.
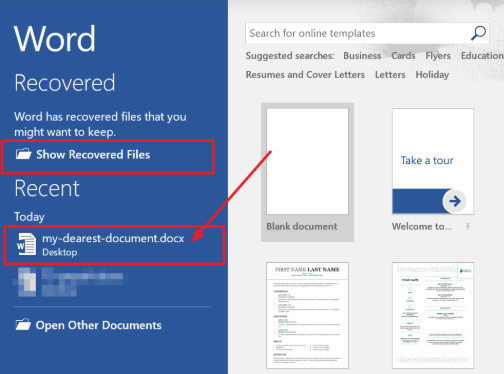
Stap 2. Kies uw niet-opgeslagen Word-document en klik erop. Vervolgens kunt u uw herstelde bestand ophalen.
3. Herstel van tijdelijke bestanden
Een tijdelijk bestand is een bestand dat is gemaakt om informatie tijdelijk op te slaan om geheugen vrij te maken voor andere doeleinden of om te fungeren als vangnet om gegevensverlies te voorkomen wanneer een programma bepaalde functies uitvoert. Als u uw niet-opgeslagen document niet kunt vinden in het venster "Auto Recover", kunt u het document herstellen door in de tijdelijke bestanden te zoeken.
Stap 1. Open Microsoft Word en klik vervolgens op "Bestand"> "Opties"> "Opslaan". Open vervolgens het bestandspad van de "AutoRecover-bestandslocatie". Zoek het niet-opgeslagen document met het achtervoegsel ASD.
Tips
"U kunt ook de tijdsduur instellen tussen het moment waarop Word AutoHerstel-gegevens opslaat in" AutoHerstel-informatie elke xx minuten opslaan "en op de knop" OK "klikt."
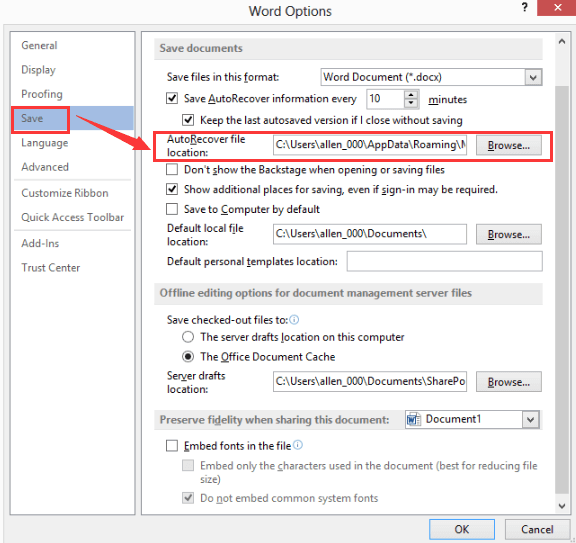
Stap 2. Keer terug naar Microsoft Word, klik op "Bestand"> "Openen"> "Niet-opgeslagen documenten herstellen". Of u kunt op "Bestand"> "Info"> "Document beheren" klikken en "Niet-opgeslagen documenten herstellen" selecteren in de vervolgkeuzelijst om uw niet-opgeslagen Word-document te vinden.
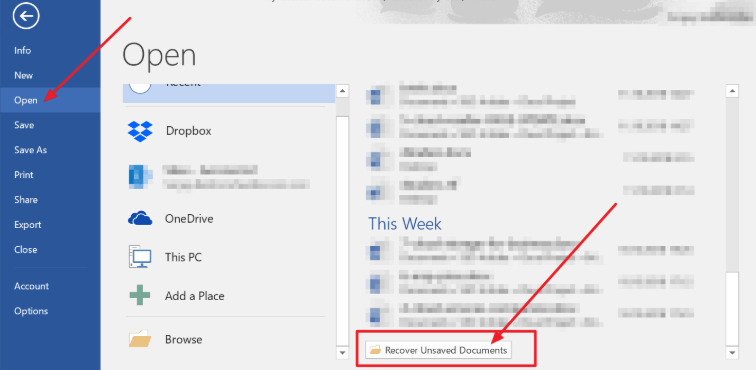
Stap 3. Kies het niet-opgeslagen Word-document in het pop-upvenster en klik vervolgens op de knop "Openen" om het te herstellen.
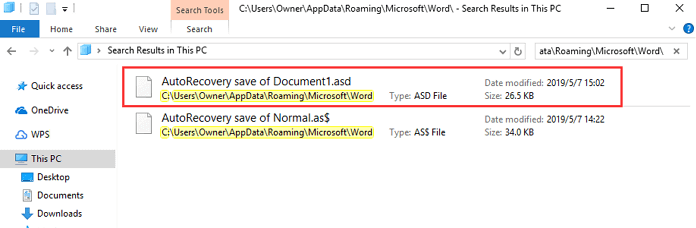
Stap 4. Open het herstelde Word-document en klik op de knop "Opslaan als" in de bovenste banner om het document op te slaan.
4. Gebruik de software voor bestandsherstel
Stel dat u per ongeluk enkele belangrijke Word-documenten verwijdert en u deze niet in de prullenbak kunt vinden. In deze situatie weten veel mensen niet hoe ze de documenten moeten herstellen. Als u dit keer het document wilt herstellen, heeft u software voor bestandsherstel nodig om u te helpen.
Er zijn veel herstelprogramma's op Internet zoals Acronis Revive , EaseUS , Recoverit enzovoort; u kunt een geschikte kiezen. Hier nemen we EaseUS als voorbeeld om u te laten zien hoe u documenten kunt herstellen met software voor bestandsherstel.
Stap 1. U moet eerst de software downloaden en installeren.
Stap 2. Kies de Word-bestandslocatie om de gegevens te scannen.

Stap 3. Nadat u de locatie heeft gekozen, begint de software onmiddellijk met het scannen van alle verloren gegevens en ziet u steeds meer gegevens in de scanresultaten. Nadat de scan is voltooid, selecteert u "Documenten" in de vervolgkeuzelijst "Filter" om het Word-document op de snelste manier te vinden.
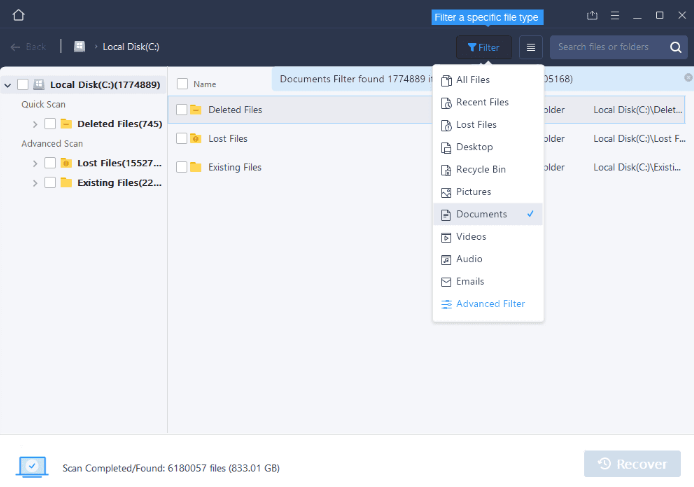
Stap 4. Selecteer ten slotte de gewenste documenten die u wilt herstellen en klik op de knop "Herstellen".
5. Zoek naar Word-back-upbestanden
Standaard slaat Microsoft Word niet automatisch een back-up van het document op. De naam van het back-upbestand van Microsoft Word eindigt op de extensie .wbk. Als de optie "Altijd back-up maken" is geselecteerd, is er mogelijk een back-up van het bestand.
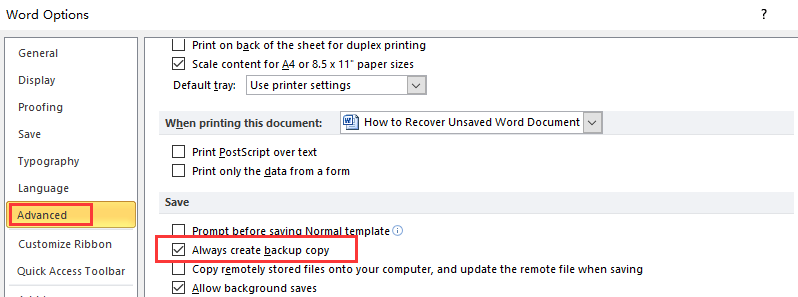
Stap 1. Als het document ontbreekt, open dan de standaard documentlocatie. Typ ".wbk" in het vak Bestandsnaam of zoek naar bestanden die beginnen met Back-up van en de extensie .wbk hebben.
Stap 2. Nu zou u het bestand "Microsoft Word Backup Document" of ".wbk" moeten zien. Selecteer het bestand en klik op "Openen".
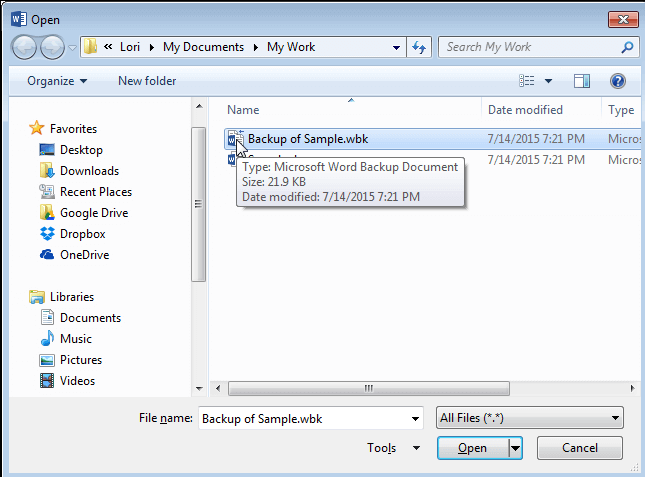
Conclusie
Er zijn verschillende manieren om een niet-opgeslagen Word-document met succes te herstellen. In dit bericht hebben we 5 methoden aanbevolen voor het eenvoudig herstellen van niet-opgeslagen Word-documenten. Wij zijn van mening dat u het bestand via deze methoden snel kunt herstellen. Als u nieuwe ideeën heeft over hoe u het niet-opgeslagen document kunt herstellen, neem dan contact met ons op .
Was dit artikel behulpzaam? Bedankt voor je feedback!
JA Of NEE
































Commentaar