Open Office is een open source, op XML gebaseerd en gecomprimeerd ZIP-bestandsformaat voor tekstverwerkingsdocumenten, presentaties, spreadsheets en grafieken. Het Open Document Format (ODF) wordt algemeen beschouwd als een gratis alternatief voor Microsoft Office. De bestandsextensies van ODF-documenten bevatten ".odt", ".ods" en ".odp". Een Open Office document kan worden geopend en bewerkt in Apache Open Office, Libre Office en Microsoft Office.
Aan de andere kant is PDF een bestandsindeling die gebruikers minder bewerkingsrechten geeft. Meestal voldoen we aan ons vereiste om een PDF te converteren naar een bewerkbaar Open Office document. Het volgende artikel gaat voornamelijk over het converteren van PDF-bestanden naar Open Office documenten op Mac, Windows en online. U kunt hier gratis en gemakkelijke oplossingen krijgen.
Inhoud
Deel 1. Converteer PDF naar ODF in OpenOffice
Deel 2. Converteer PDF naar Open Office via Word 1. Office 2013 en later 2. Office 2010 en eerder
Deel 3. Converteer PDF naar Open Office Online 1. Google Docs 2. Zamzar
Deel 1. Converteer PDF naar Open Office document in OpenOffice
Als u de Apache OpenOffice-software op uw computer hebt geïnstalleerd, ongeacht de Open Office Mac-versie of Open Office Windows 10/7 / XP-versies, kunt u direct een PDF-bestand importeren, de PDF bewerken en opslaan als Open Office documenten . Allereerst moeten we de extensie "PDF Import" toevoegen aan OpenOffice .
Stap 1. Klik op het tabblad "Extra" in de menubalk bovenaan en kies vervolgens "Extensiebeheer".
Stap 2. Klik in het venster "Extensiebeheer" op de link "Meer extensies online krijgen".
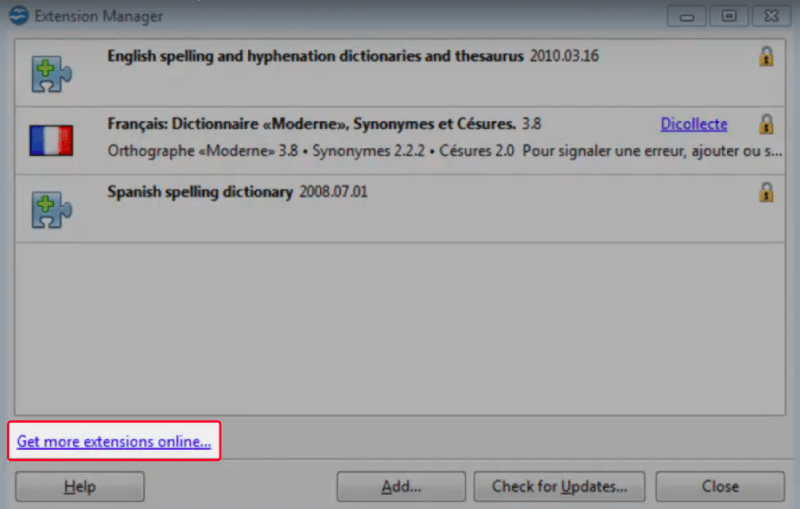
Stap 3. Deze actie opent een webbrowser die u naar de OpenOffice.org Extensie-pagina brengt. Voer in het zoekveld "PDF" of "PDF importeren" in en druk op "Enter" op je toetsenbord. Klik in het zoekresultaat op "Oracle PDF Import Extension" en scrol omlaag naar de downloadsectie.
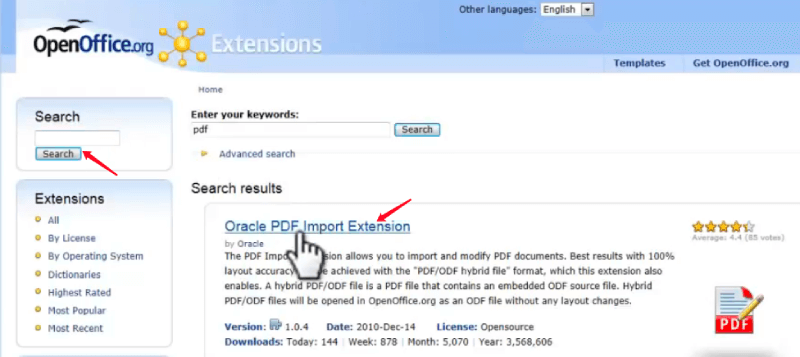
Stap 4. Selecteer een versie die compatibel is met uw besturingssysteem en klik op "Get it!" om het naar de gewenste locatie op de computer te downloaden.
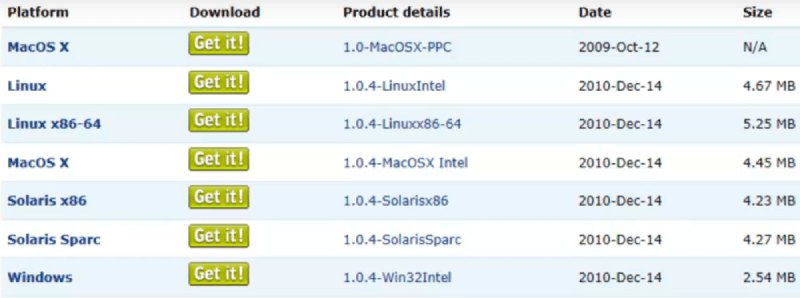
Stap 5. Navigeer nu terug naar "Extension Manager" en klik onderaan op de knop "Toevoegen". Selecteer in het pop-upvenster "Extensie (s) toevoegen" het bestand dat u zojuist hebt gedownload en klik op de knop "Openen". De software zal u vragen wie toegang tot deze extensie zou moeten hebben, selecteer "Voor alle gebruikers" uit de opties.
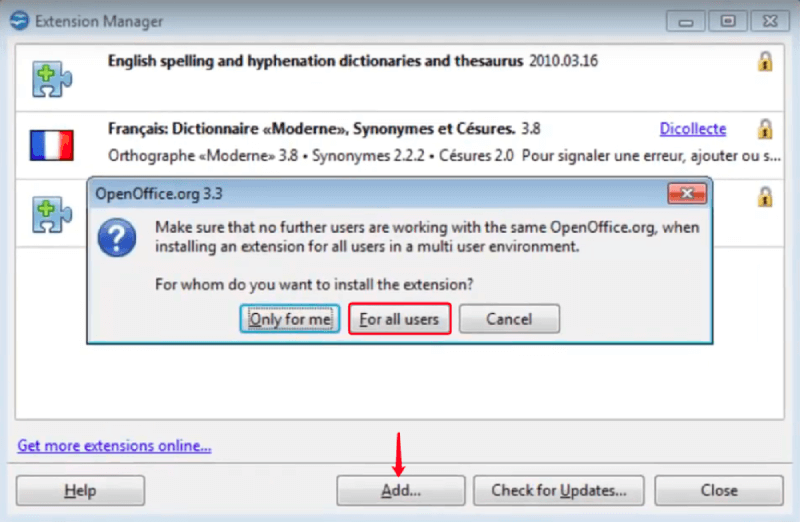
Stap 6. Scrol in het venster "Licentieovereenkomst voor uitbreidingssoftware" omlaag om de overeenkomst te lezen en klik op de knop "Accepteren".
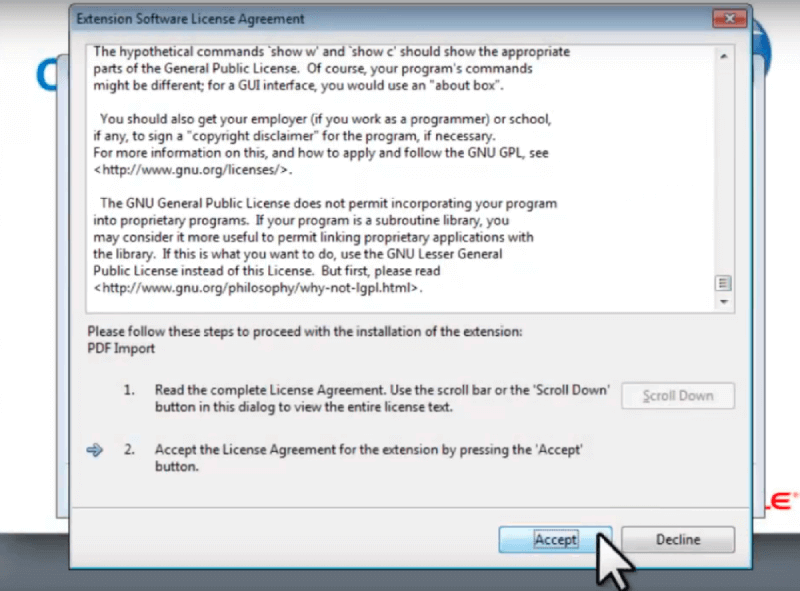
Nu kunt u de lijst "PDF-import" in de extensielijst zien. Als je deze extensie op een dag niet meer nodig hebt, kom dan hier terug en klik op de knop "Verwijderen" om deze te verwijderen. Laten we vervolgens de "Extension Manager" sluiten en beginnen met het converteren van PDF naar Open Office Document.
Stap 1. Ga naar het menu "Bestand" bovenaan en kies vervolgens "Openen". Selecteer in het nieuw geopende dialoogvenster het PDF-bestand dat u op uw computer wilt converteren en klik vervolgens op "Openen".
Stap 2. U kunt uw PDF-bestand zien openen in het programma "OpenOffice.org Draw". Nu kunt u de teksten selecteren en ze wijzigen zoals u wilt, u kunt ook het formaat wijzigen en de locatie van de afbeeldingen in uw PDF wijzigen. Voer eventuele basisbewerkingen op de PDF uit als je die nodig hebt.
Stap 3. Wanneer u klaar bent met bewerken, gaat u naar het menu "Bestand" en kiest u "Opslaan als". Kies dan een Open Office documentformaat op de "Opslaan als type".
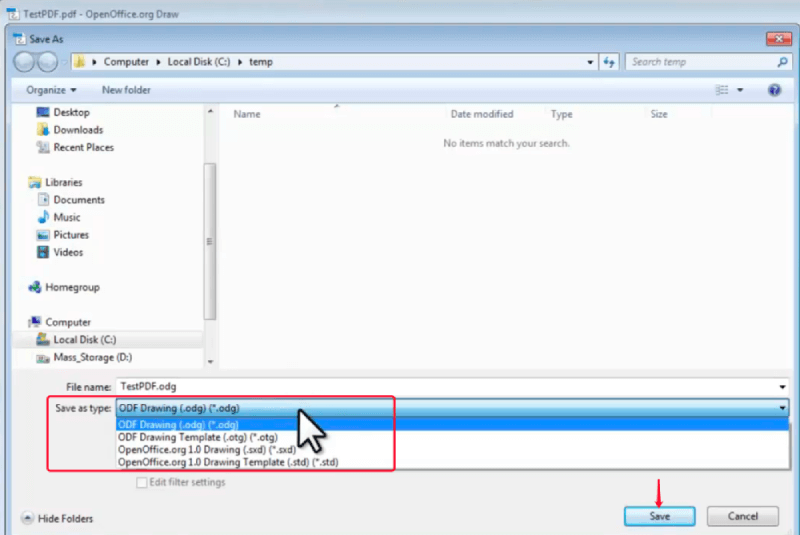
Tips
"Het openen en converteren van een enorm PDF-bestand kan tijdrovend zijn en zal veel CPU van uw computer in beslag nemen. In dit geval kunt u de PDF eerst comprimeren naar een kleiner bestand voordat het in OpenOffice wordt geopend."
Deel 2. Converteer PDF naar Open Office via Word
1. Microsoft Office 2013 en hoger
Voor gebruikers die de OpenOffice-software niet op hun computers hebben geïnstalleerd, kunt u naar een andere documentverwerker gaan die compatibel is met de OpenOffice-documenten - Microsoft Word. Het bewerken en converteren van een PDF naar een Word-document is sinds Microsoft Office 2013 en latere versies geen probleem meer. Daarom kunnen we een PDF-bestand openen in Office Word en converteren naar een Open Office document.
Stap 1. Open de PDF met Microsoft Word. Je kunt het op twee manieren openen.
- Klik met de rechtermuisknop op het PDF-bestand en ga naar "Openen met"> "Microsoft Word" in het vervolgkeuzemenu.
- Start Office Word en ga naar "Bestand"> "Openen"> "Computer" of andere paden om naar uw doel-PDF-bestand te navigeren en het te openen.
Stap 2. Er verschijnt een waarschuwingsbericht om u eraan te herinneren dat deze actie de PDF naar Word zal converteren, kies gewoon "OK".

Stap 3. Nu is uw PDF-bestand geconverteerd naar een bewerkbaar Word-document. Ga vervolgens naar "Bestand"> "Opslaan als"> "OpenDocument-tekst", stel vervolgens de bestandsnaam en opslaglocatie in en klik op "Opslaan".
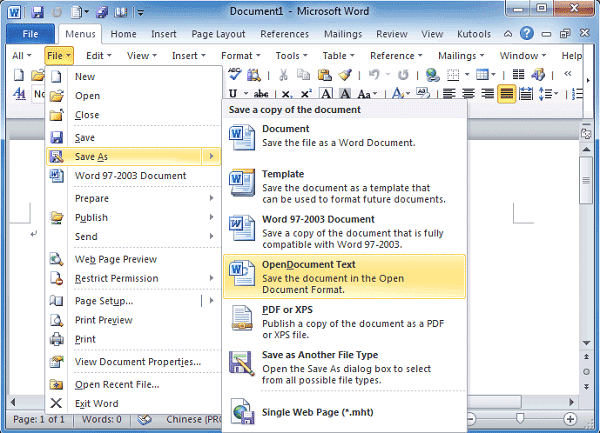
2. Microsoft Office 2010 en eerder
Nu hebt u uw PDF-bestand met succes omgezet naar een Open Office document met Microsoft Word. Dus wat als de Word-versie die u gebruikt alleen Microsoft 2010 of eerder is? Maak je geen zorgen, je kunt de hulp gebruiken van PDFelement Pro, een professionele PDF-editor en converter voor zowel Windows- als Mac-gebruikers.
Stap 1. Download de juiste versie van PDFelement Pro volgens uw besturingssysteem en installeer deze op uw apparaat.
Stap 2. Klik op "Bestand openen" in de hoofdinterface om het PDF-bestand te openen dat u wilt converteren.

Stap 3. Kies het menu "Converteren" bovenaan en klik vervolgens op de optie "Naar Word" hieronder om de PDF naar Word-document op te slaan.
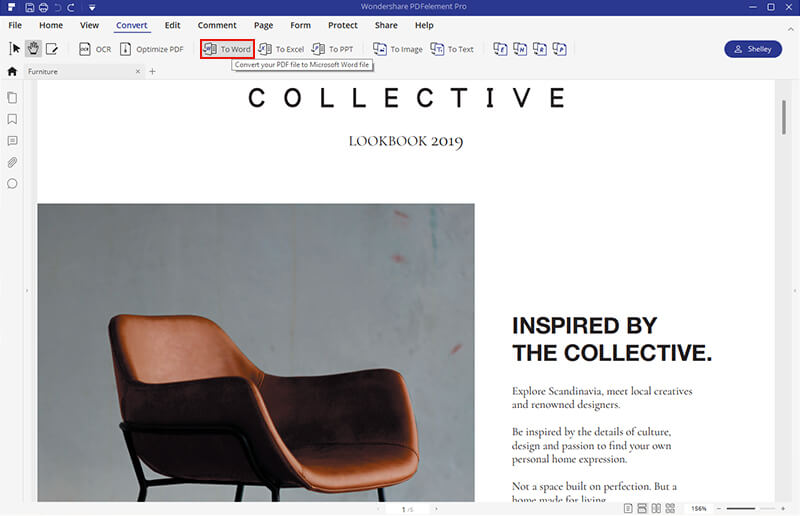
Stap 4. Open het geconverteerde Word-document met Microsoft Word en kies "Opslaan als" in het menu "Bestand" en selecteer vervolgens "OpenDocument-tekst" als uitvoerformaat.
Deel 3. Converteer PDF naar Open Office Online
De laatste en meest moeiteloze manier om PDF naar Open Office document te converteren, is door een online converter te gebruiken, het maakt niet uit of OpenOffice of Microsoft Word op uw apparaat is geïnstalleerd. Van alle online oplossingen raden we Google Docs en Zamzar aan - beide zijn gratis en gemakkelijk.
1. Google Docs
Google Docs is een online documentverwerker waarmee gebruikers tekstdocumenten in verschillende formaten kunnen bekijken, bewerken en converteren. Een PDF opslaan in Open Office is heel eenvoudig, zo werkt het.
Stap 1. Log in met uw Google Docs account. Als u er geen heeft, registreer er dan een.
Stap 2. Klik op het pictogram "Bestandsmap" om een bestandsopener te openen. Kies "Uploaden" als uw doel-PDF-bestand op uw lokale apparaat staat. Als het bestand is opgeslagen op uw Google Drive, kiest u gewoon voor de optie "Mijn schijf".
Stap 3. De pdf wordt geopend in de webbrowser. Selecteer nu ' Google Docs' in de vervolgkeuzelijst van de optie 'Openen met Google Docs'.

Stap 4. Zodra de PDF is geopend met de online editor van Google Docs , gaat u naar het tabblad "Bestand" bovenaan en selecteert u "Downloaden"> "OpenDocument-indeling".
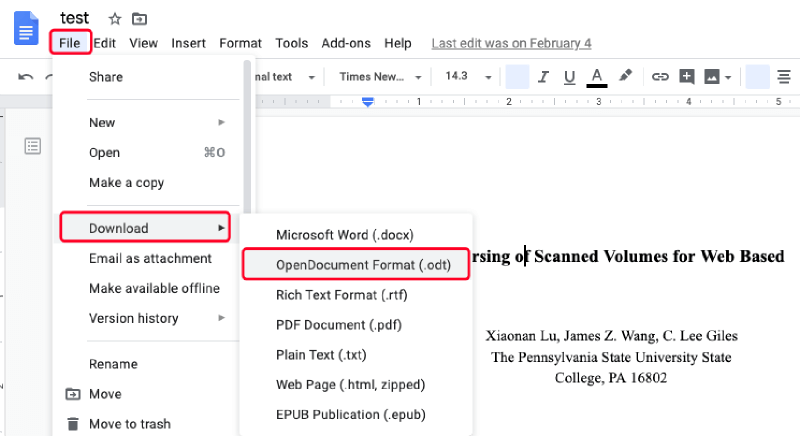
2. Zamzar
In tegenstelling tot Google Docs is Zamzar een professionele en uitgebreide online documentconverter in plaats van een documentverwerker. Met de gratis online converter op Zamzar is het converteren van PDF naar Open Office documenten zo eenvoudig als je maar kunt bedenken.
Stap 1. Ga naar de Zamzar startpagina en je ziet een 3-staps bedieningsvenster. Klik op de knop "Bestanden toevoegen" aan de linkerkant om het te converteren PDF-bestand te uploaden.

Stap 2. Selecteer in het gedeelte "Converteren naar" "odt" in de lijst met uitvoerformaten.
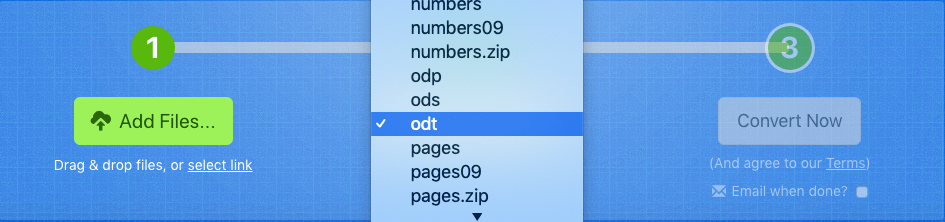
Stap 3. Druk op "Nu converteren" om te beginnen met het converteren van uw PDF-bestand.
Stap 4. Zodra de conversie is voltooid, wordt er een downloadlink aangeboden op de resultatenpagina. Klik op de knop "Download" om het geconverteerde Open Office document op uw lokale apparaat op te slaan.
Met deze twee online oplossingen kunt u de conversie uitvoeren zonder enige apparaat- en systeembeperking, terwijl u met de andere twee PDF's offline naar Open Office kunt converteren als u geen internetverbinding heeft. Heeft u een aanvulling op dit onderwerp? Wat wil je nog meer dat we over de PDF-documenten schrijven? Laat het ons weten als je ons iets te zeggen hebt door een reactie achter te laten.
Was dit artikel behulpzaam? Bedankt voor je feedback!
JA Of NEE
































Commentaar