Een van de meest gestelde vragen van PDF-gebruikers is hoe XLSX naar PDF of XLS naar PDF te converteren. De reden waarom mensen Excel als PDF willen opslaan, is vooral omdat PDF een documentformaat is dat compatibel is met alle apparaten. Het maakt niet uit of je het in een programma of app opent, het blijft er hetzelfde uitzien. Maar XLS en XLSX zijn Excel-formaten die een specifiek programma nodig hebben om te lezen en te bewerken.
Dus hoe XLS en XLSX naar PDF-bestanden te converteren? Er zijn 5 opties, waaronder EasePDF Online XLS/XLSX naar PDF-service, Google Docs, Microsoft Excel, Mac Preview en PDFelement . In dit bericht laten we je stap voor stap zien hoe je deze tools gebruikt.
Optie 1. EasePDF Online XLS/XLSX naar PDF
Uw eerste keuze voor conversie van XLS naar PDF of XLSX naar PDF is een online converter zoals EasePDF. Op deze manier kunt u Excel naar PDF converteren zonder software te downloaden. Op EasePDF kunt u niet alleen PDF maken van Word, Excel, PPT en afbeeldingen, maar ook een PDF converteren naar andere bestandsindelingen zoals Excel, Word, JPG, PNG, PPT, enz. Indien nodig zijn er tools zoals PDF Editor , PDF Compressor , PDF-fusie , PDF-splitser en meer.
Bovendien heeft EasePDF geen apparaat- of systeembeperking, u kunt bestanden openen en converteren op een Windows-, Mac-, Android- of iOS-apparaat. Laten we nu eens kijken hoe het werkt met de Excel naar PDF-tool.
Stap 1. Ga naar XLS/XLSX naar PDF Converter op EasePDF.
Stap 2. Upload je XLS- of XLSX-bestand. U kunt meerdere Excel-bestanden tegelijk uploaden. Klik op de knop "Bestand(en) uploaden" om .xls- of.xlsx-bestanden van uw apparaat aan de server toe te voegen. Of kies Excel-bestanden uit uw clouddrives zoals Google Drive en Dropbox.
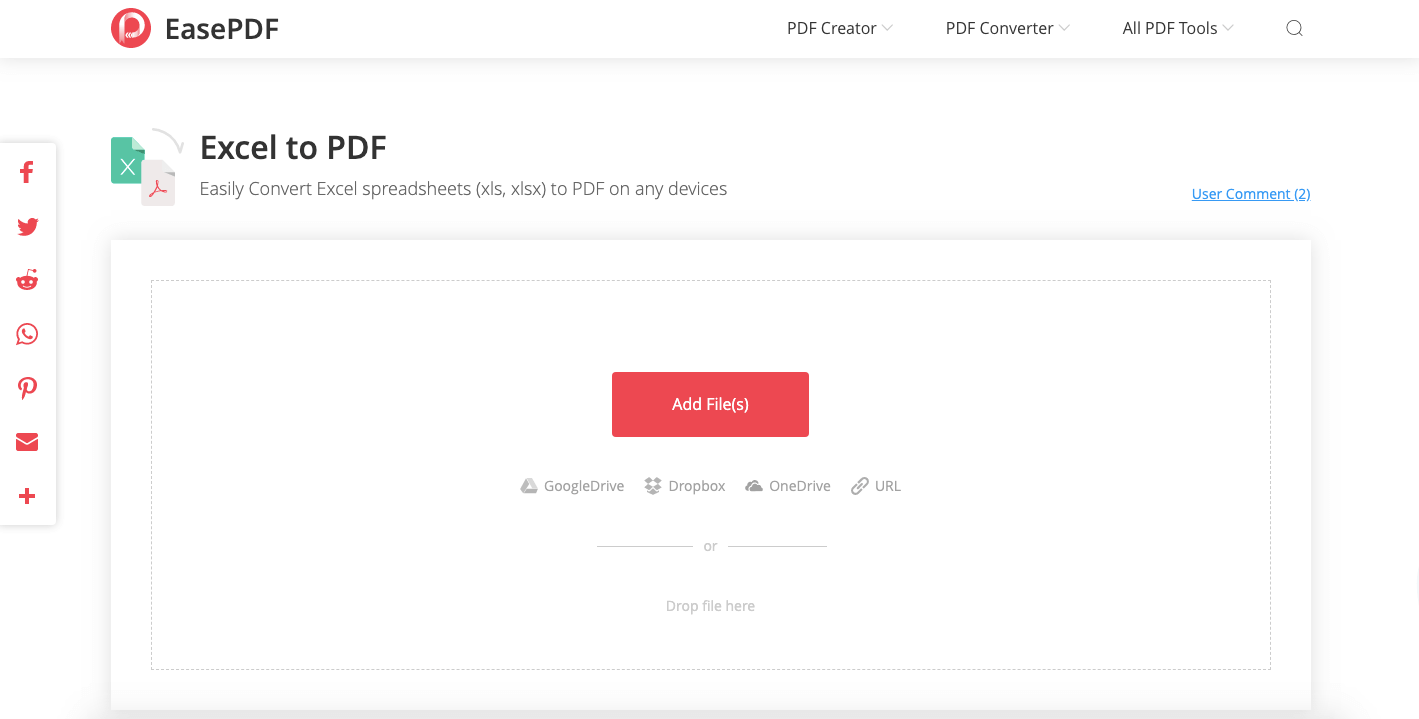
Stap 3. Converteren. Nadat u uw bestand hebt toegevoegd, EasePDF uw XLS- of XLSX-bestand naar een PDF te converteren. Wacht maar even.
Stap 4. Wanneer het conversieproces is voltooid, staat er een downloadlink op de resultatenpagina. U kunt op de knop "Downloaden" klikken om het gemaakte PDF-document naar uw lokale apparaat te downloaden of het op uw clouddrives op te slaan.

Dat is het. In 4 simpele stappen zet je je Excel-bestand om naar een PDF.
Optie 2. Google Docs
Naast EasePDF is Google Docs ook een goede keuze wanneer u XLSX of XLS online naar PDF moet converteren. Google Docs en worden gebruikt als een online alternatief voor Microsoft Office. U kunt Word, Excel, PowerPoint en TXT lezen en bewerken met Google Docs en ze opslaan als andere documentindelingen, waaronder PDF.
Stap 1. Open Google Docs in uw webbrowser en log in met uw Google-account.
Stap 2. Kies het kleine "Bestand"-pictogram om de Excel-spreadsheet te uploaden die u wilt converteren. Kies vervolgens "Uploaden" > "Selecteer een bestand van uw apparaat", of zet het bestand eenvoudigweg neer in het uploadgebied.

Stap 3. Uw XLS- of XLSX-bestand wordt geopend in de online Sheet Editor van Google Docs. Ga in de bovenste menubalk naar "Bestand" > "Download" > "PDF-document (.pdf)". Op die manier wordt het Excel-spreadsheet geconverteerd naar een PDF-bestand en gedownload naar uw lokale apparaat.
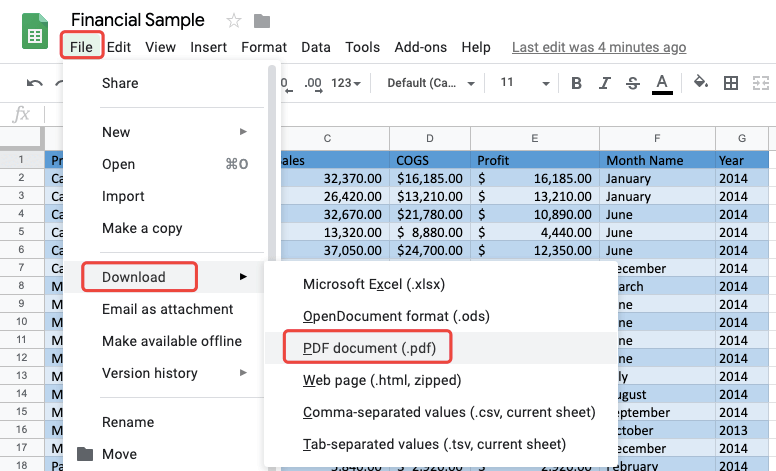
Tips:
Er is een alternatief voor Google Docs om Excel online naar PDF te converteren - OneDrive . Upload het XLS- of XLSX-bestand naar uw OneDrive en open het in Excel Online . Ga dan naar "Bestand" > "Afdrukken". Wanneer u op de knop "Afdrukken" klikt in de pop-upprompt, verschijnt er een nieuw venster om een PDF-indeling van uw Excel weer te geven, kies "Opslaan" en de PDF wordt gemaakt en opgeslagen op uw apparaat.
Optie 3. Microsoft Excel
Kunnen we onder de voorwaarde zonder internet Excel naar PDF converteren als we geen converter op onze computer hebben? Het antwoord is ja. U moet een aantal programma's hebben, zoals Microsoft Excel of WPS om de .xlsx- en .xls-spreadsheets te openen en te lezen, en dat is precies wat u zal helpen. Laten we nu eens kijken hoe Microsoft Excel werkt bij het converteren van Excel naar PDF.
Stap 1. Open uw XLSX- of XLS-spreadsheet met Microsoft Excel.
Stap 2. Klik op het menu "Bestand" en kies "Afdrukken". Uw Excel-spreadsheet wordt weergegeven in het rechtergedeelte. Kies bij de printeropties "Microsoft Print to PDF Ready". Klik vervolgens op het pictogram "Afdrukken" boven de printer.

Stap 3. Stel in het nieuw geopende venster een bestandsnaam in voor de gemaakte PDF en kies een locatie om deze op te slaan. Klik vervolgens op de knop "Opslaan" en u bent klaar met het converteren van XLS of XLSX naar PDF.

Optie 4. Mac Preview
Voor Mac-gebruikers kunt u de ingebouwde toepassingsaanroep Preview op Mac-computers gebruiken om XLS of XLSX naar PDF te converteren. Dit Mac Preview -programma kan documenten openen zoals Excel, Word, TXT, PPT en Afbeeldingen. De conversiestappen zijn ook vrij eenvoudig.
Stap 1. Kies het Excel-spreadsheet dat u wilt converteren, klik er met de rechtermuisknop op en kies "Openen met" > "Preview" om het te openen met de Preview -app.
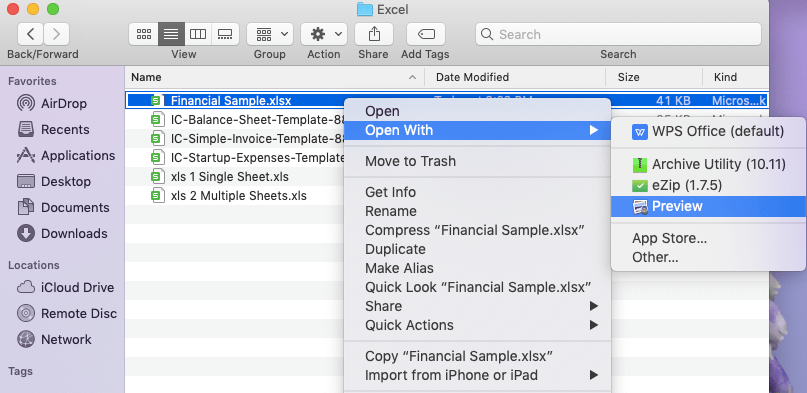
Stap 2. Klik op het menu "Bestand" en selecteer "Exporteren als PDF".
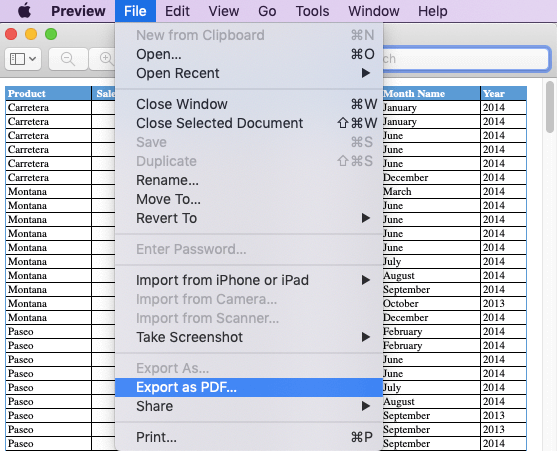
Stap 3. Wijzig in het nieuwe pop-upvenster de bestandsextensie van .xls of .xlsx in .pdf, kies vervolgens een doelmap en klik op "Opslaan".
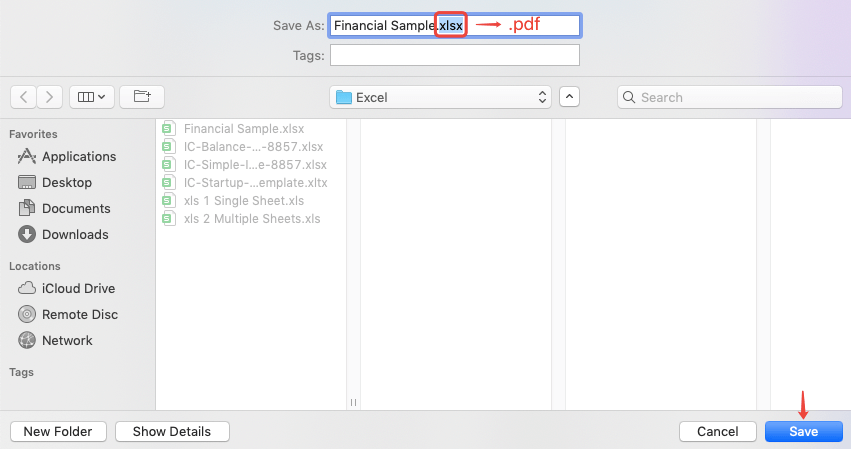
Hoe makkelijk! Nu heb je een pdf-bestand gemaakt met Excel. U kunt echter slechts één blad in Excel converteren met Mac Preview. En dit tabelblad kan alleen worden opgeslagen als een PDF van één pagina. Dat betekent dat als uw tafelblad erg lang is, het op de PDF wordt verkleind tot een zeer klein formaat en dat u moet inzoomen om het beter te kunnen lezen wanneer u de PDF opent. Om deze situatie te voorkomen, raden we u aan in plaats daarvan EasePDF Excel naar PDF Online Converter te gebruiken.
Optie 5. PDFelement
PDFelement is een alles-in-één PDF-oplossing om u te helpen bij het converteren, maken, bewerken, comprimeren en samenvoegen van PDF's op Mac- en Windows-computers. Met PDFelement kunt u ook XLS en XLSX naar PDF converteren. Hier zijn de how-to-stappen.
Stap 1. Download PDFelement en installeer het op uw computer, start vervolgens het programma.
Stap 2. Selecteer "PDF maken" in de hoofdinterface en kies een .xls- of .xlsx Excel-bestand op uw computer en klik vervolgens op de knop "Openen".
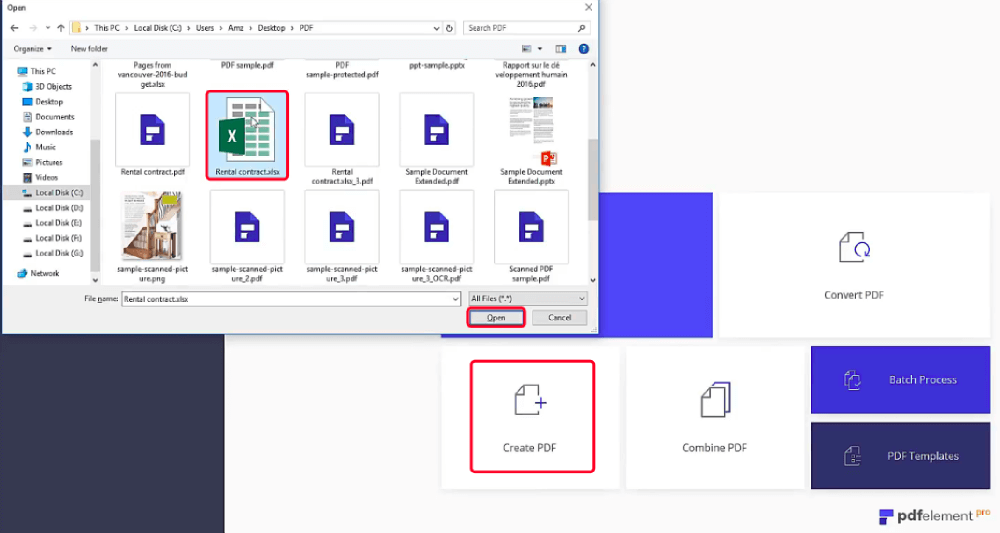
Stap 3. Ga naar het menu "Bestand" bovenaan en kies "Opslaan". Selecteer in het dialoogvenster voor opslaan "PDF-bestanden (*.pdf)" als het type opslaan als en klik vervolgens op de knop "Opslaan". Gedaan! Uw Excel-bestand is nu geconverteerd naar een PDF-document.
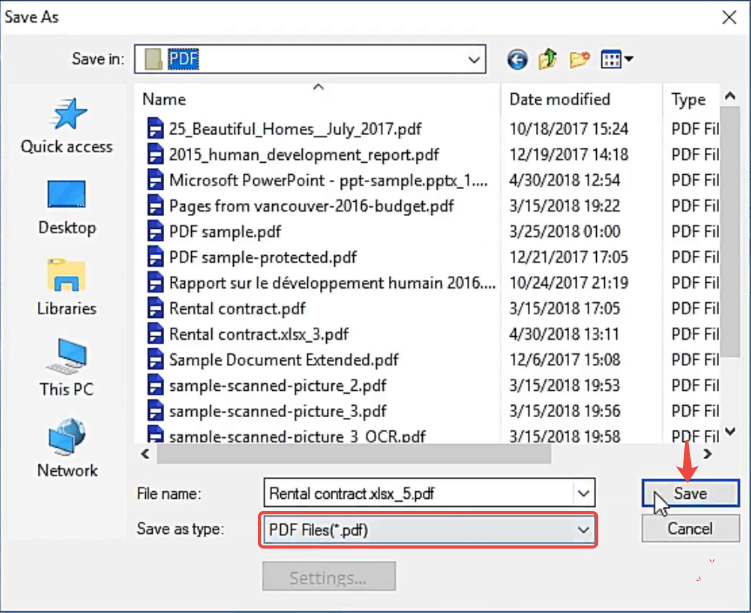
Gevolgtrekking
Ik geloof dat je het juiste antwoord hebt voor het converteren van XLSX naar PDF en hoe je XLS nu naar PDF converteert. De gemakkelijkste manier zou zijn om een gratis online Excel naar PDF-converter zoals EasePDF te gebruiken. Afgezien daarvan zijn Google Docs, OneDrive, Mac Preview en Microsoft Excel allemaal goede keuzes omdat ze 100% gratis zijn. Voor Windows- en Mac-gebruikers kunt u ook PDFelement kiezen als uw XLS/XLSX naar PDF-converter.
Om snel meer nieuwe onderwerpen te ontvangen, kunt u zich abonneren op onze nieuwsbrieven. Als je een probleem hebt met dit bericht, laat dan gerust een reactie achter of schrijf ons via onze contactpagina .
Was dit artikel behulpzaam? Bedankt voor je feedback!
JA Of NEE























