Portable Document Format, ook wel PDF genoemd, is een formaat dat is gemaakt door Adobe en dat momenteel wereldwijd veel wordt gebruikt. Dit formaat is niet gemakkelijk om direct te bewerken, en het kan ervoor zorgen dat ongeacht waar de gebruiker het bestand opent, er geen verminkte tekens zullen zijn. Daarom gebruiken bedrijven, scholen, enz. dit formaat erg graag om hun gegevens op te slaan.
Bestandsversleuteling is tegenwoordig ook heel gebruikelijk. Veel bedrijven zijn gewend aan het gebruik van PDF om bedrijfsgegevens op te slaan en versleutelen vaak bestanden om de veiligheid te garanderen. Op deze manier worden de bestanden niet bewerkt, gekopieerd en gestolen door onbevoegden. Er zijn drie soorten codering, 40, 128 en 256 bits. De veiligste hiervan is 256 bit, maar het is ook het moeilijkst te kraken (voor het geval je het wachtwoord vergeet). In dit artikel worden hieronder verschillende methoden aanbevolen, om te bepalen of u het wachtwoord kent en alleen het originele bestand wilt decoderen of het wachtwoord wilt vergeten en om hulp wilt vragen bij het openen van het beveiligde bestand.
Inhoud
Methode 1 - Ontgrendel een beveiligd PDF-bestand met EasePDF
Methode 2 - Wachtwoord verwijderen uit een vergrendelde PDF met iLovePDF
Methode 3 - Een beveiligd PDF-bestand afdrukken met Google Chrome
Methode 1 - PDF ontgrendelen met EasePDF
Veel mensen zullen eerst aan Adobe Acrobat denken wanneer ze PDF-bestanden moeten bewerken omdat Adobe PDF heeft gemaakt, wat absoluut de beste en meest professionele software is. Maar Adobe Acrobat is betaalde software en het decoderingsproces is ingewikkelder dan andere. Als je alleen een versleuteld PDF-bestand wilt converteren naar een openbaar bewerkbaar en leesbaar PDF-bestand en je hebt een wachtwoord, dan kun je andere PDF-editors vinden om je te helpen, zoals EasePDF.
EasePDF heeft zowel Protect PDF als Unlock PDF. Wanneer u bestanden versleutelt, EasePDF voor maximale bestandsbeveiliging via een 256-bits codering. Maar gebruikers moeten hun wachtwoord noteren bij het versleutelen, want als je geen wachtwoord hebt, kun je het niet met succes ontsleutelen. De meeste PDF-editors kunnen PDF-bestanden niet decoderen zonder een correct wachtwoord. Er zijn twee redenen. Een daarvan is om te voorkomen dat bestanden worden gedecodeerd en gestolen door onbevoegde personen. De andere is dat het decoderingsproces tijdrovend is. Gebruikers moeten meestal een wachtwoord opgeven voor snelle decodering.
EasePDF Unlock PDF is ontworpen om gebruikers te helpen snel en eenvoudig een versleuteld PDF-bestand te converteren naar een bestand dat kan worden bewerkt, gekopieerd en openbaar gelezen. Dus als u snel PDF-bestanden wilt decoderen, is EasePDF absoluut uw beste keuze.
Stap 1. Bezoek EasePDF via elke gewenste browser op computers, laptops en mobiele telefoons. Klik vervolgens op het pictogram " PDF ontgrendelen ".
Stap 2. Zoals je kunt zien, zijn er manieren om je beveiligde PDF-bestand te uploaden. U hoeft er dus maar één te selecteren om uw PDF-bestand te uploaden.

Stap 3. Voordat u doorgaat naar de volgende stap, moet EasePDF bevestigen dat u uw PDF-bestand wilt decoderen en dat uw manipulatie legaal is. U moet het overeenkomstige vakje aanvinken en op " PDF ontgrendelen " klikken om door te gaan met de volgende stap.

Stap 4. In deze stap vereist EasePDF dat u het juiste wachtwoord invoert om het snel te kunnen decoderen. Als u het juiste wachtwoord niet kunt opgeven, kunt u niet doorgaan naar de volgende stap.
Stap 5. Als u het juiste wachtwoord heeft ingevoerd, hoeft u alleen maar te wachten op de decodering. Het duurt niet lang voordat de stap is voltooid. Nadat de decodering is voltooid, kunt u uw nieuwe en ontgrendelde PDF downloaden.
Methode 2 - Wachtwoord uit PDF verwijderen met iLovePDF
Maar met zoveel online en offline PDF-editors, kunnen niet alle PDF-editors een beveiligd PDF-bestand ontsleutelen zonder een correct wachtwoord. iLovePDF is ook een alles-in-één online PDF-oplossing met meer dan 20 tools. Het doet het goed in PDF samenvoegen, PDF splitsen en PDF comprimeren. Bovendien heeft het een aantal interessante tools, zoals het toevoegen van watermerken en paginanummers aan PDF-bestanden. Unlock PDF is echter ook dankbaar. iLovePDF is in dit opzicht geweldig. Het kan gebruikers helpen bij het ontgrendelen van PDF-bestanden zonder wachtwoorden. Het kan echter geen 100% decoderingssucces garanderen, en in dit proces zal het meer tijd kosten om te decoderen dan degenen die wachtwoorden hebben.
Alle tools van iLovePDF zijn gratis te gebruiken. iLovePDF heeft echter enkele beperkingen, zoals elk bestand kan niet groter zijn dan 15 MB. Wat betreft de prijzen van iLovePDF, je hoeft je alleen maar te registreren, dan kunnen alle tools gratis worden gebruikt, maar er zijn bepaalde beperkingen. En als u hun service koopt, kost de Premium Web-versie slechts $ 48 per jaar, $ 6 per maand. Premium Pro Desktop + Web-versie is iets duurder, wat $ 72 per jaar kost, $ 9 per maand.
Stap 1. Allereerst moet je naar iLovePDF gaan om " PDF ontgrendelen " in te voeren.
Stap 2. Net als EasePDF kunt u ook manieren hebben om uw vergrendelde PDF-bestand te uploaden. U kunt de beste en geschikte manier selecteren om uw PDF-bestand te uploaden.
Stap 3. In deze stap, zie de promptbalk aan de rechterkant en je zult een melding krijgen om op de " Ontgrendel PDF " knop hieronder te klikken.

Stap 4. Wacht nu op de decodering. Uw beveiligde PDF-bestand zal zeer binnenkort worden gedecodeerd door de iLovePDF -server.
Stap 5. Download uw nieuwe PDF-bestand om de manipulatie te voltooien.
Methode 3 - Een beveiligd PDF-bestand afdrukken met Google Chrome
Dit lijkt misschien belachelijk, maar het is ook erg handig en kan uw versleutelde PDF-bestanden effectief opslaan in een ontgrendeld exemplaar. Het uitgangspunt is dat u de Google Chrome browser moet downloaden en dat deze normaal kan werken. Dit proces komt overeen met het openen van de PDF door deze te ontgrendelen en vervolgens weer op te slaan in een nieuwe PDF. U moet het bestand hernoemen na de codering. In het verleden hadden we ook artikelen over het converteren van PDF naar Word-documenten via Google Docs, wat vergelijkbaar is met deze methode.
Opgemerkt moet worden dat dit proces op een desktopcomputer moet worden gedaan en niet op een tablet of smartphone-apparaat.
Stap 1. Open Google Chrome. Open het gewoon en je hoeft niet nog een pagina te openen.
Stap 2. Open de map waarin uw PDF-bestand zich bevindt en bereid u voor om het bestand te uploaden.
Stap 3. Sleep uw bestanden naar Google Chrome. Dat klopt, aarzel niet om rechtstreeks naar een lege ruimte in de browser te slepen. U zult zien dat Google Chrome uw bestanden zeer binnenkort leest.
Stap 4. Nadat Google Chrome klaar is met het lezen van uw bestand, verschijnt er een invoervak waarin u wordt gevraagd het wachtwoord in te voeren. Op dit punt hoeft u alleen het juiste wachtwoord van uw PDF-bestand in te voeren.
Stap 5. Klik ten slotte op het pictogram " Afdrukken " in de rechterbovenhoek van de website en selecteer " Opslaan als PDF " om uw PDF-bestand te downloaden.
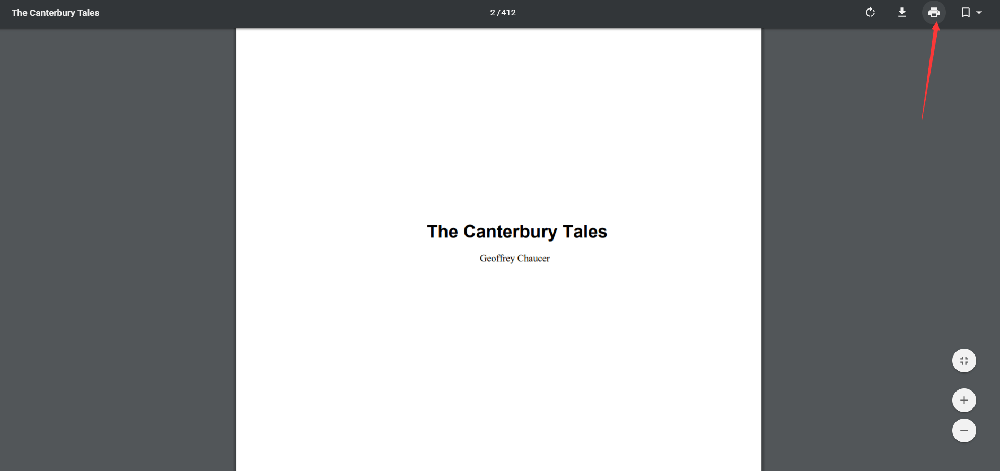
Methode 4 - Open een beveiligd PDF-bestand met Google Drive
Nogmaals, we gaan een andere zeer interessante manier vertegenwoordigen om gratis PDF-bestanden met Google online te ontgrendelen. Deze keer heet de tool die we gebruikten Google Drive . Deze tool is gratis te gebruiken, net als Google Chrome. Als u een Google-gebruiker bent, kunt u gerust Methode 3 of Methode 4 kiezen om het wachtwoord uit uw PDF-bestand te verwijderen. U hoeft geen tijd te verspillen aan het zoeken naar manieren om PDF-bestanden van andere bronnen te ontgrendelen, laten we beginnen met de bestaande tools!
Deze methode is het beste voor bestanden die in de cloud zijn opgeslagen. Natuurlijk kunt u ook bestanden uploaden naar Google Drive voordat u deze wilt ontgrendelen.
Stap 1. Open en log eerst in op uw Google Drive account.
Stap 2. Klik op het pictogram " Instellingen " linksboven op de pagina en vink aan zoals weergegeven.
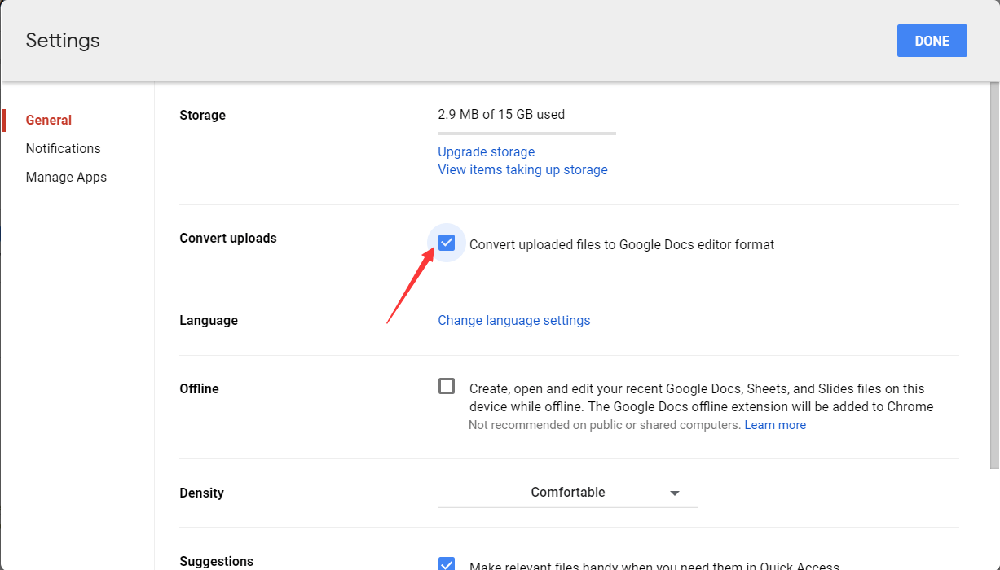
Stap 3. Selecteer uw doelbestand, klik er met de rechtermuisknop op en selecteer " Preview ".
Stap 4. Uw PDF wordt geopend door Google Docs, maar voordat u deze opent, moet u uw wachtwoord invoeren. Klik vervolgens op " Verzenden ".
Stap 5. Klik op het pictogram " Afdrukken " en selecteer " Opslaan als PDF " om uw ontgrendelde PDF-bestand te hebben.
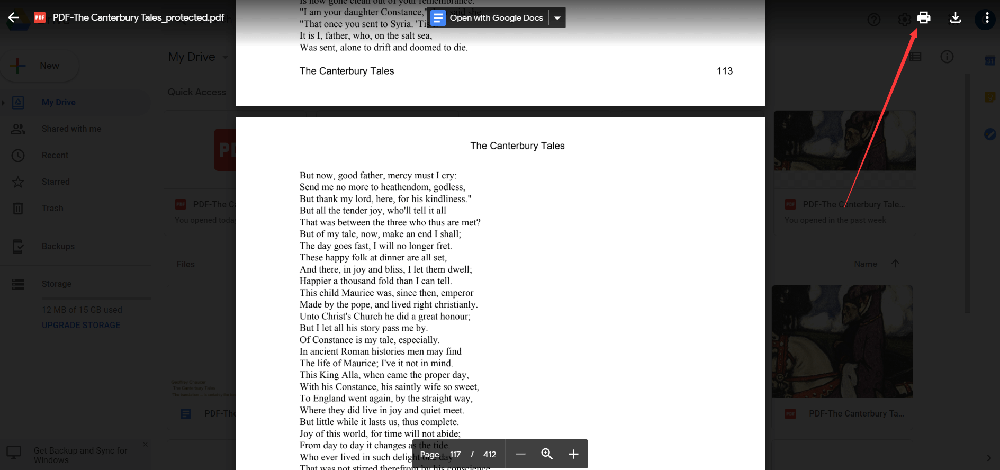
Gevolgtrekking
Hierboven gaat over het decoderen van een PDF-bestand. Om Methode 3 en Methode 4 te selecteren, moet u op Afdrukken klikken en het bestand opslaan als een nieuw PDF-bestand. Als u Methode 1 en Methode 2 kiest, hoeft u deze alleen rechtstreeks te decoderen en vervolgens het ontgrendelde PDF-bestand te downloaden. Mocht u toch nog vragen hebben, neem dan gerust contact met ons op .
Was dit artikel behulpzaam? Bedankt voor je feedback!
JA Of NEE























