We moeten vaak met Word-documenten werken en soms raken we in de war als we meerdere Word-documenten willen samenvoegen tot één hoofddocument. Wanneer de hoeveelheid inhoud niet groot is, kunnen we deze direct kopiëren en plakken. Bij verwerking van een groot aantal documenten of complexe formaten. Wat moeten we doen?
Op dit moment moeten we een beter platform of programma kiezen om documenten samen te voegen. Sommige software of platforms die we op Internet , veranderen het originele documentformaat bij het samenvoegen van documenten en kunnen geen documenten van hoge kwaliteit samenvoegen. Nu zullen we u enkele methoden vertellen over het stap voor stap samenvoegen van Word-documenten in één document. We zullen niet alleen online maar ook offline tools aanbevelen.
Inhoud
1. Voeg Word-documenten offline samen met Microsoft Word
2. Voeg Word-documenten online samen met DocSoSo
3. Combineer Word-documenten met Aspose
1. Voeg Word-documenten offline samen met Microsoft Word
Microsoft Word is over de hele wereld een populair programma. Met deze software kunnen we gemakkelijk schrijven en bewerken. Het kan je ook helpen met spelling, grammatica en zelfs stilistische schrijfsuggesties. Met tools binnen handbereik, ga gemakkelijk van pen en papier naar digitale inkt en bewerk intuïtief.
Veel mensen weten niet dat Microsoft Word een ingebouwde functie heeft voor het "samenvoegen van documenten". Het kan u helpen om meerdere documenten samen te voegen tot één document en het originele formaat te behouden. Nu zal ik u stap voor stap vertellen hoe u de Word-documenten samenvoegt.
Stap 1. Open Microsoft Word-software.
Stap 2. Selecteer het tabblad "Invoegen" in de linkerbovenhoek van de Microsoft Word-interface.
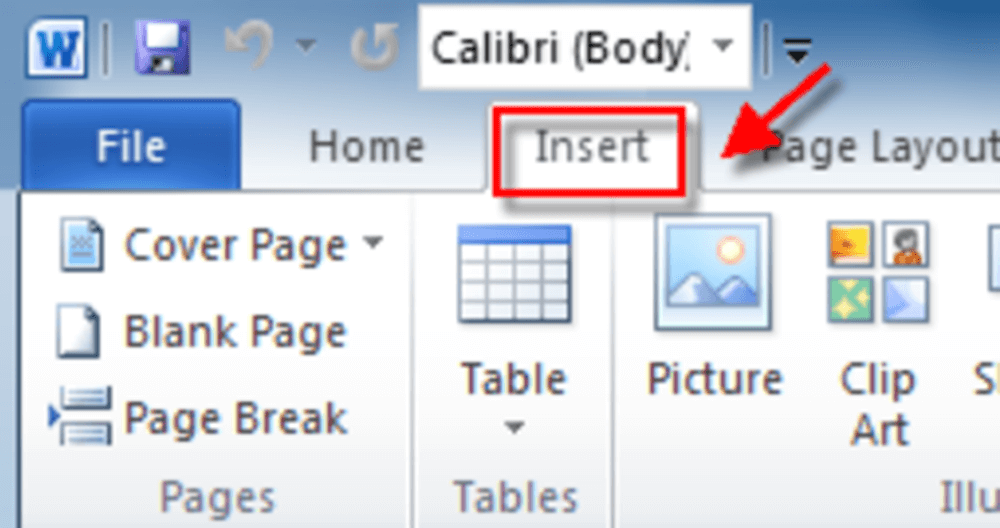
Stap 3. Klik op het vervolgkeuzepictogram van de knop "Object" in de hoofdwerkbalk van Microsoft Word en klik vervolgens op de knop "Tekst uit bestand ...".
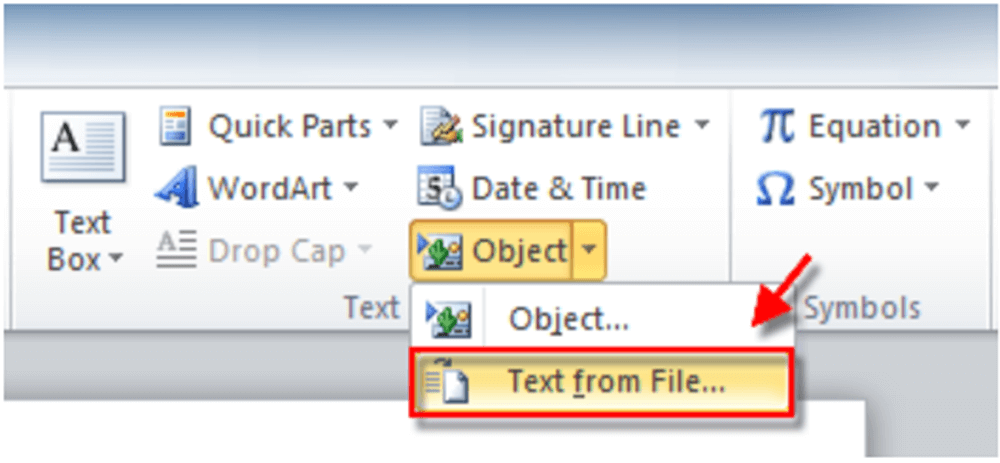
Stap 4. Daarna kunt u bestanden selecteren die u in het huidige document wilt samenvoegen. Om meer dan één document te selecteren, houdt u de "Ctrl" -tab ingedrukt. Als je klaar bent, klik je op de knop "Invoegen".
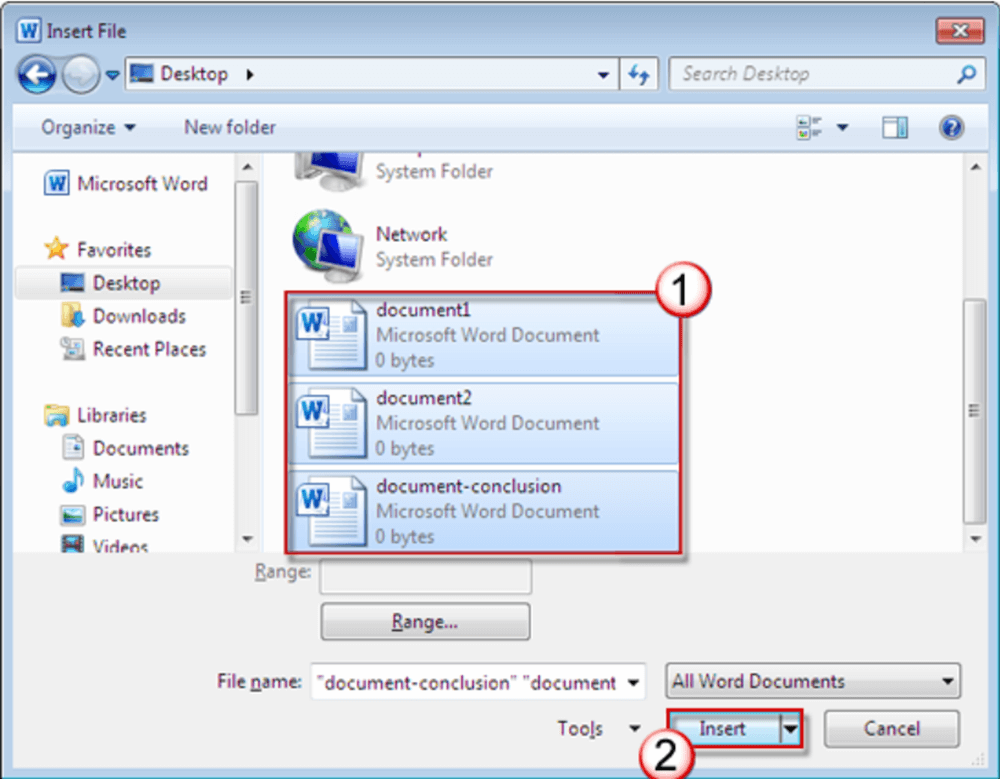
Stap 5. Vervolgens kunt u uw nieuwe Word-document ophalen door op de knop "Bestand"> "Opslaan als" te klikken.
1. Voeg Word-documenten offline samen met Microsoft Word
DocSoSo is een gratis online documentconverter. U hoeft geen software en plug-ins te installeren; u kunt eenvoudig PDF converteren en bedienen. Alle tools zijn volledig gratis. Het helpt mensen slimmer te werken met documenten. DocSoSo levert handige en handige applicaties zoals Image converter, Word split en merge, Excel naar Word, Word naar afbeelding, Excel naar afbeelding, watermerken van Word enzovoort.
Stap 1. Ga naar de DocSoSo-website. Klik op de "Word Convert"> "Word samenvoegen" om het werk te starten.
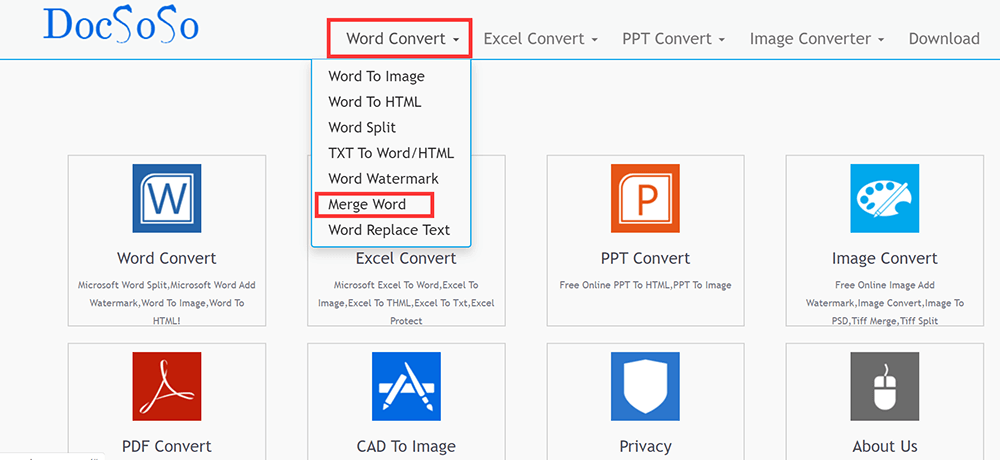
Stap 2. Klik op "Bestanden selecteren" om het Word-document te selecteren dat u wilt samenvoegen. U kunt meerdere bestanden tegelijk selecteren. Als je klaar bent, klik je op de knop "Woord samenvoegen".

Stap 3. Klik op "Bestand downloaden" om uw samengevoegde bestand te downloaden of open uw bestand rechtstreeks door op "Bestand openen" te klikken.
3. Combineer Word-documenten met Aspose
Aspose is een gratis online platform voor Microsoft Word en OpenOffice-documenten. Met deze tool kunt u documenten converteren, bekijken, bewerken, watermerken, vergelijken, ondertekenen, samenvoegen of splitsen. Bekijk metadata, extract tekst, afbeeldingen, zoek inhoud en verwijder annotaties rechtstreeks vanuit uw favoriete browser worden ook ondersteund in dit online platform.
Stap 1. Navigeer naar de startpagina. Klik vervolgens op de tool "Fusie" op de startpagina.
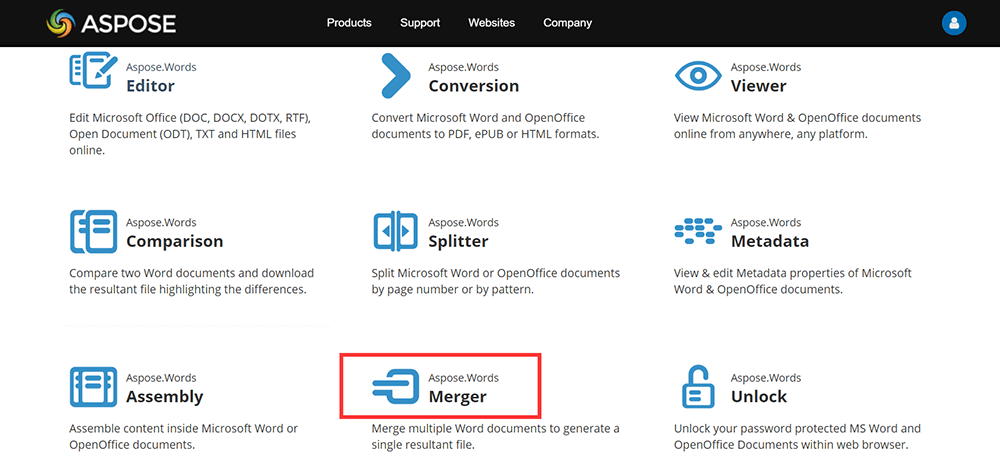
Stap 2. Upload de Word-documenten door op de knop "Sleep of upload uw bestanden" te klikken of sleep de bestanden naar de blanco.
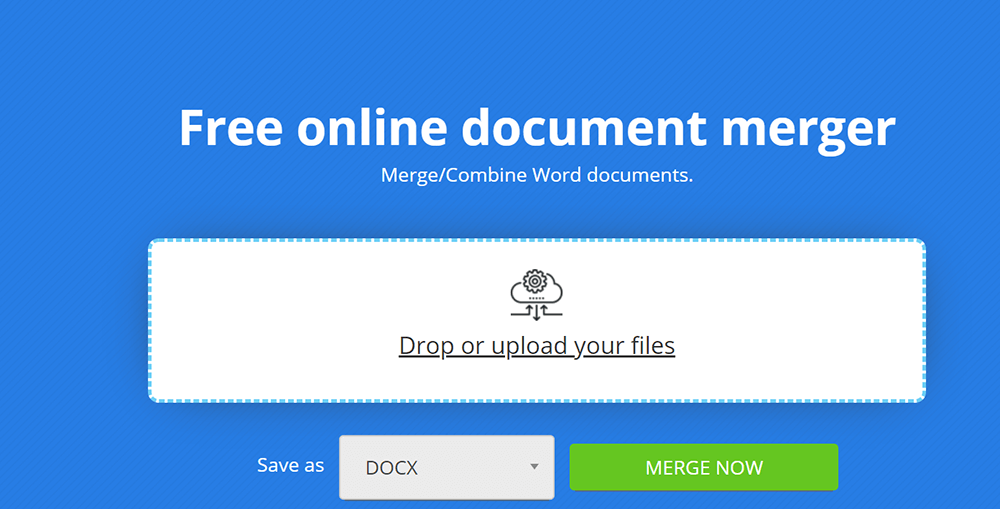
Stap 3. Klik op de knop "NU SAMENVOEGEN" om het samenvoegen van bestanden te starten.
Stap 4. U kunt het samengevoegde bestand direct downloaden, bekijken of verzenden als e-mail. Houd er rekening mee dat het bestand na 24 uur van de servers wordt verwijderd en dat de downloadlinks na deze periode niet meer werken.
4. Voeg Word-documenten samen tot één met FilesMerge
FilesMerge is een online, gratis cloud-fusie zonder installatie voor het samenvoegen van JPG-, PDF-, PNG-, DOC-, XLS-, CSV-, TEXT- en andere bestandsindelingen. Of u nu Windows, Mac of Linux gebruikt, zolang u een browser heeft, heeft uw computer toegang tot Internet en kunt u deze services gebruiken.
Stap 1. Toegang tot de FilesMerge-startpagina. Klik op de "Merge Word" op de homepage.
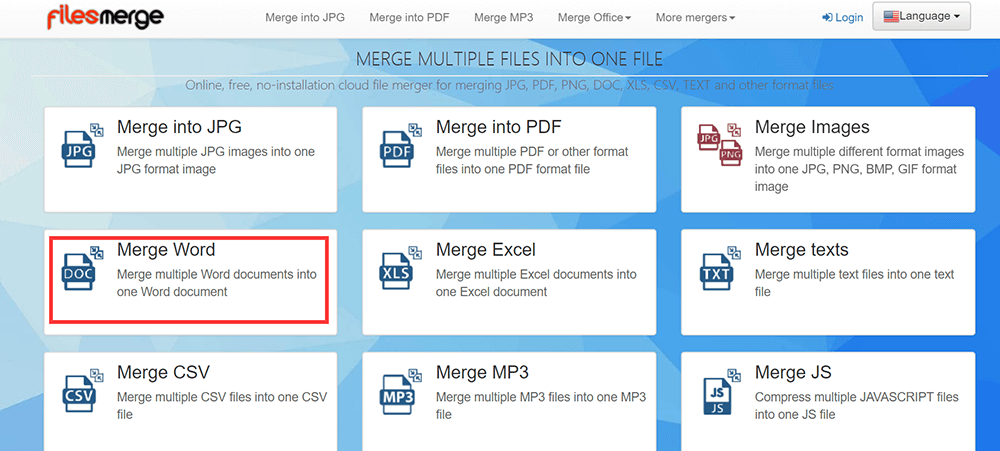
Stap 2. Sleep bestanden naar het uploadgebied of klik op de knop "Selecteer een lokaal bestand" om bestanden te uploaden. U kunt het bestand ook uploaden door de URL-link te plakken.
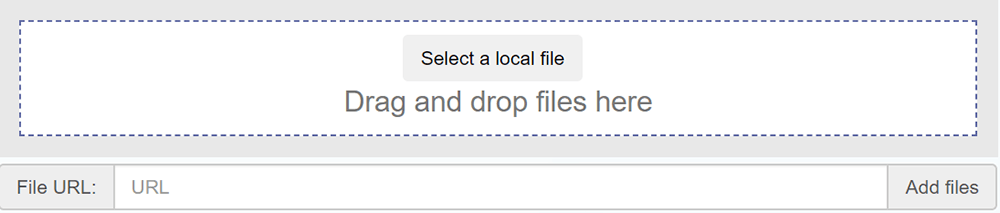
Stap 3. U kunt de geüploade bestanden sorteren door op de knop "Omhoog" of "Omlaag" te klikken. Als je klaar bent, klik je op de knop "Samenvoegen" om de bestanden samen te voegen.
Stap 4. Download het samengevoegde bestand of bekijk het direct.
5. Voeg Word-documenten samen tot één met Okdo Word Merger
Okdo Word Merger is een eenvoudige applicatie waarmee u snel en moeiteloos meerdere DOC-, DOCX-, DOCM- en RTF-documenten kunt samenvoegen tot grotere bestanden. Het vereist dat Microsoft Word op uw systeem is geïnstalleerd en kan verschillende soorten documenten in één bewerking verwerken.
Stap 1. U moet het eerst naar uw computer downloaden.
Stap 2. Open de applicatie; klik op "Bestand toevoegen" om het bestand dat u wilt samenvoegen te uploaden.
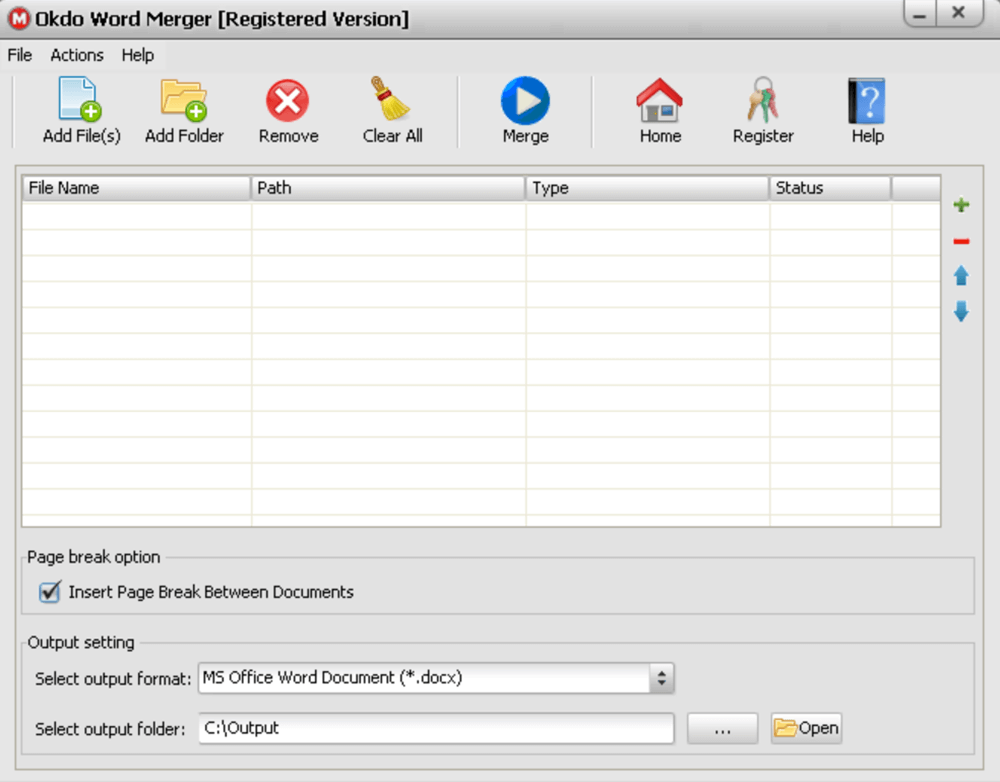
Stap 3. Klik wanneer u klaar bent op de knop "Samenvoegen". Dan kunt u een nieuw samengevoegd Word-document krijgen.
Conclusie
Hier hebben we 5 samenvoegingen van Word-documenten vermeld die u kunnen helpen bij het vloeiend samenvoegen van Word-documenten. Okdo Word Merger en Microsoft Word zijn desktop-applicaties, als je ze wilt gebruiken, moet je ze eerst downloaden en installeren. De overige 3 zijn online software. Je kunt er een kiezen als je nodig hebt. Als u betere ideeën heeft, neem dan contact met ons op .
Was dit artikel behulpzaam? Bedankt voor je feedback!
JA Of NEE
































Commentaar