Heb je ooit een PDF-bestand ontvangen dat watermerken op elke pagina bevat en een grote afleiding veroorzaakt bij het lezen? Watermerk, inclusief afbeeldingswatermerk en tekstwatermerk, is een gebruikelijke maatregel om documenten te beschermen tegen het stelen van auteursrechten, maar wanneer het een obstakel wordt voor ons lezen, moeten we het verwijderen.
Dus hoe een watermerk uit een PDF-bestand te verwijderen? Om dit probleem op te lossen, hebt u een PDF-watermerkverwijderaar nodig. In dit bericht laten we u de 5 beste manieren zien om watermerk uit PDF te verwijderen, zowel gratis als betaald. De gratis oplossing is om PDF naar Word te converteren met EasePDF en de watermerken op Word te verwijderen. En de betaalde en directe methode is om een professionele PDF-watermerkverwijderaar te gebruiken, zoals Adobe Acrobat Pro en ApowerPDF. Daarnaast zullen we het hebben over een andere manier om het watermerk online te verwijderen.
Inhoud
Deel 1. Watermerk verwijderen uit PDF in Word (gratis) Optie 1. EasePDF PDF naar Word Converter Optie 2. Microsoft Word
Deel 1. Watermerk verwijderen uit PDF in Word (gratis)
Allereerst raden we twee gratis oplossingen aan om het watermerk gratis uit PDF te verwijderen. Voor beide oplossingen moet u eerst PDF naar Word converteren en vervolgens het watermerk op Word verwijderen . We kunnen de online PDF naar Word-converter op EasePDF gebruiken of Microsoft Word zelf gebruiken.
Optie 1. EasePDF PDF naar Word Converter
EasePDF is een gratis online platform voor elke PDF-gebruiker om PDF te converteren, bewerken, maken, watermerken, samenvoegen en comprimeren. Wanneer u EasePDF kiest, kiest u een platformonafhankelijke ondersteunde service die u op elk apparaat kunt gebruiken, inclusief Windows, Mac, Linux, iOS, Android, enz. EasePDF een open-sourceservice waarmee gebruikers PDF's kunnen converteren en bewerken. Om het watermerk uit een PDF te verwijderen, is het gebruik van EasePDF om PDF naar Word te converteren de eerste stap en een ideale optie om het proces voort te zetten.
- Converteer, bewerk en comprimeer PDF-bestanden in slechts een paar klikken
- Krachtige PDF-tools om PDF-bestanden vrij online te beheren
- 256-bit SSL-codering toegepast om gegevensbeveiliging te beschermen
- Beschikbaar op alle apparaten met een webbrowser
- Hoge snelheid om PDF-documenten te verwerken en te downloaden
Volg nu deze korte handleiding om te zien hoe EasePDF helpt bij het verwijderen van watermerken uit een PDF-document.
Stap 1. Upload PDF naar EasePDF PDF naar Word. Zoals vermeld, moet u de PDF naar een Word-document converteren voordat u het watermerk eruit verwijdert. Daarom moet u naar "PDF naar Word" gaan op de startpagina van EasePDF. Klik daarna op het pictogram "Bestand toevoegen" om het PDF-bestand naar de converter te uploaden.

Stap 2. Converteer en download PDF-bestand. Na het uploaden van het PDF-bestand, verschijnt er een pictogram "Converteren" om de PDF naar Word te converteren. Wanneer het de knop "Download" biedt, drukt u erop en het geconverteerde Word-bestand wordt op uw apparaat opgeslagen.

Stap 3. Watermerk verwijderen. Wanneer u het Word-bestand hebt, opent u het met de Word-bewerkingssoftware zoals Microsoft Office, LibreOffice, Google Docs, WPS, enz. Klik direct op het watermerk en u bent beschikbaar om het te verwijderen door op de toets "Verwijderen" op uw toetsenbord te drukken .

Als er op elke pagina watermerken staan, ga dan naar "Ontwerp" > "Watermerk" > "Watermerk verwijderen". Kies voor Word 2007 of 2010 "Pagina-indeling" > "Watermerk" > "Watermerk verwijderen".

Hoe een watermerk uit een beveiligd PDF-bestand te verwijderen
Als het PDF-bestand is gecodeerd, moet u het PDF-bestand decoderen voordat u het watermerk op het PDF-bestand kunt verwijderen. Op dit moment kunt u Unlock PDF gebruiken. Hieronder vindt u enkele eenvoudige stappen om u te helpen.
Stap 1. Voeg het PDF-bestand toe door op de knop "Bestand toevoegen" te klikken of sleep het naar deze pagina. U kunt het PDF-bestand ook toevoegen vanuit Google Drive, Dropbox en OneDrive, of een andere URL-link.

Stap 2. Vergeet niet de waarschuwing op de pagina aandachtig te lezen na het toevoegen van de PDF-bestanden die u wilt ontgrendelen. Voer nu het wachtwoord van dit PDF-bestand in en klik op de knop "PDF ontgrendelen".
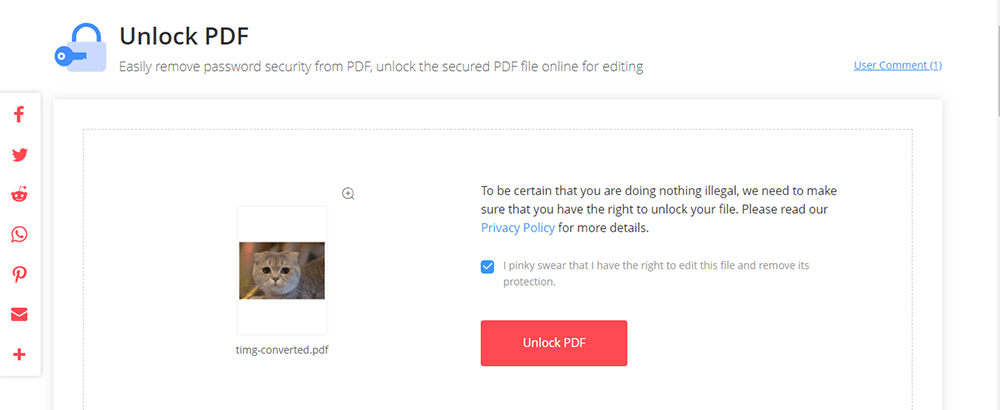
Stap 3. Klik op de knop "Downloaden" om het PDF-bestand op te slaan en u kunt het watermerk uit dit PDF-bestand verwijderen.
Tips
"EasePDF voegt geen watermerk toe aan de bestanden van gratis gebruikers, maar er zijn bepaalde gebruiksbeperkingen en tijdslimieten. Als u altijd PDF-bestanden moet converteren en bewerken, kunt u zich abonneren op EasePDF en het proberen."
Optioneel: Watermerk toevoegen aan PDF
Als u een watermerk opnieuw aan het PDF-bestand moet toevoegen, biedt een EasePDF de tool Watermerk toevoegen om het doel zonder problemen te voltooien. Hier zijn de eenvoudige stappen die u moet volgen.
Stap 1. Navigeer naar "Watermerk toevoegen" en voeg het PDF-bestand toe dat u wilt toevoegen.
Stap 2. Selecteer om een tekst- of afbeeldingswatermerk toe te voegen op basis van uw vereisten. U kunt de staat van het watermerk aanpassen met een meegeleverde werkbalk. Verstuur vervolgens "PDF opslaan".

Stap 3. Wanneer EasePDF het pictogram "Download" biedt, klik erop en de PDF met het toegevoegde watermerk wordt offline gedownload.
Optie 2. Microsoft Word
Als u Microsoft Word al op uw apparaat hebt geïnstalleerd, kunt u natuurlijk EasePDF doorgeven en PDF rechtstreeks naar Word converteren met Microsoft. Volg deze stappen om het watermerk uit de PDF te verwijderen.
Stap 1. Klik met de rechtermuisknop op de PDF waarvan u het watermerk wilt verwijderen en kies "Openen met" > "Microsoft Word".
Stap 2. Er verschijnt een prompt die u waarschuwt dat deze actie PDF naar bewerkbaar Word zal converteren en dat het resulterende Word-document er mogelijk niet precies hetzelfde uitziet als de originele PDF, vooral als het originele bestand veel afbeeldingen bevat. Klik op "OK" en Microsoft zal uw PDF converteren naar een Word-document.

Stap 3. Uw PDF wordt weergegeven bij Microsoft in Word-formaat. Nu kunt u watermerken verwijderen door "Ontwerp" > "Watermerk" > "Watermerk verwijderen" te kiezen. Als je Office 2010 of 2007 gebruikt, ga dan naar "Pagina-indeling" > "Watermerk" > "Watermerk verwijderen". En alle watermerken op dit document worden verwijderd.

Stap 4. Sla het op als PDF. Kies "Opslaan als" in het hoofdmenu en selecteer "PDF" als opslagformaat.

Deel 2. Watermerk direct uit PDF verwijderen
Hoe het watermerk rechtstreeks uit een PDF-document te verwijderen zonder het naar Word te converteren? Welnu, wat u nodig heeft, is een professionele PDF-editor. Hier raden we Adobe Acrobat Pro aan.
Adobe Acrobat Pro
Adobe Acrobat Pro is waarschijnlijk de meest bekende PDF-software. Met een heleboel PDF-bewerkingstools erin, stelt Adobe Acrobat Pro gebruikers in staat om een watermerk aan een PDF toe te voegen, te bewerken of te verwijderen. Probeer nu het watermerk uit de PDF te verwijderen.
Stap 1. Open de PDF met Adobe Acrobat Pro nadat u deze op uw apparaat hebt geïnstalleerd.
Stap 2. Ga naar het tabblad "Extra" bovenaan en selecteer "PDF bewerken".

Stap 3. Klik in de bewerkingswerkbalk op "Watermerk" en kies vervolgens "Verwijderen" in de vervolgkeuzelijst.

Stap 4. Er verschijnt een prompt met de vraag "Bent u zeker dat u het watermerk permanent wilt verwijderen", klik op "OK" en alle watermerken op deze PDF worden verwijderd.

Dat is het. In vier eenvoudige stappen hebben we het watermerk uit een PDF verwijderd. Als u ook geïnteresseerd bent in het verwijderen van watermerken uit meerdere PDF's, kunt u deze pagina raadplegen: Watermerken verwijderen op Adobe .
Een watermerk bijwerken in PDF
Adobe Acrobat Pro biedt de functie voor het bijwerken van watermerken, waarmee gebruikers een verouderd watermerk met zeer eenvoudige klikken kunnen bijwerken. Hier is hoe het te doen.
Stap 1. Open het PDF-bestand in Adobe Acrobat Pro.
Stap 2. Ga naar "Extra" > "PDF bewerken" > "Watermerk" > "Bijwerken...".
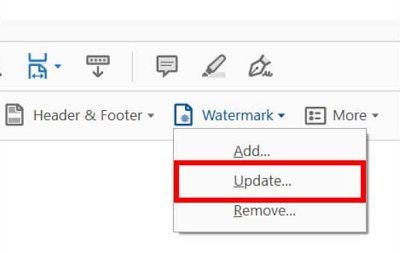
Stap 3. Breng wijzigingen aan in de watermerkinstellingen. Pas ze ten slotte toe en het watermerk kan worden bijgewerkt.
Deel 3. Hoe watermerk uit PDF online te verwijderen
Wat moet ik doen als de pdf waarvan ik het watermerk wil verwijderen zich op mijn mobiele telefoon bevindt en ik geen app van derden wil installeren? Maak je geen zorgen, in dit deel laten we je zien hoe je het watermerk online uit PDF kunt verwijderen met pdfFiller - een professionele online editor voor PDF en andere documenten.
Stap 1. Ga naar pdfFiller .
Stap 2. Kies "Bladeren naar een document op uw computer" om een pdf-bestand vanaf uw computer te uploaden of een document te openen dat al in uw account staat.
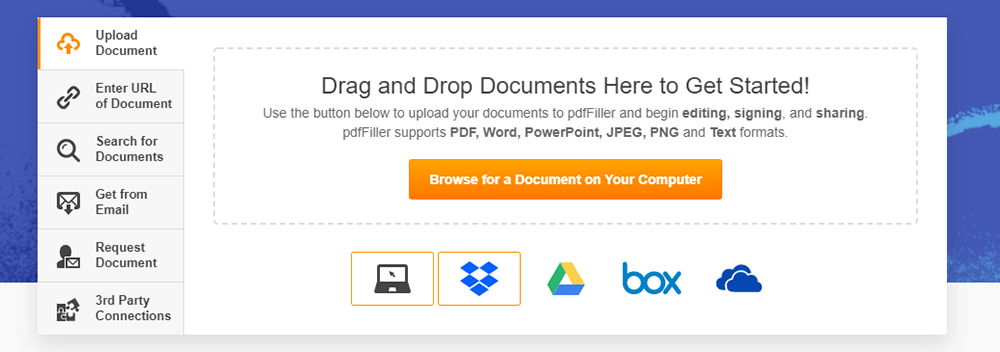
Stap 3. Klik bij het bewerken van uw document op het tabblad Watermerk aan de rechterkant. Om het watermerk weer te geven of te verbergen, schakelt u het bijbehorende selectievakje in of uit. Dubbelklik op het watermerk en klik vervolgens op het pictogram "Verwijderen". Vervolgens kunt u het watermerk met succes uit de PDF verwijderen.
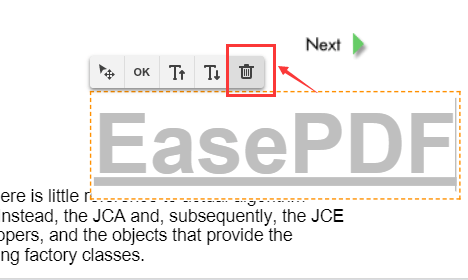
Stap 4. Klik op de knop "Gereed" in de rechterbovenhoek en kies vervolgens het formaat dat u wilt opslaan.
Veelgestelde vragen - Verder leren
Wat is de gemakkelijkste manier om het watermerk te verwijderen?
De eenvoudigste manier is om Adobe Acrobat te gebruiken. U kunt het watermerk uit het PDF-bestand verwijderen door gebruik te maken van de gratis proefperiode, deze is slechts 7 dagen geldig. Het wordt aanbevolen om Microsoft Word als gratis methode te gebruiken, waarmee watermerken op PDF-bestanden effectief kunnen worden verwijderd. Als u later documenten in andere formaten moet bewerken of converteren, kunt u EasePDF gebruiken.
Hoe kan ik een PDF gratis bewerken zonder watermerken?
Veel gratis PDF-bewerkingstools drukken het logo na het bewerken op het bestand af. Als je vaak pdf-bestanden gebruikt, kun je beter kiezen voor een multifunctionele pdf-editor (converter). Het zal meer kwaliteit garanderen, zelfs als het wordt betaald, en er zal geen watermerk op het bestand staan.
Gevolgtrekking
Hierboven staan de top 5 oplossingen voor het verwijderen van watermerken uit PDF die we hebben onderzocht en getest. Als u het watermerk op een PDF gratis wilt verwijderen, moet u de PDF mogelijk converteren naar Word met EasePDF of Microsoft Word en vervolgens de watermerken in Word verwijderen. U kunt het Word-document natuurlijk opslaan als PDF na het verwijderen van watermerken, indien nodig. Om het watermerk rechtstreeks uit PDF te verwijderen, kunt u kiezen voor Adobe Acrobat Pro of ApowerPDF . Last but not least kunt u het watermerk online verwijderen met pdfFiller zonder enige apparaatbeperking.
Was dit artikel behulpzaam? Bedankt voor je feedback!
JA Of NEE























