Gescande bestanden in draagbare documentindeling zijn de bestanden die worden omgezet in elektronische vorm uit fysieke papieren bestanden. In ons dagelijks werk en leven moeten we meestal dit soort gescande bestanden maken.
Op dit moment kunt u kiezen voor een snellere oplossing. U kunt uw documenten eerst scannen en ze vervolgens met geschikte software converteren naar PDF. De meeste bedrijven veranderen tegenwoordig naar een papierloze omgeving. Daarom hebben we eerst een scanner nodig om ons te helpen grote hoeveelheden dagelijkse documenten te verwerken.
In dit artikel introduceren we drie manieren om pagina's naar een PDF te scannen. Volg een paar eenvoudige stappen die hieronder worden uitgelegd, ik vertrouw erop dat u weet hoe u pagina's naar één PDF kunt scannen.
1. Windows-computer en PDF-editor
Deze manier is de gemakkelijkste manier omdat u geen desktopprogramma hoeft te downloaden en te installeren. Ten eerste heeft u een scanner nodig, als u al een gescande afbeelding van uw document heeft, kunt u deze met een gratis online converter naar een PDF-bestand converteren.
Stap 1. Sluit uw scanner aan op uw computer. Elke scanner is anders, dus u moet de scanner volgens de instructies installeren.
Stap 2. Plaats de documenten in de scanner.
Stap 3. Klik op het Windows-logo in de linkerbenedenhoek van het scherm en zoek het pictogram "Windows Faxen en scannen" om te beginnen met scannen.
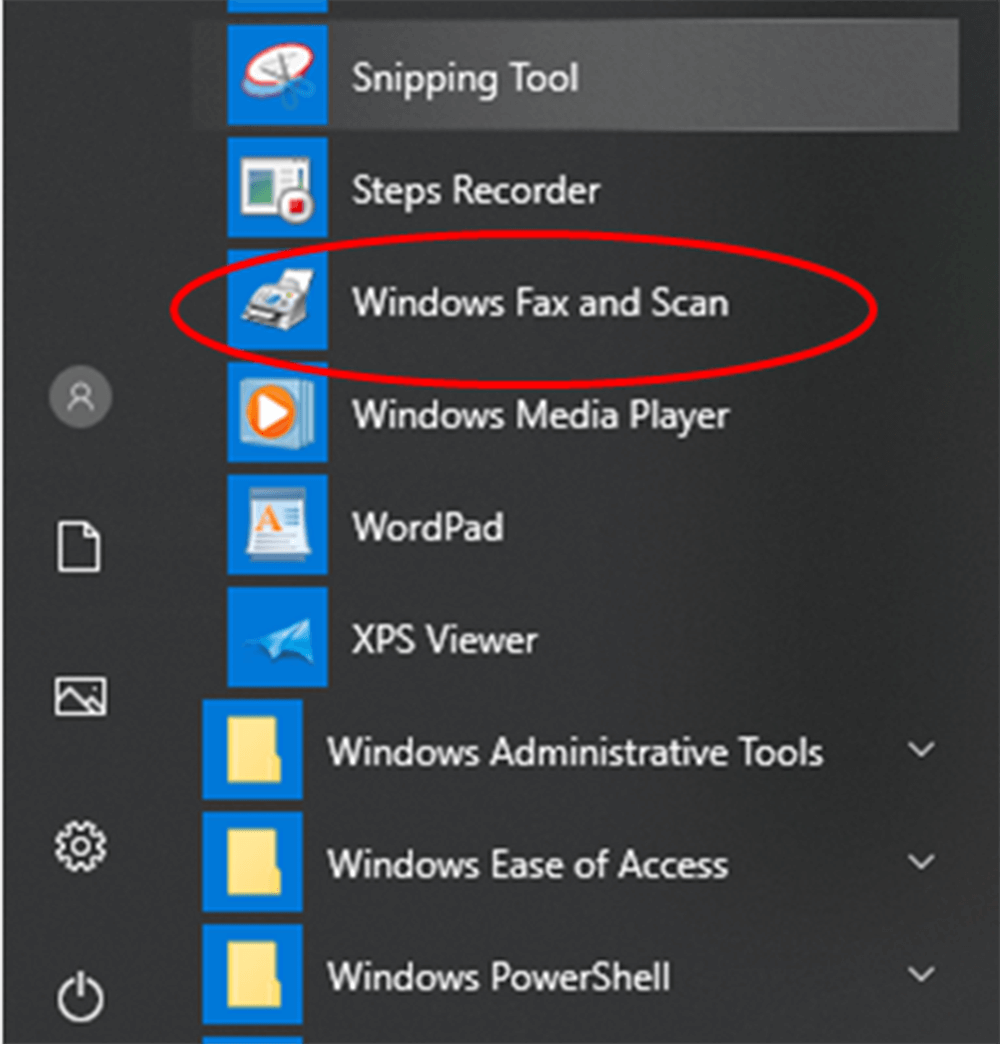
Stap 4. Klik op de knop "Nieuwe scan" om een nieuw venster te openen. Deze knop bevindt zich linksboven op de pagina.
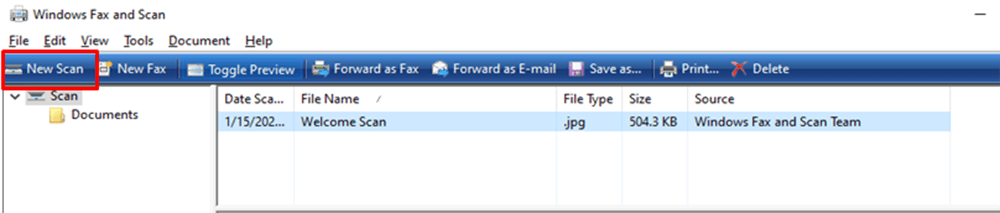
Stap 5. Selecteer een type document. Klik op het vervolgkeuzepictogram "Profiel" om een van de volgende opties te kiezen: Foto of Documenten.
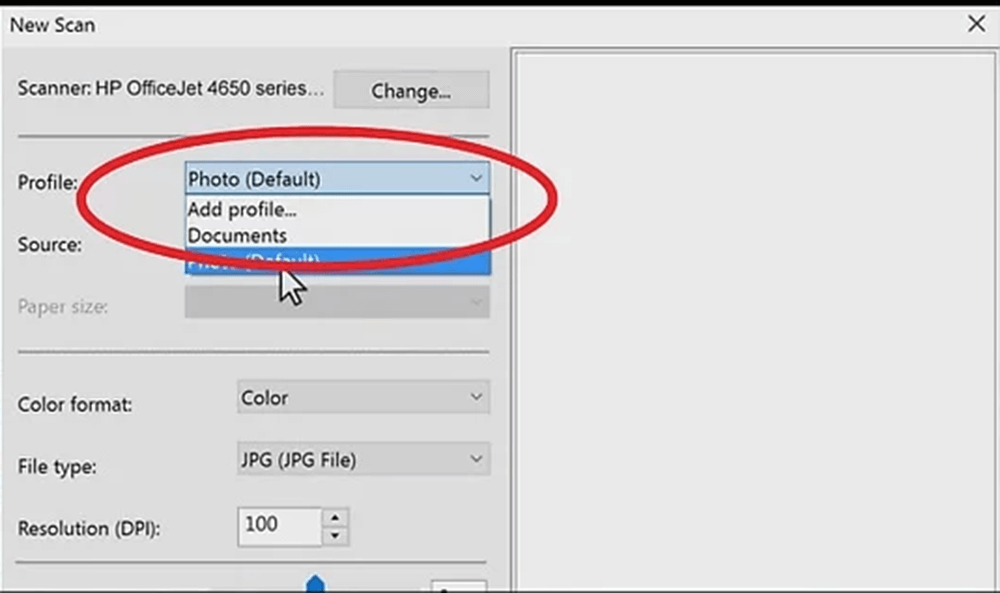
Stap 6. Selecteer het type scanner. Klik op het vervolgkeuzepictogram "Bron" om het type te kiezen.

Stap 7. Klik op de knop "Scannen" onderaan het venster, waarna uw document naar uw computer begint te scannen. U kunt hier ook de kleuropties wijzigen voordat u op de knop "Scannen" klikt.
Stap 8. Klik op de knop "Opslaan". Het staat onderaan het venster. U slaat uw gescande bestanden op als PDF op de door u geselecteerde opslaglocatie. U kunt het formaat selecteren dat u wilt opslaan. Sommige pagina's kunnen niet worden opgeslagen als PDF-indeling, dus gebruikers kunnen de EasePDF 's converteren naar PDF door andere PDF-makers te gebruiken, zoals EasePDF JPG naar PDF . Als u een document niet rechtstreeks naar een PDF kunt scannen, kunt u met deze online website gescande afbeeldingspagina's omzetten in een PDF.
2. Wondershare PDFelement
Wondershare PDFelement is een desktopprogramma. Het kan niet alleen gemakkelijk PDF-documenten maken, bewerken, converteren en bewerken op Windows en Mac, maar kan ook pagina's naar een PDF scannen. Vervolgens leggen we uit hoe u eenvoudig meerdere pagina's naar een PDF kunt scannen met Wondershare PDFelement.
Stap 1. Eerst moet u het Wondershare PDFelement op uw computer installeren en vervolgens verbinding maken met uw scanner. Open het PDFelement en start de functie "Scannen naar PDF" door het pictogram met de markering "Van scanner" in de menubalk "Home" te selecteren.
Stap 2. Nadat u op de knop "Van scanner" hebt geklikt, kunt u uw scannerapparaat selecteren in de lijst met scanners in het eerste vervolgkeuzepictogram. U kunt ook uw pagina's aanpassen die u moet scannen door het aantal pagina's, de kleurmodus, de resolutie en het papierformaat te selecteren. Als je klaar bent, klik je op de knop "Scannen" om te beginnen met scannen.
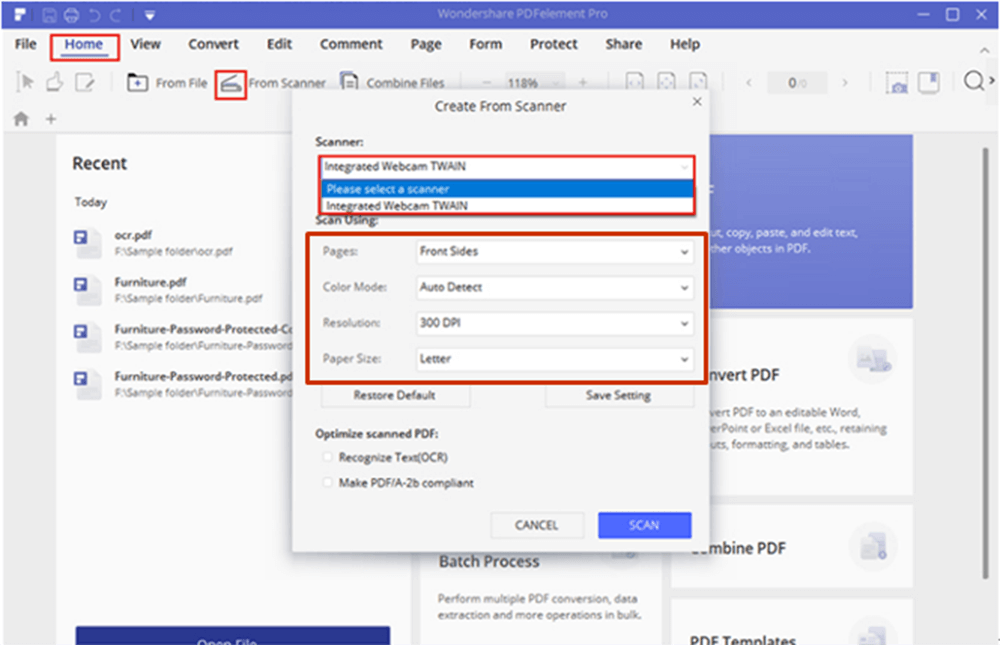
Stap 3. Wacht een paar seconden, de pagina's in de scanner worden onmiddellijk naar een PDF gescand. Het bewerken van het nieuwe PDF-bestand of het toevoegen van meer gescande pagina's om een PDF te maken, wordt allemaal ondersteund in uw scanner.
3. Adobe Acrobat Pro DC
Adobe Acrobat Pro DC is een van de meest gebruikte PDF-editors op de markt. De functie van scannen naar PDF is heel gemakkelijk te gebruiken. Adobe Acrobat Pro DC is niet alleen een handige PDF-editor, maar ook een buitengewoon goede PDF-documentscanner. Nu zal ik u laten zien hoe u pagina's naar een PDF scant met behulp van het Adobe Acrobat Pro DC-programma.
Stap 1. Installeer Adobe Acrobat Pro DC op uw computer en dubbelklik vervolgens op het pictogram op het bureaublad van uw computer om het programma te openen.
Stap 2. Sluit uw scanner aan op uw computer. U kunt pagina's scannen via Extra> PDF maken> Scanner.
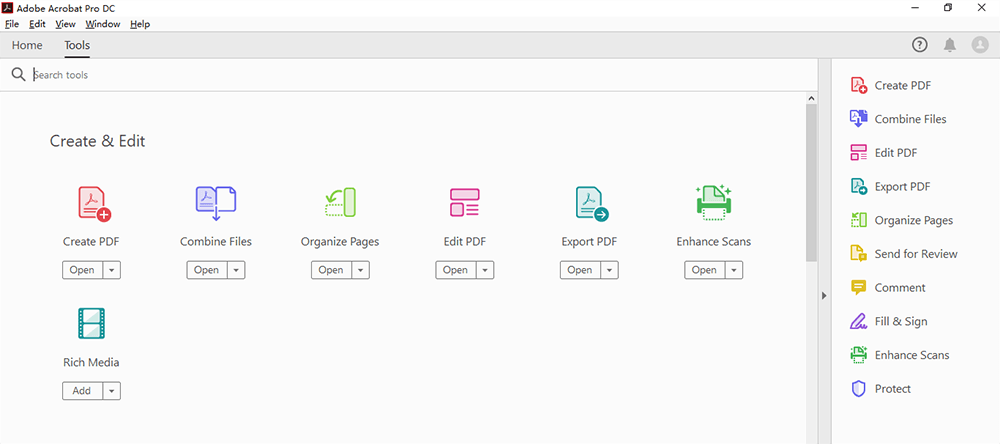
Stap 3. Als u op het pictogram "Setting" of "Gear" klikt, worden alle instellingen voor de geselecteerde optie weergegeven. Op deze pagina kunt u de pagina's, de kleurmodus, de resolutie, het papierformaat, de kwaliteit en de uitvoer aanpassen. Als u tevreden bent met de aanpassingen, klikt u op de knop "Scannen". Dan kunt u uw nieuwe PDF-bestand ophalen.
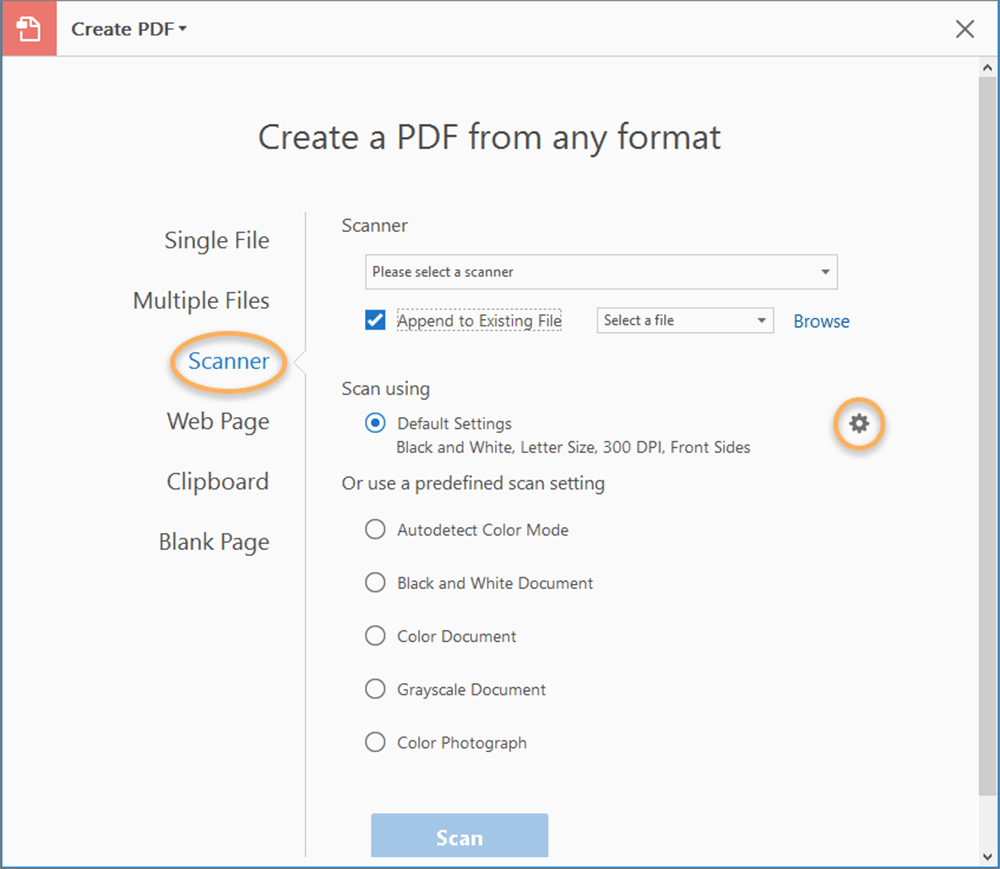
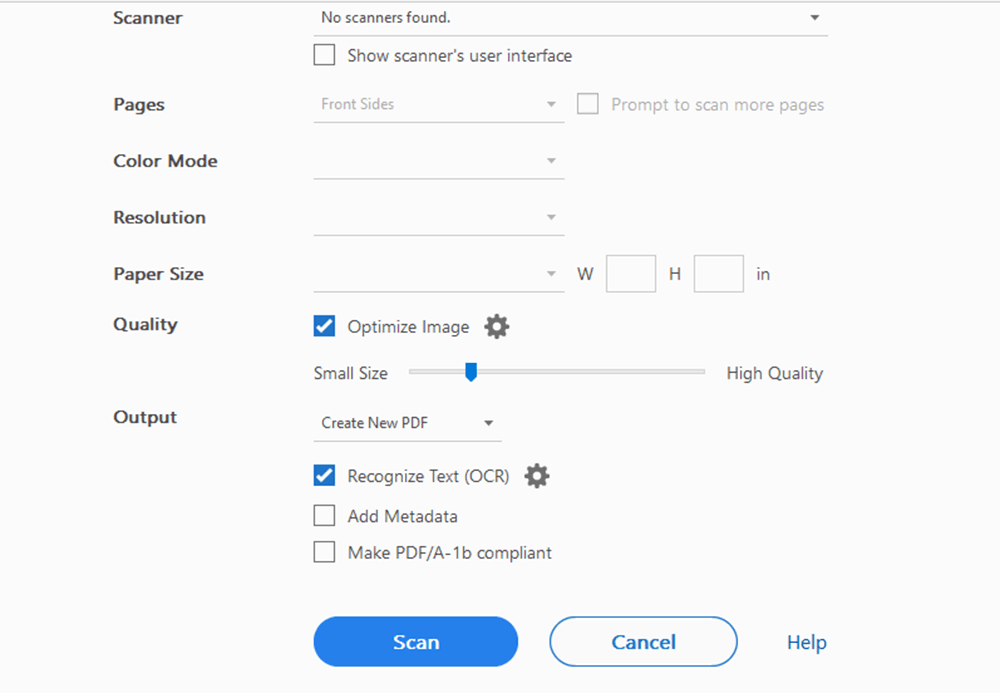
Conclusie
Hierboven zijn drie manieren om pagina's naar een PDF te scannen. Door dit artikel te lezen, denk ik dat je kunt weten hoe je pagina's naar een PDF kunt scannen. Je kunt de beste manier kiezen. Als u betere suggesties heeft, neem dan contact met ons op en laat het ons weten.
Was dit artikel behulpzaam? Bedankt voor je feedback!
JA Of NEE
































Commentaar