In de meeste PDF-converters en -editors zijn er tools voor eenvoudige PDF-conversies, het bewerken van PDF's en het samenvoegen van PDF's, maar ze hebben niet allemaal tools zoals PDF verwijderen, Watermerken toevoegen, Paginanummers toevoegen en Online OCR. EasePDF beschikt momenteel niet over deze vier tools, maar we hebben al wat onderzoeken en tests gedaan om ze voor te bereiden. Deze tools zijn binnenkort beschikbaar in EasePDF . Nu hebben we verschillende uitstekende software op de bovenstaande gebieden getest en samengevat en kunnen we het iedereen aanbevelen.
U hoeft geen tijd te besteden aan het zoeken naar 'How-to's' op Google. In dit artikel zullen we u het doel en de rol van deze tools voorstellen, welke PDF-converters en -editors uitstekend zijn op deze gebieden, en wat het verschil tussen hen is. U hoeft alleen uw favoriet te lezen en te kiezen.
Inhoud
Deel 2: Tips voor gereedschap 1. Verwijder PDF 2. Watermerken toevoegen/invoegen 3. Paginanummers toevoegen
Deel 1: Waarom is het verwijderen van PDF, het toevoegen van watermerken en het toevoegen van paginanummers anders dan het bewerken van PDF?
De drie tools zijn PDF verwijderen, Watermerken toevoegen en Paginanummers toevoegen. Deze drie tools zijn eigenlijk tools in de PDF bewerken, maar de meeste PDF-editors onderscheiden ze omwille van de eenvoud van PDF bewerken. We hopen allemaal dat we gebruikers doelgerichte bewerkingstools kunnen bieden, en we willen niet dat gebruikers lastig gevallen en hulpeloos worden bij het gebruik van onze tools. Daarom biedt PDF bewerken alleen eenvoudige functies, zoals afbeelding, vorm en teksten invoegen, en de bovenstaande drie tools worden andere tools, en we zullen gerelateerde functies in deze scopes bieden.
Gewoonlijk staan Paginanummers toevoegen en Watermerken toevoegen in de menubalk van "PDF bewerken" van de website. Maar Watermerken toevoegen heeft de betekenis van het beschermen van persoonlijke privacy, sommige websites plaatsen het onder de menubalk Beveiliging. PDF verwijderen wordt meestal in de menubalk Andere hulpmiddelen geplaatst.
Deel 2: Tips voor gereedschap
1. Verwijder PDF
Waarom moeten we PDF-pagina's verwijderen? Wat moeten we doen als we enkele nutteloze pagina's in onze PDF-bestanden willen verwijderen?
De meeste PDF-bestanden bevatten een groot aantal pagina's. Stel je voor, er kan een PDF-bestand zijn met meer dan 100 pagina's, maar voor jou bevat het misschien maar een paar pagina's die zinvol zijn. Als u elke keer dat u wilt lezen veel nutteloze pagina's moet overslaan, verspilt u tijd.
Daarom hebben we de tool PDF verwijderen nodig om ons te helpen die nutteloze pagina's te verwijderen. Misschien vraagt u zich af wat het verschil is tussen PDF verwijderen en PDF splitsen. Het verschil tussen beide is dat PDF verwijderen is om ongewenste pagina's te verwijderen (de enige die u in het gedownloade document wilt behouden), en PDF splitsen is om de gewenste pagina te selecteren en deze uit het bronbestand te knippen (er kunnen meerdere PDF-bestanden zijn , inclusief het bestand van uw geselecteerde pagina's).
EasePDF - EasePDF is gebruiksvriendelijk, zelfs een nieuweling kan snel leren hoe hij ermee moet werken. Het hele proces is heel eenvoudig. U hoeft alleen het bestand te uploaden en vervolgens in het voorbeeld direct op de pagina te klikken die u wilt verwijderen. Daarnaast kunt u in het onderstaande invoerveld het bijbehorende paginanummer invullen om ze te verwijderen. Als u klaar bent, kunt u op "PDF verwijderen" klikken om de rest van de pagina op te slaan.
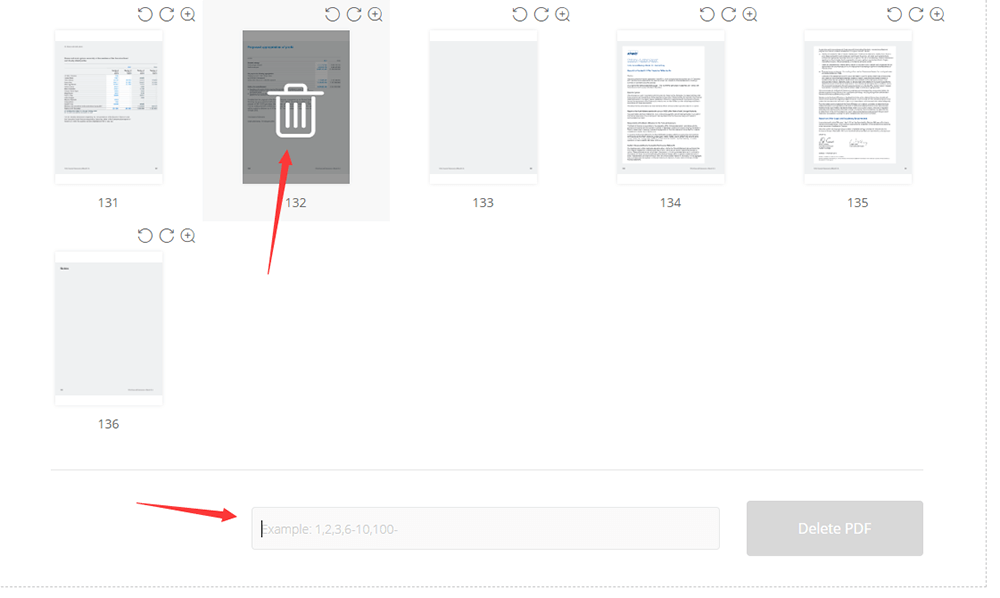
Sejda - Het lijkt op Smallpdf, maar het heeft een invoervak op de voorbeeldpagina waar gebruikers hun ongewenste paginanummers, zoals 20-40, direct kunnen invoeren. Er is ook een knop "Meer opties" naast het invoervak, waarmee gebruikers bladwijzers en overzichten uit het resultaat kunnen verwijderen.
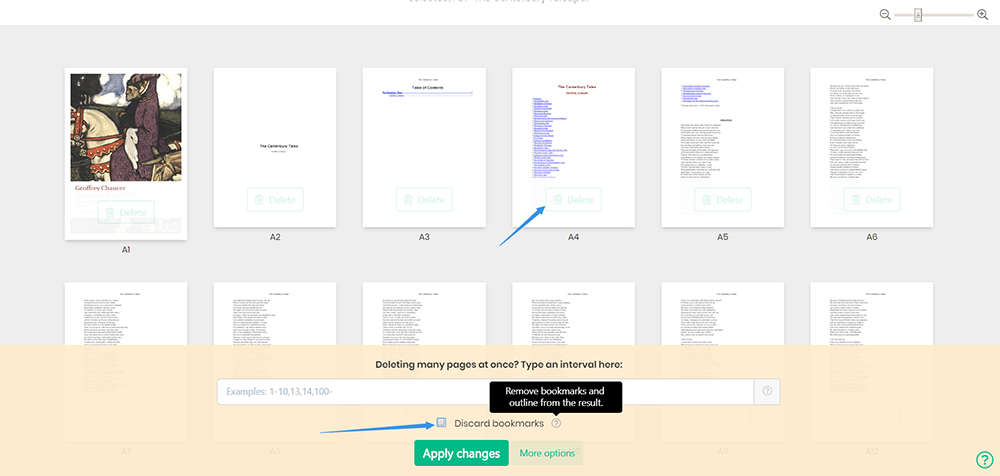
Opmerking - U kunt vanwege de beperkingen slechts driemaal per uur gratis manipuleren.
PDF Candy - U kunt deze tool gemakkelijk op de startpagina vinden. Het verschil tussen PDF Candy en de twee bovenstaande tools is dat het alleen een document met zijn aantal pagina's op de voorbeeldpagina weergeeft. Maar u kunt op het vergrootglas naast het bestand klikken om de inhoud te bekijken, vervolgens de paginanummers die u niet wilt in het invoerveld hieronder invullen en ten slotte op "Pagina's verwijderen" klikken.
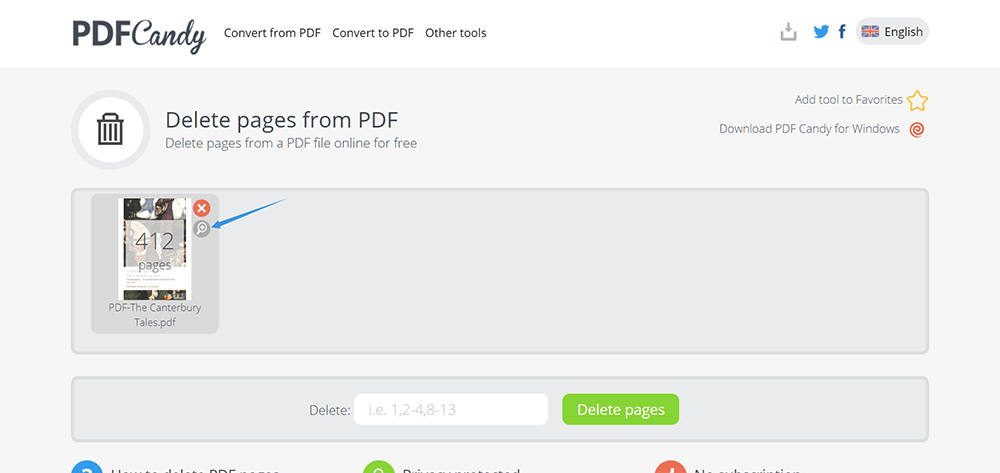
Opmerking - Alle tools zijn gratis te gebruiken en gemakkelijk te manipuleren.
2. Watermerken toevoegen/invoegen
Wist u dat er naast het versleutelen van PDF-bestanden ook andere manieren zijn om uw intellectuele eigendom en copyrightinformatie effectief te beschermen? We weten allemaal dat Word-documenten van een watermerk kunnen worden voorzien. Weet u dat PDF-bestanden ook van een watermerk kunnen worden voorzien?
Om een PDF-bestand van een watermerk te voorzien, hebt u een handige maker van een PDF-watermerk nodig. Gelukkig hebben we ook enkele online- en desktoptools opgesomd die het proberen waard zijn. Deze tools kunnen u effectief helpen om stempel-, afbeeldings- of tekstwatermerken aan uw PDF-bestanden toe te voegen.
CleverPDF - CleverPDF is een uitgebreide PDF-oplossing met 27 tools, waaronder Watermerk toevoegen. Nadat je het pdf-bestand hebt geüpload, kun je via onderstaande menubalk de parameters van het watermerk aanpassen, zoals rotatie, lettertype, lettergrootte, transparantie en positie. U kunt ook afbeeldingen (zoals het logo van uw bedrijf) als watermerk uploaden. CleverPDF neemt de privacy van gebruikers zeer serieus en alle geüploade bestanden worden automatisch verwijderd binnen 30 minuten na het voltooien van de manipulatie.
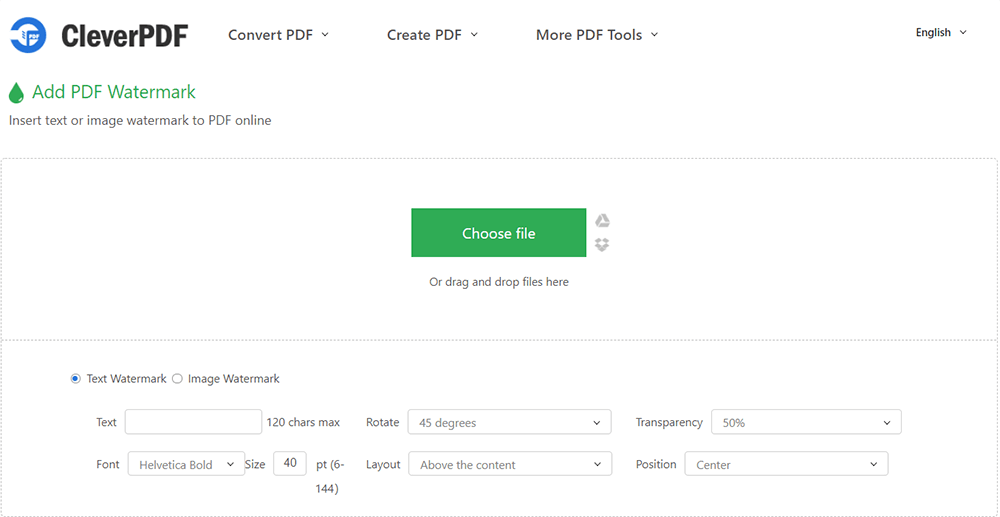
Opmerking - Het is meer dan een maker van een PDF-watermerk. U kunt ook PDF bewerken en PDF converteren.
iLovePDF - iLovePDF lijkt op Clever PDF. Het is ook een uitgebreide maker van PDF-watermerken met 20 tools, maar de bedieningsinterface zal duidelijker zijn en de functie zal meer zijn dan CleverPDF. Gebruikers kunnen direct het effect zien van het toevoegen van watermerken aan bestanden. In het bijzonder biedt het de gebruiker direct een raster van negen vierkanten, dat voor de gebruiker heel duidelijk is om te klikken en het effect van het watermerk te bekijken.
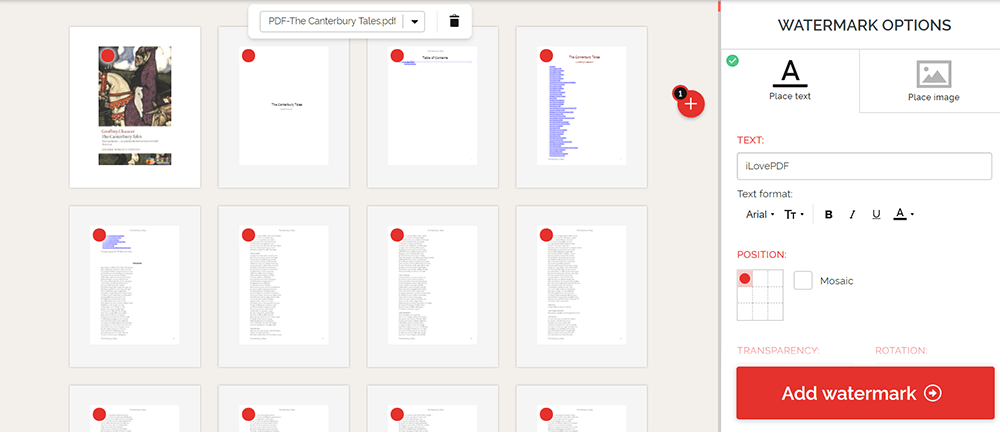
Opmerking - Beperkte lettertypen om uit te kiezen, maar de gebruikersinterface is uitstekend.
PDF Watermark (For Windows) - Dit is een zeer gratis maker van PDF-watermerken omdat bijna alle parameters kunnen worden aangepast aan individuele behoeften. Bovendien kunnen gebruikers hiermee afbeeldingen in verschillende formaten uploaden als watermerken. Bovendien wordt het watermerk dat u het liefst gebruikt automatisch opgeslagen, zodat u het de volgende keer kunt blijven gebruiken. PDF Watermarks is een desktopsoftware, dus u moet deze downloaden en installeren voordat u deze gebruikt.
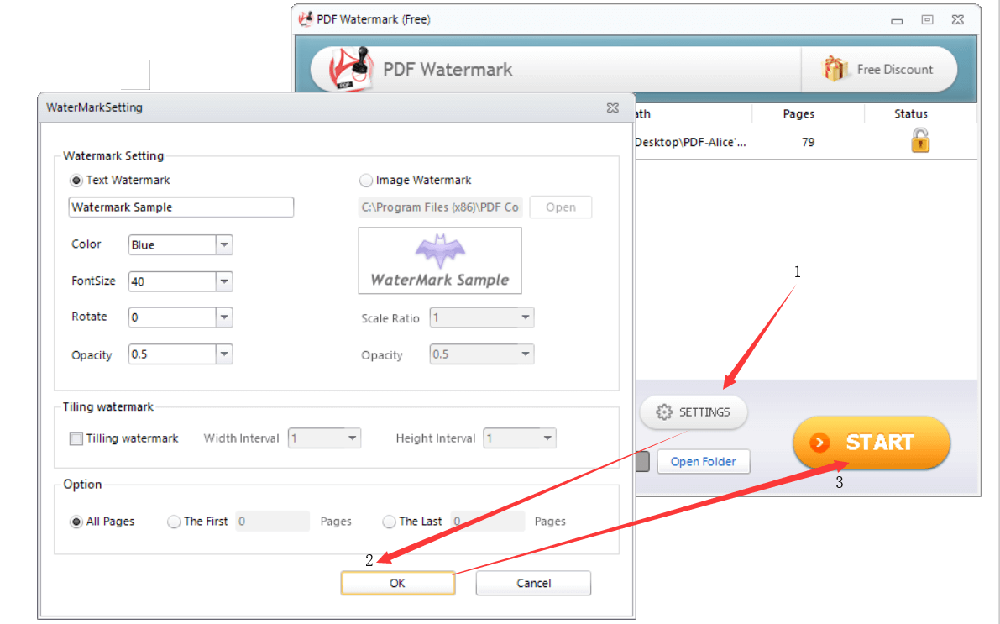
Opmerking - Er zijn geen andere PDF-tools beschikbaar, behalve het toevoegen van watermerken.
3. Paginanummers toevoegen
Niet alle PDF-bestanden hebben aan het begin paginanummers, maar paginanummers zijn uiterst belangrijk voor een PDF-bestand met veel pagina's. Paginanummers kunnen mensen helpen de pagina die ze willen zien nauwkeurig en snel te vinden, waardoor de zoektijd aanzienlijk wordt verkort. Stel je voor dat wanneer je in een vergadering zit, je iedereen tegelijk een bepaalde pagina van een pdf-bestand wilt laten bekijken. Als het PDF-bestand een paginanummer heeft, is het dan handiger voor jullie allemaal? Als uw PDF-bestand geen paginanummer heeft, kunt u het later toevoegen via de PDF-editor. Hieronder zullen we u verschillende uitstekende PDF-editors aanbevelen.
Pdfelement - Pdfelement is een desktoptool, dus je moet het downloaden en installeren voordat je het gebruikt. Om de bewerking te starten, opent u Pdfelement, klikt u op Bestand openen > Bewerken > Koptekst en voettekst en kunt u het paginanummer naar wens instellen. Het meest waarderende voordeel van Pdfelement is dat u uw PDF-bestand kunt blijven bewerken nadat u het paginanummer hebt ingesteld, en dat u het bestand niet opnieuw hoeft te uploaden.
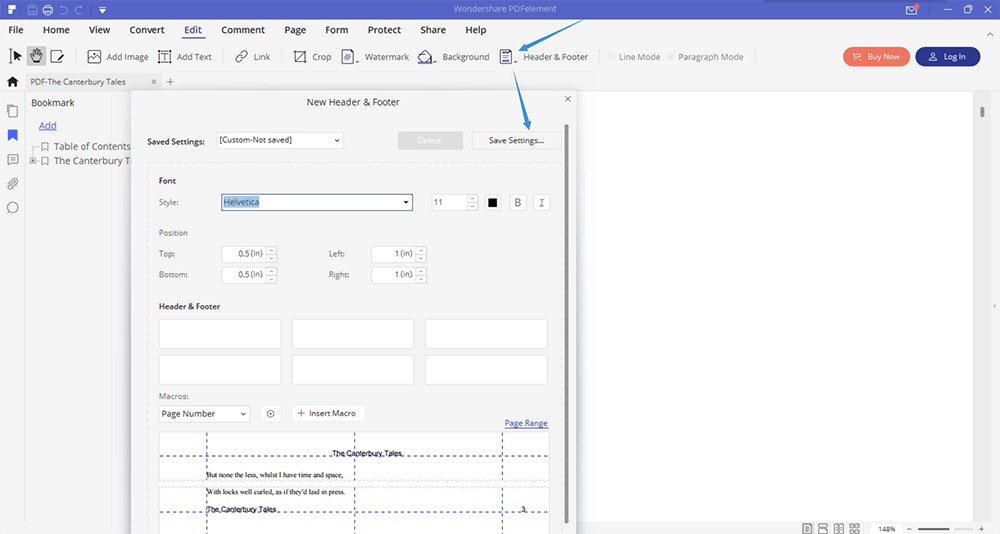
Opmerking - Pdfelement heeft verschillende versies voor Windows, Mac, IOS en Android, let op voordat u gaat downloaden.
EasePDF - Als online PDF-converter integreert deze website verschillende cloudopslagplatforms zoals Google Drive, Dropbox en OneDrive, zodat u op elk moment en overal gemakkelijk paginanummers aan uw PDF kunt toevoegen. Wanneer u het paginanummer instelt, kunt u het paginanummer van de eerste pagina die moet worden toegevoegd bepalen, ook het formaat, het bereik en de positie van het paginanummer dat u aan uw PDF-bestand wilt toevoegen.

iLovePDF - Het meest onderscheidende kenmerk van iLovePDF toevoegen is dat het gebruikers de modi "Enkele pagina" en "Facing page" biedt. Gebruikers kunnen de effecten zien tijdens het bewerken. Bovendien kunnen gebruikers de marge, tekst, positie en tekstindeling instellen. Het stelt gebruikers ook in staat om intuïtief de uitdrukking van paginanummers aan te passen.
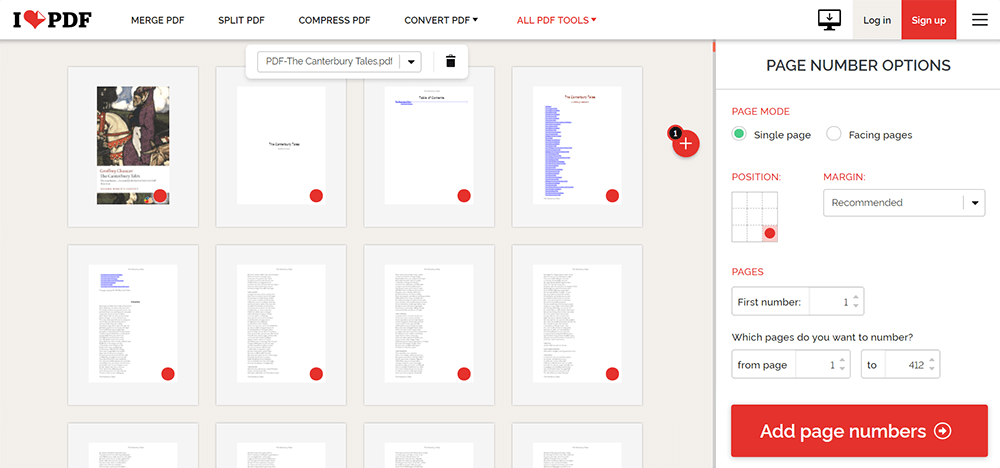
Opmerking - Gebruikers kunnen alleen de voettekst instellen, niet de koptekst.
PDF.io - Als je niet zoveel tijd hebt om een complex paginanummer in te stellen, dat wil zeggen dat je een eenvoudiger hulpmiddel nodig hebt dan iLovePDF om het paginanummer in korte tijd in te stellen, dan kun je PDF.io gebruiken. Wanneer u het bestand uploadt, ziet u dat er 6 cirkels op uw bestand staan. U hoeft alleen maar aan te vinken, een plaats te selecteren waar u het paginanummer wilt toevoegen, vervolgens de modus in het onderstaande menu te selecteren en tenslotte op "TOEPASSEN" te klikken, dan is de bewerking voltooid.
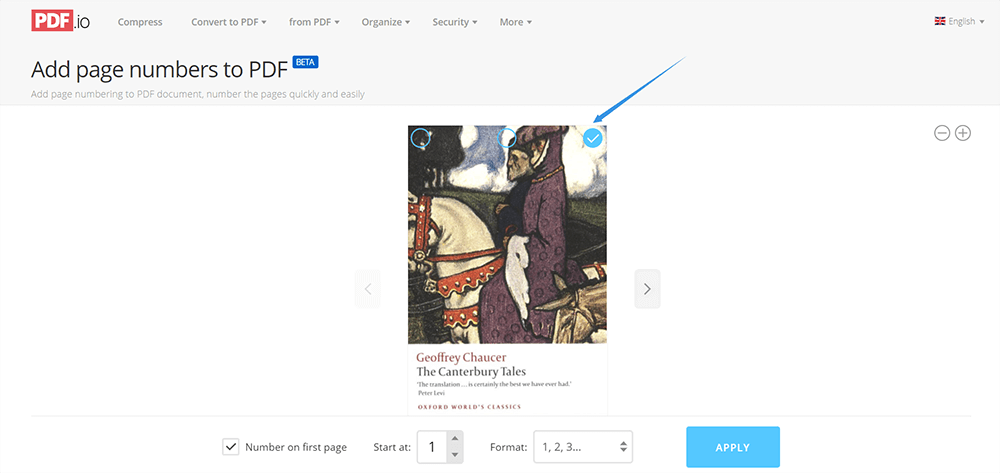
Opmerking - Gemakkelijk, gratis en snel te gebruiken. Geen extra opties.
Gevolgtrekking
Hierboven vindt u een korte inleiding over het verwijderen van PDF, het toevoegen van watermerken en het toevoegen van paginanummers. EasePDF doet momenteel onderzoek naar deze tools omdat we deze tools later willen lanceren. Welke functies vind je het leukst? Geef ons uw opmerkingen in de opmerkingen hieronder, of neem rechtstreeks contact met ons op!
Was dit artikel behulpzaam? Bedankt voor je feedback!
JA Of NEE
aanbevolen voor jou























