Maakt u zich zorgen over het converteren van PDF-bestanden? Welke omvormer is beter? Is het gemakkelijk om online of desktoptools te gebruiken? Gelukkig hebben we de twaalf vragen die u vaak in Google zoekt, getest en samengevat. Voor deze vragen hebben wij onze beste tips voor je. Ik hoop dat ze je kunnen helpen om meer te doen met PDF-bestanden. Laten we lezen voor meer informatie.
Inhoud
Deel 1 - Waar zijn de beste PDF-tips over?
Deel 2 - Tips voor gereedschap 1. Hoe maak je een PDF aan? 2. Hoe te converteren van en naar PDF-bestanden? 3. Hoe PDF samenvoegen? 4. Hoe PDF splitsen? 5. Hoe webpagina opslaan als PDF? 6. Hoe teksten in PDF bewerken? 7. Hoe PDF comprimeren? 8. Hoe een gescande PDF naar Word converteren? 9. Hoe PDF beschermen? 10. Hoe PDF ontgrendelen? 11. Hoe PDF vertalen? 12. Hoe JPG-afbeeldingen uit PDF te extraheren?
Deel 1 - Waar zijn de beste PDF-tips over?
Alleen voor de conversie is nu niet genoeg. Mensen willen misschien de inhoud ervan bewerken, in verschillende delen opsplitsen of voor de veiligheid vergrendelen. Dat is de reden waarom wanneer u PDF Converter zoekt in Google, u niet alleen PDF Converter ziet, maar ook de trefwoorden zoals PDF samenvoegen, PDF splitsen en PDF beveiligen. Wat meer is, mensen willen dat de geconverteerde bestanden van hoge kwaliteit zijn en zonder watermerk. De tijd moet ook worden verkort, wat betekent dat de conversietijd moet worden versneld. Het hele proces moet handig en gemakkelijk zijn.
En nu hebben we enkele tips voor u verzameld voordat u wijzigingen wilt aanbrengen in uw PDF-bestanden. Door data-analyse kunnen we vaststellen dat de meeste gebruikers zich afvragen welke software voor henzelf geschikt is voordat ze hun PDF-bestanden gaan bewerken, en hoe ze de webpagina kunnen opslaan, enz. Hieronder zullen we deze vragen één voor één beantwoorden. , en bevelen enkele tools aan die we erg leuk vinden.
Deel 2 - Tips voor gereedschap
1. Hoe effectief een PDF-bestand maken?
Adobe Acrobat - De beste manier om een PDF-bestand te maken is absoluut met Adobe Acrobat . Als de meest professionele PDF-tool biedt Adobe betaalde services. Het komt in twee versies. Over het algemeen is de standaardversie ($ 12,99 per maand) voldoende voor persoonlijk gebruik, terwijl de Pro-versie $ 14,99 per maand kost. Als u niet veel weet over Adobe, kunt u een gratis proefperiode van 7 dagen aanvragen op de officiële website. Download en installeer vervolgens de software, selecteer de bijbehorende functies en converteer vervolgens uw document naar een PDF-document. Als u na 7 dagen nog steeds Adobe wilt blijven gebruiken, moet u betalen.

Als u gratis PDF-bestanden wilt maken, zijn er natuurlijk andere manieren. U kunt Google Chrome, Microsoft Word en andere online PDF Creators gebruiken, zoals EasePDF, iLovePDF, Smallpdf, enzovoort.
Microsoft Word - U kunt dubbelklikken op Microsoft Word en vervolgens op " Open " klikken en " Bladeren " selecteren om uw PDF-bestand te uploaden. Klik ten slotte op " Bestand " om het op te slaan als een .docx-document. U kunt gratis meer leren van Simple Ways for PDF Online Editing .
2. Hoe PDF's online van en naar andere formaten converteren?
Zoals we hebben vermeld, zijn er ook veel andere online PDF-converters en ook makers, u kunt een webpagina of andere bestandsindelingen converteren naar een PDF-bestand en vice versa door een online service te gebruiken, zoals EasePDF . Het is eenvoudig en gemakkelijk te gebruiken, en het ondersteunt gebruikers om bestanden te uploaden van Google Drive en Dropbox, en wanneer de conversie is voltooid, kunnen de bestanden ook in de cloud worden opgeslagen.

De meeste tools zijn slechts met eenvoudige stappen, maar voor sommige tools moet je misschien wat manipulaties maken, zoals JPG naar PDF en PNG naar PDF . Hiermee kunt u pagina's verwijderen of meer afbeeldingen uploaden wanneer u een voorbeeld bekijkt van alle afbeeldingen die u naar een PDF-bestand wilt converteren.
3. Hoe kan ik online samenvoegen/combineren?
Het samenvoegen van PDF-bestanden betekent het combineren van twee of meer PDF-bestanden in één PDF-bestand via een PDF-fusie. Dit is een effectieve manier om het voor gebruikers gemakkelijker te maken om meerdere PDF-bestanden in één keer te delen en te lezen. Dit doe je via de online PDF Merge , of de PDFsam Basic op de desktop. Als u PDFsam Basic selecteert, kunt u uw PDF-bestand comprimeren door " Uitvoerbestand/bestanden comprimeren " te selecteren in het " Bestemmingsbestand ". Het is handig voor degenen die het bestand na de combinatie willen comprimeren.

4. Hoe PDF splitsen met een online PDF-splitter?
Omgekeerd betekent het opsplitsen van PDF het splitsen van een PDF-bestand in meerdere PDF-bestanden. Dit helpt gebruikers waardevolle delen van het PDF-bestand te behouden en bespaart tijd bij het lezen. U kunt PDF2GO , EasePDF en iLovePDF . PDF2GO toont alle pagina's van de PDF en laat de gebruiker kiezen om te splitsen. De laatste twee tools bieden verschillende modi voor gebruikers en laten ze de gewenste modus kiezen en de cijfers invullen. Je kunt er natuurlijk ook voor kiezen om met een paar klikken pagina's te splitsen.

5. Hoe een webpagina opslaan als PDF-bestand?
De snelste manier is om de webpagina via de browser te converteren wanneer u een webpagina direct naar PDF wilt opslaan. Neem Google Chrome als voorbeeld. Als u een webpagina als PDF-bestand wilt opslaan, kunt u deze methode proberen. Voor Windows-gebruikers kunt u op Ctrl+P drukken en naar de afdrukmodus gaan. Voor Mac-gebruikers kunt u op " Cmd+P " drukken. Klik vervolgens op de pijl om de printer te selecteren en klik op " Opslaan als PDF " om de webpagina naar een PDF-bestand te converteren.
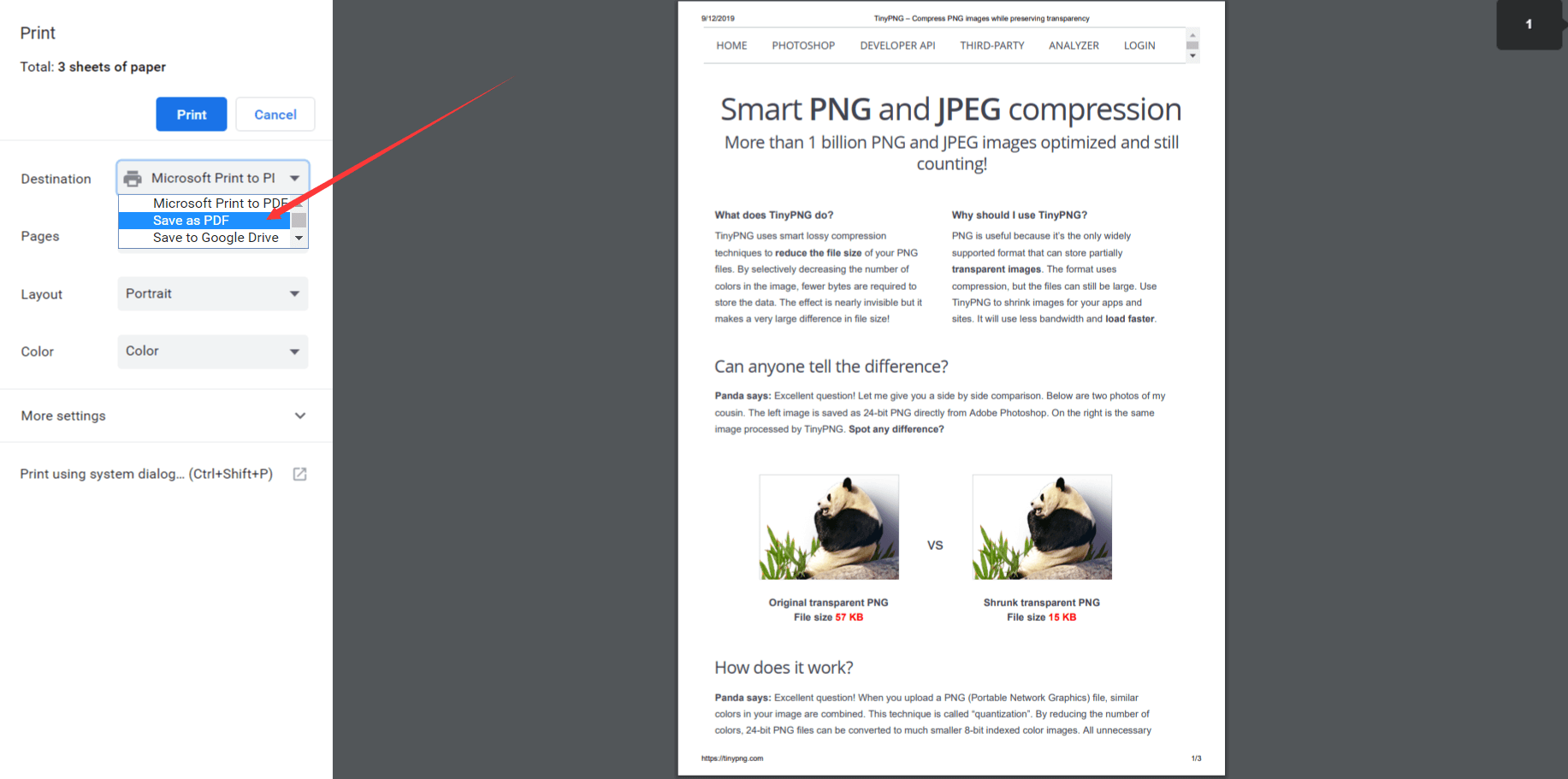
6. Hoe de bestaande teksten in PDF-document te bewerken?
PDF-bestanden zijn gemakkelijk te lezen, maar niet gemakkelijk te bewerken. Soms moet u mogelijk teksten of afbeeldingen toevoegen om een bestaand PDF-bestand te bewerken. Met de meeste PDF-converters, zowel online als desktop, kunt u nieuwe inhoud toevoegen, maar de bestaande inhoud niet wijzigen. Gelukkig vinden we verschillende PDF-editors die gebruikers kunnen ondersteunen bij het bewerken van de originele teksten. Om PDF online te bewerken, kunt u Sejda Online PDF Editor proberen. Om offline te bewerken, kunt u Nitro Pro PDF Editor proberen.
7. Hoe PDF-bestanden effectief comprimeren?
Mogelijk hebt u een PDF-bestand dat u via e-mail met uw vrienden wilt delen, maar dat is mislukt omdat het groter is dan de maximale bijlagegrootte. Je hebt twee manieren om dit probleem op te lossen. Een daarvan is om het PDF-bestand te comprimeren en kleiner te maken, de andere is om de afbeeldingen in de PDF te comprimeren.
Om een PDF-bestand te comprimeren, hebt u een PDF-compressor of een alles-in-één PDF-converter nodig. Omdat het niet zo ingewikkeld is, raden we aan om EasePDF en iLovePDF te gebruiken, omdat gebruikers hiermee de modus en de uitvoerkwaliteit vrij kunnen kiezen.
Om de afbeeldingen in het PDF-bestand te comprimeren, kunt u Tinypng gebruiken. Het is een handig hulpmiddel om de grootte van de afbeeldingen te verkleinen. Het ondersteunt het PNG- en JPG-formaat. Als u een PDF wilt maken, moet u eerst de afbeeldingen die in uw PDF-bestand verschijnen, comprimeren.
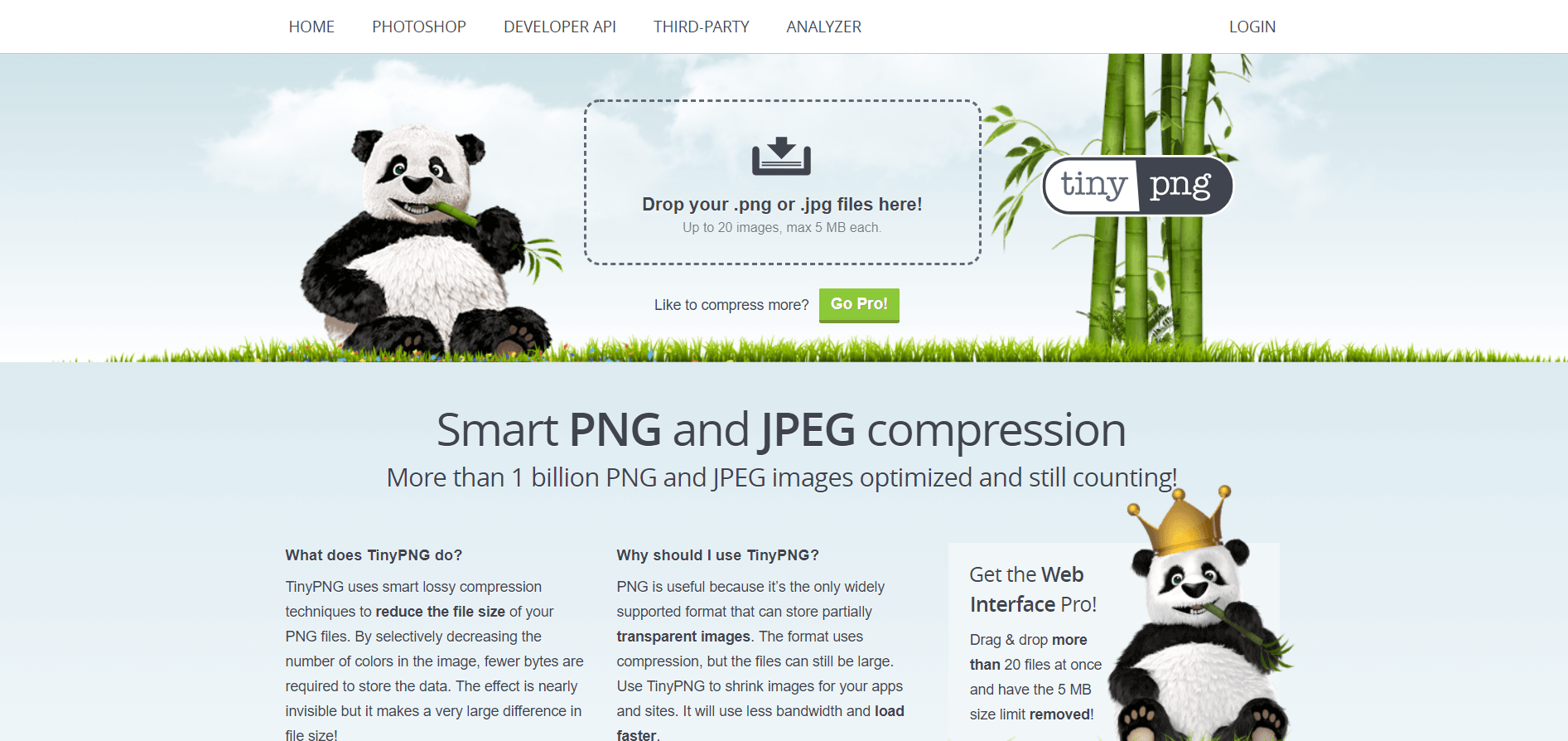
8. Hoe een gescande PDF naar een Word-document converteren?
Een gescande PDF wordt meestal opgeslagen als afbeeldingsformaat. Als u het naar een Word-document wilt converteren, heeft u de OCR-functie nodig. Daarom hebt u mogelijk enkele PDF-converters met OCR-functie nodig om te converteren.
Een gescande PDF wordt meestal opgeslagen als afbeeldingsformaat. Als u het naar een Word-document wilt converteren, heeft u de OCR-functie nodig. Daarom heb je misschien een aantal PDF-converters met OCR-functie nodig om te converteren. Als je naar een praktisch hulpmiddel wilt zoeken, kun je OnlineOCR en Sejda . Wanneer u zich op de website bevindt, moet u uw PDF-bestand uploaden en tegelijkertijd de brontaal selecteren (het proces werkt het beste als de taal is opgegeven) en tenslotte het doel-PDF-bestand downloaden. Het hele proces zal niet veel tijd in beslag nemen, maar u moet het bestand niet comprimeren voordat u OCR gebruikt, omdat dit het resultaat beïnvloedt.
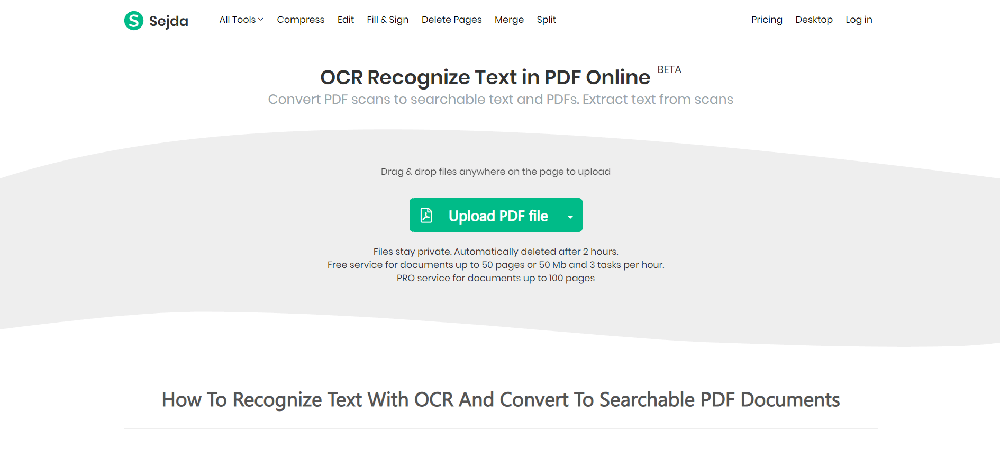
Alle software kan geen 100% nauwkeurigheid van de teksten garanderen, als er een tekst ontbreekt, kunt u deze later proberen in te halen.
9. Hoe een PDF-bestand vergrendelen om het veilig te maken?
Het coderen van een PDF-bestand is essentieel voor de beveiliging ervan. Door de PDF te versleutelen, kunt u voorkomen dat anderen naar believen privé-inhoud bewerken en bekijken. Het is noodzakelijk om PDF-bestanden te coderen voor bedrijfscontracten en persoonlijke privacydocumenten.
De complexiteit van uw wachtwoord bepaalt ook de veiligheid van uw bestanden. Wanneer u een wachtwoord instelt, kunt u niet alleen eenvoudige cijfers zoals 123 invullen, in plaats daarvan moet u de hoofdletters en kleine letters en symbolen in het Engels combineren om te voorkomen dat anderen het wachtwoord kraken.
Er is veel online software voor het versleutelen van bestanden, zoals EasePDF , Smallpdf en PDF2GO . Aan de desktopzijde bevinden zich Adobe Acrobat en Wondershare .
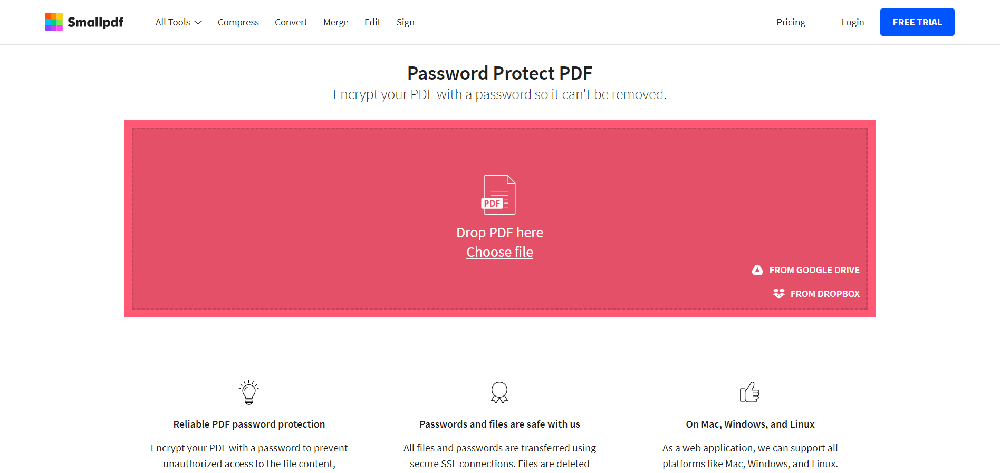
Tips: u moet het wachtwoord noteren voor het geval u het later wilt ontgrendelen, maar het wachtwoord vergeet.
10. Hoe een PDF-bestand ontgrendelen voor bewerking?
Een ding dat we moeten vermelden, is dat wat u ook met het PDF-bestand wilt doen, u moet bevestigen dat het niet is gecodeerd of is gedecodeerd. Hierboven hebben we gesproken over het coderen van PDF-bestanden, het is tijd om iets te leren over het decoderen van PDF-bestanden.
Over het algemeen wordt het PDF-bestand gedecodeerd en is het de bedoeling dat het van een gecodeerde vorm naar een niet-gecodeerde vorm wordt geconverteerd om het gemakkelijk te kunnen lezen en wijzigen. Verschillende tools worden echter in verschillende vormen gedecodeerd. Sommige bestanden zijn sterk gecodeerd en kunnen niet worden gedecodeerd tenzij u een wachtwoord heeft. Daarom stellen veel tools gebruikers in staat om bestanden te decoderen onder de veronderstelling dat ze het wachtwoord kennen. Slechts een klein deel kan worden ontsleuteld zonder wachtwoord, zoals iLovePDF .
11. Hoe een PDF-bestand vertalen?
Wanneer u een PDF-bestand ontvangt dat niet in de taal is die u kent, zult u zich, afhankelijk van de bijzonderheid van het PDF-bestand, verontrust voelen en niet weten hoe u het moet lezen?
Eigenlijk hoef je je niet al te veel zorgen te maken. Wanneer u zo'n pdf-bestand ontvangt, kan Google Translate u helpen de inhoud te vertalen in een taal die u kent, zodat u het bestand gemakkelijker kunt lezen. Zoals u kunt zien, kunnen niet alleen PDF-bestanden, maar ook andere bestanden worden vertaald.
Ga eerst naar Google Translate, klik op het pictogram " Documenten " en klik vervolgens op " Bladeren op uw computer " om uw PDF-bestand te uploaden. Selecteer vervolgens de brontaal en doeltaal. Klik ten slotte op " Vertalen " en om uw bestand te downloaden.
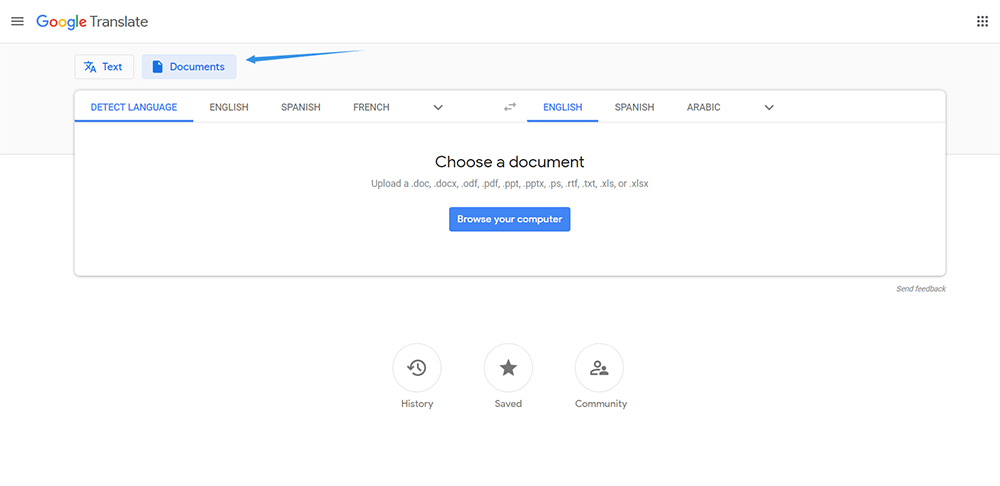
12. Hoe JPG-afbeeldingen uit PDF te extraheren?
Wat kunt u doen als u alleen de afbeeldingen in het PDF-bestand wilt extraheren in plaats van alle pagina's naar JPG-afbeeldingen te converteren? De meeste PDF-naar-JPG-converters kunnen alleen het hele PDF-bestand naar JPG-pagina's converteren, maar met JPG naar PDF kunt u alleen de afbeeldingen in het PDF-bestand extraheren. Nadat je het bestand hebt geüpload, kun je ervoor kiezen om alle pagina's in de PDF naar JPG-indeling te converteren, of de afbeeldingen erin uit te pakken naar JPG-afbeeldingen.
Gevolgtrekking
Hierboven vindt u ongeveer 12 handige tips voor PDF-bestanden. Als je betere suggesties hebt, laat het ons dan weten in de comments hieronder! We zullen hard blijven werken en u meer relevante software en tools aanbevelen.
Was dit artikel behulpzaam? Bedankt voor je feedback!
JA Of NEE
aanbevolen voor jou























