Als u een PDF-bestand wilt bewerken, kunt u dit rechtstreeks met sommige PDF-editors bewerken. Maar onze PDF-bestanden bevatten altijd afbeeldingen, grafieken en andere inhoud die moeilijk te bewerken is, alleen met PDF-editors rechtstreeks. De beste manier is om het te converteren naar bewerkbare formaten zoals Word, Excel en PPT.
Als u een PDF-bestand naar een Office -indeling moet converteren, kunt u, zolang u maar op Google zoekt, een groot aantal PDF-converters krijgen. Er zijn online PDF-converters, desktopprogramma's en sommige zullen je grappige en snelle manieren leren. En wat u moet doen, is een van de PDF-converters kiezen die bij u past.
Gelukkig hebben we een subset van PDF-converters samengevat die PDF effectief naar Office -indelingen kunnen converteren en die hieronder in detail aan u worden voorgesteld. Lees het aandachtig door. Als je vragen hebt of als je betere suggesties hebt, neem dan gerust contact met ons op .
Hoe PDF naar Office Online te converteren met EasePDF
Om PDF naar Office te converteren, hebt u een betrouwbare, gebruiksvriendelijke PDF naar Office online PDF-converter nodig. De kwaliteit van de bestandsindelingen die door verschillende PDF-converters worden geëxporteerd, varieert. Als u het originele documentformaat zoveel mogelijk wilt behouden, kan EasePDF u helpen om de hoogwaardige conversiedocumenten te krijgen die u wilt.
EasePDF heeft meer dan 20 PDF-tools, waaronder PDF naar Office (Word-document, Excel-spreadsheet, PowerPoint-presentatie), waarmee gebruikers PDF-bestanden in alle aspecten kunnen verwerken. Alle PDF-tools zijn gratis te gebruiken en om de veiligheid van gebruikersgegevens te garanderen, worden alle bestanden op de server van EasePDF versleuteld met een 256-bit SSL-codering en worden ze binnen 24 uur nadat de bestandsverwerking is voltooid van de servers verwijderd. U kunt meer informatie over beveiliging vinden in het EasePDF privacybeleid .

De bestandsgrootte is telkens beperkt tot 50 MB (geen beperking en geen registratie). De manier om bestanden te uploaden is ook gediversifieerd. U kunt bestanden rechtstreeks naar het overeenkomstige gebied op elke toolpagina slepen en neerzetten, of bestanden uploaden via Google Drive en Dropbox.

De meest gebruikte tool is PDF naar Word, waarmee gebruikers PDF-bestanden kunnen converteren naar bewerkbare Word-documenten. Afbeeldingen of tekst kunnen eenvoudig worden bewerkt en bestanden kunnen eenvoudig worden geopend door Microsoft en WPS.
Formulieren worden vaak gebruikt in bedrijven en organisaties, voornamelijk voor statistische doeleinden en registratiegegevens, enz. Als een PDF-bestand met een formulier niet met hoge kwaliteit kan worden omgezet naar Excel (xls/xlsx), zal dit veel leesproblemen opleveren.
PPT-bestanden kunnen tabellen, teksten en afbeeldingen bevatten. PPT-bestanden zijn diverser dan Word en Excel. Als u PDF-bestanden naar PPT-bestanden converteert, kunt u ook leuke animatie-effecten aan uw documenten toevoegen.
Tips voor EasePDF
Welke tool je ook gebruikt, wanneer je het geconverteerde bestand moet downloaden, heb je meerdere manieren om het te downloaden, net als het uploaden van een bestand. U kunt bestanden opslaan in Google Drive en Dropbox, of ze opslaan op uw lokale computer. Bovendien maakt de server van EasePDF een link die 24 uur geldig is (omdat het bestand na 24 uur automatisch door de server wordt verwijderd), kun je de link delen met je collega's of vrienden.
Bureaubladprogramma's voor het converteren van PDF naar Office
Als je niet elke keer wilt inloggen om de online tools via de browser te gebruiken, maar een desktop PDF-converter wilt (soms kun je PDF-bestanden direct converteren zonder Internet ), dan raden we Adobe Acrobat en Wondershare PDFelement aan. Of u het nu persoonlijk of voor commerciële doeleinden gebruikt, ze zullen aan uw PDF-behoeften voldoen.
Adobe Acrobat DC is de beste desktoptool voor het omgaan met PDF-bestanden. Gebruikers kunnen eenvoudig alle tools gebruiken zonder zich zorgen te maken over de uitvoerkwaliteit. Bovendien is Adobe Acrobat DC een betaalde tool, maar met een gratis proefperiode van 7 dagen kunnen gebruikers beslissen of ze de software willen kopen (14,99 dollar per maand voor Pro DC of 12,99 dollar voor Standard DC) nadat ze een proefversie hebben aangevraagd.
PDF exporteren - Hulpmiddelen voor het converteren van PDF naar andere bestandsindelingen zijn verenigd in PDF exporteren, zoals PDF naar Word, PDF naar Excel, PDF naar PPT, enz. Dus wanneer u het gaat gebruiken, zult u in de war raken omdat u het niet kunt vinden de bijbehorende knop. In tegenstelling tot andere online PDF-converters, onderscheidt u duidelijk PDF naar X. Maar zolang u op PDF exporteren klikt, kunt u kiezen naar welk formaat u het bestand wilt converteren, en er zijn enkele extra opties die u kunt selecteren op basis van uw behoeften .

Meer tips voor Adobe Acrobat DC
1. Als u andere bestandsindelingen naar PDF-bestanden wilt converteren, klikt u op PDF maken en selecteert u de bestanden die u naar Word, Excel of andere indelingen wilt converteren.
2.Je kunt de tools die je normaal gebruikt aan de rechterkolom toevoegen, zodat je deze de volgende keer snel kunt gebruiken.
PDFelement staat vooral bekend om het niet converteren van PDF-bestanden, maar het bewerken van PDF-bestanden. Wanneer je het gebruikt om PDF-bestanden te bewerken, zul je merken dat het lijkt alsof je een Word-document aan het bewerken bent, en er zijn veel tools om te bewerken. Maar als alles-in-één PDF-editor zijn de efficiëntie en kwaliteit van PDF-conversie de moeite van het erkennen waard.
In tegenstelling tot Adobe Acrobat DC hebt u twee manieren om PDF-bestanden te converteren. De eerste is om het bestand te uploaden, Converteren te selecteren in de menubalk hierboven en vervolgens het gewenste formaat te selecteren. Of selecteer PDF converteren op de startpagina van de software, voeg het PDF-bestand toe dat u nodig hebt om de indeling te wijzigen en kies de indeling waarin u uw bestand wilt opslaan.
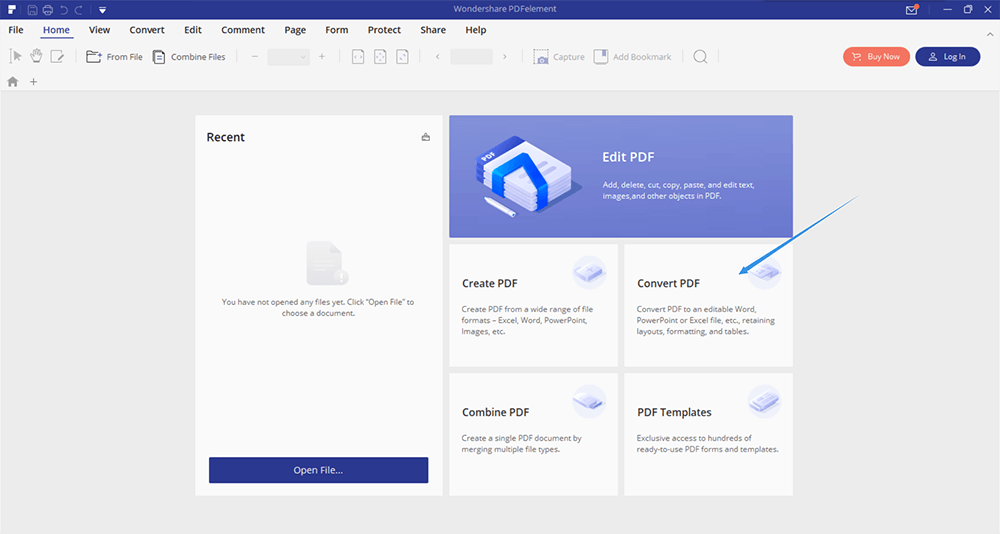
PDFelement heeft een standaardversie en een Pro-versie. De standaardversie kost $ 69, de Pro-versie kost $ 129, maar heeft altijd een korting en kost uiteindelijk slechts $ 99. Het is vermeldenswaard dat het niet uitmaakt welke versie u kiest om te kopen, het moet duidelijk zijn of het voor Windows of voor Mac is. Er is een verschil tussen de twee.
PDF-bestanden opslaan als Office -documenten met Google
Naast online PDF-converters en desktop-PDF-programma's zijn er manieren om PDF-bestanden snel naar Office documenten te converteren. Als veelzijdige browser heeft Google ook enkele applicaties die erg handig zijn, zoals Google Docs, Google Spreadsheets en Google Slides. Deze drie applicaties kunnen gebruikers niet alleen helpen bij het openen van bestanden in hun eigen formaten, maar kunnen ook andere formaten openen, zoals PDF-bestanden. Gebruikers kunnen de bestanden opslaan in het overeenkomstige formaat na het bewerken van de PDF-bestanden.
Deze Google-applicaties zijn allemaal gratis te gebruiken, gebruikers kunnen deze bestanden gemakkelijk bewerken, invullen en samenwerken, ongeacht het apparaat of systeem dat u gebruikt, zolang u verbinding kunt maken met Internet, kunt u bestanden vrijelijk converteren en bewerken.
Hieronder nemen we Google Docs als voorbeeld om kort uit te leggen hoe u PDF-bestanden naar Word-documenten kunt converteren. U kunt deze inleiding volgen om PDF naar Excel en PPT te converteren met Google Spreadsheets en Google Slides.
Stap 1. Bezoek Google Docs via Chrome (dit is onze meest aanbevolen browser). Selecteer vervolgens de modus voor persoonlijk of voor zakelijk. De zakelijke modus is erg handig, waardoor meer dan één persoon tegelijkertijd kan werken en elke wijziging automatisch wordt opgeslagen.
Stap 2. Klik op het pictogram Bestand in de rechterbovenhoek van de lege balk hieronder. Vervolgens krijg je een prompt om het bestand te uploaden. Selecteer Uploaden om het PDF-bestand te openen dat u wilt converteren.

Stap 3. Selecteer Openen met Google Docs in de bovenste menubalk. Vervolgens ziet u uw PDF-bestand geopend als een Word-bestand en kunt u uw bestand nu bewerken.

Stap 4. Klik linksboven op Bestand en selecteer Download > Microsoft Word . Vervolgens converteert u het PDF-bestand met succes naar een Word-bestand.

Tips voor Google Docs
Wanneer u uw PDF-bestand opent via Google Docs, heeft het de inhoud van het PDF-bestand zelfs al weergegeven als een Word-bestand. U kunt niet alleen tekst en afbeeldingen toevoegen of verwijderen, maar u kunt ook tekst vet maken en de kleur van de tekst wijzigen. Net als bij het bewerken van een Word-bestand, kunt u de stap van het wijzigen van de indeling opslaan en vervolgens het nieuwe bestand opnieuw bewerken.
Gevolgtrekking
Heeft u na het lezen van dit artikel nog vragen over het converteren van PDF-bestanden naar Office documenten? Als u nog vragen heeft, kunt u deze stellen in de opmerkingen hieronder, of u kunt contact met ons opnemen om een oplossing te vinden en wij zullen u zo snel mogelijk antwoorden.
Was dit artikel behulpzaam? Bedankt voor je feedback!
JA Of NEE























