Hoy en día, con el rápido desarrollo de la tecnología de la información global, la comunicación por correo electrónico se está volviendo cada vez más popular. En muchos casos, necesitamos guardar estos correos electrónicos en formatos PDF para referencia futura o compartirlos con otros. Por ejemplo, cuando se encuentra en un proceso de desarrollo de clientes, es posible que tenga docenas de correos electrónicos antes de llegar a un acuerdo. Por lo tanto, es necesario que mantengamos estos correos electrónicos conservados en caso de requisitos posteriores.
Una de las formas más populares de guardar y organizar correos electrónicos es guardarlos como PDF. Esto se debe a que PDF es un formato de documento de tamaño relativamente pequeño que mantendrá el mismo aspecto en diferentes visores de documentos. En esta publicación, obtendrá tutoriales paso a paso sobre cómo guardar un correo electrónico como PDF, lo que le permite guardar mensajes de correo electrónico como Gmail, Yahoo, Outlook y cualquier otro correo electrónico como documentos PDF.
Contenido
1. Cómo guardar el correo electrónico como PDF en Gmail
2. Cómo guardar un correo electrónico como PDF en Yahoo Mail
3. Cómo guardar el correo electrónico de Outlook como PDF
4. Cómo guardar correos electrónicos como PDF en Mail en Mac
1. Cómo guardar el correo electrónico como PDF en Gmail
Gmail es un servicio de correo electrónico intuitivo, eficaz y útil. Tiene 15 GB de almacenamiento, menos spam y acceso móvil. Con Gmail, puede guardar correos electrónicos, archivos e imágenes importantes para siempre, y usarlo para buscar y encontrar cualquier cosa que necesite de forma rápida y sencilla. Gmail puede enviar y leer correos electrónicos en la mayoría de los idiomas. La interfaz admite 38 idiomas: inglés americano, inglés británico, chino simplificado, etc. A continuación, le enseñaremos cómo guardar el correo electrónico como PDF en Gmail paso a paso.
Paso 1. Para guardar el correo electrónico como PDF en Gmail, primero debe iniciar sesión en su cuenta de Gmail.
Paso 2. Abra el correo electrónico que desea guardar como formato PDF.
Paso 3. Luego haga clic en el ícono "Imprimir todo" que es similar a la impresora en la esquina superior derecha

Paso 4. Luego verá una ventana emergente. Debe hacer clic en el icono desplegable del botón "Destino" y seleccionar el botón "Guardar como PDF". Cuando haya terminado, puede hacer clic en el botón "Guardar". Luego, seleccione la ubicación en la que desea guardar. A través de los pasos anteriores, puede guardar el correo electrónico como PDF en Gmail con éxito.

2. Cómo guardar un correo electrónico como PDF en Yahoo Mail
Yahoo Mail es un servicio de correo electrónico lanzado por Yahoo. Yahoo es una de las primeras empresas de Internet del mundo en participar en servicios de correo electrónico. Yahoo Mail ha estado proporcionando servicios de correo electrónico a usuarios de todo el mundo desde 1996. Yahoo Mail ya es compatible con los sistemas operativos Windows, iOS y Android.
Paso 1. Inicie sesión en su correo electrónico de Yahoo y haga doble clic en un mensaje de correo electrónico de destino que desee guardar como formato PDF.
Paso 2. Luego tienes que ir a "Más"> "Imprimir" para guardar tu correo electrónico.

Paso 3. En la ventana emergente, establezca la fila "Destino" en "Guardar como PDF". Luego, seleccione el botón "Guardar".
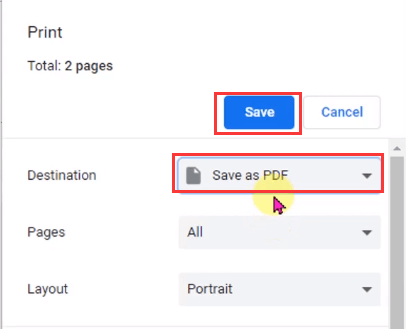
Paso 4. En la ventana que aparece, establezca la ubicación y haga clic en el botón "Guardar". Esto convertirá y descargará el correo electrónico de Yahoo en un archivo PDF.
3. Cómo guardar el correo electrónico de Outlook como PDF
Outlook Email es un servicio de correo electrónico personal gratuito de Microsoft. El correo electrónico de Outlook es muy sencillo de usar. Si bien la mayoría de los servicios de correo electrónico gratuitos limitan el tamaño de los archivos adjuntos a 25 MB, Outlook los amplía a 50 MB. El correo electrónico de Outlook es una bandeja de entrada a la que todos pueden acceder con comodidad. Viene con navegación controlada por voz y es compatible con una variedad de dispositivos auxiliares.
Paso 1. Abra el mensaje que desea convertir a PDF en Outlook.
Paso 2. Haga clic en "Archivo"> "Imprimir". Haga clic en el ícono desplegable debajo de la lista "Impresora" y seleccione "Microsoft Print to PDF".
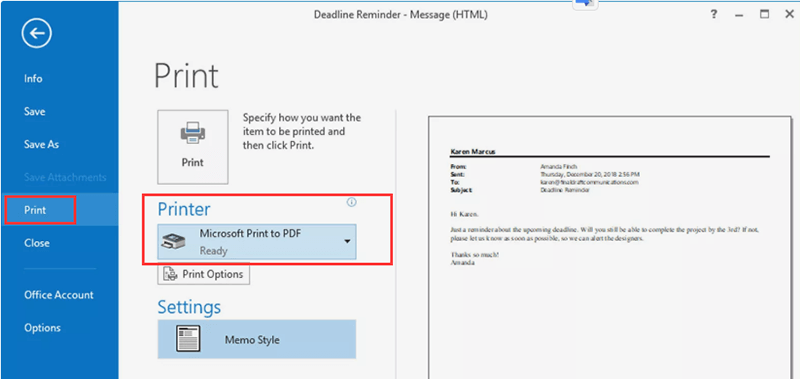
Paso 3. Haga clic en el botón "Imprimir" para guardar el correo electrónico como PDF. Luego verá un cuadro de diálogo "Guardar salida de impresión como". Navegue hasta la ubicación donde desea guardar el archivo PDF. Cambiar el nombre del archivo también se admite en este cuadro de diálogo. Cuando haya terminado, debe hacer clic en el botón "Guardar" para guardar el archivo PDF.
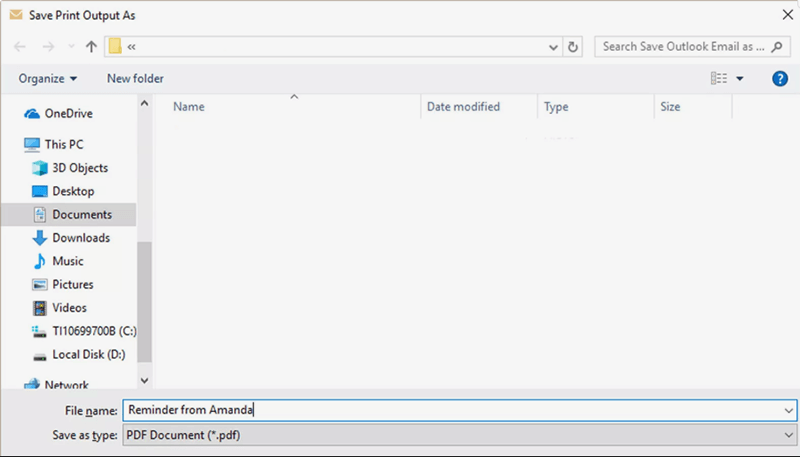
4. Cómo guardar correos electrónicos como PDF en Mail en Mac
Mail es un servicio de correo que viene con macOS. Muchos usuarios de Mac preferirán utilizar esta aplicación integrada en su vida diaria. Cuando agrega una cuenta de correo electrónico (como una cuenta de iCloud, una cuenta de Exchange, una cuenta de la escuela o una cuenta del trabajo) a su correo electrónico, puede recibir todos sus correos electrónicos desde la misma ubicación sin tener que iniciar sesión en ningún sitio web. Con la aplicación Correo en macOS, no tiene que guardar todos sus mensajes en su bandeja de entrada; organizará sus correos electrónicos automáticamente.
Paso 1. Abra el correo electrónico que desea guardar como PDF en Mail en macOS.
Paso 2. Haga clic en "Archivo"> "Imprimir" para abrir el menú Imprimir.
Paso 3. En la esquina inferior izquierda del cuadro de diálogo "Imprimir", verá un pequeño menú desplegable, haga clic en él y seleccione el botón "Guardar como PDF ...". Luego seleccione la carpeta en la que desea almacenar el archivo PDF.
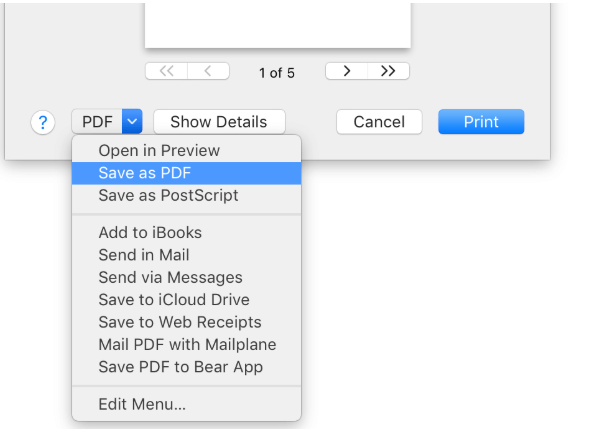
Conclusión
Las anteriores son cuatro formas de guardar su correo electrónico como PDF desde un buzón común. Ya sea que sea un estudiante o un empleado de oficina, puede aprender una manera fácil de guardar el correo electrónico en PDF de manera conveniente y rápida en este artículo. Si desea saber cómo guardar correos electrónicos como PDF de otros buzones de correo, contáctenos .
¿Te resultó útil este artículo ¡Gracias por tus comentarios!
SÍ O NO































