Microsoft Word es un poderoso programa de procesamiento de textos que se ha convertido en una herramienta indispensable para las personas en el trabajo. Hoy en día, ya sean documentos de la empresa o archivos personales, la mayoría de ellos se crean en Microsoft Word.
Cuando editamos un documento de Microsoft Office Word, a veces nos olvidamos de guardar el documento, entonces, ¿cómo podemos recuperar los documentos que hicimos antes? Puede seguir las sencillas guías paso a paso de este artículo que pueden ayudarlo a recuperar documentos de Microsoft Word y volver a trabajar de inmediato.
Contenido
1. Revise su papelera de reciclaje
2. Utilice la Herramienta de restauración automática
3. Recuperarse de archivos temporales
1. Revise su papelera de reciclaje
La papelera de reciclaje es una de las herramientas del sistema operativo Microsoft Windows. Se utiliza principalmente para almacenar documentos borrados temporalmente por los usuarios. Los archivos almacenados en la papelera de reciclaje se pueden restaurar. Usar y administrar bien la papelera de reciclaje y crear una papelera de reciclaje llena de funciones personalizadas puede hacer que nuestro mantenimiento diario de documentos sea más conveniente.
Haga doble clic en el icono "Papelera de reciclaje" o haga clic con el botón derecho en el icono y luego presione el botón "Abrir". Si simplemente elimina el documento por accidente, puede encontrar el documento de Word en la "Papelera de reciclaje".
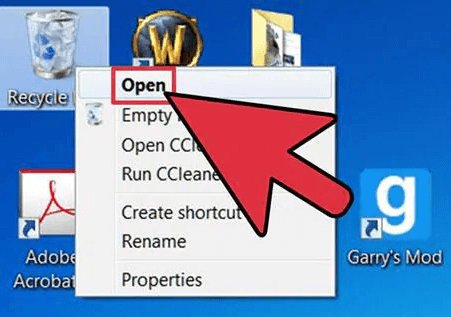
2. Utilice la Herramienta de recuperación automática
Microsoft Word tiene una función de recuperación automática. El formato de archivo de recuperación automática tiene el sufijo ASD. Microsoft Word proporciona una herramienta de "restauración automática" que ayuda a los usuarios a recuperar información que no se guardó cuando el programa encontró un problema y dejó de responder. Cuando olvide guardar el archivo, se abrirá el panel de tareas de recuperación de documentos, con una lista de todos los archivos que se recuperaron cuando el programa dejó de responder.
Paso 1. Cuando vuelva a abrir Microsoft Word, en la mayoría de los casos, el programa restaurará automáticamente los documentos de Word no guardados. El archivo debe aparecer en el lado izquierdo de la ventana de Microsoft Word.
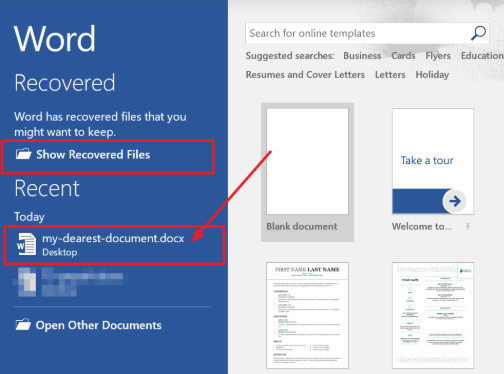
Paso 2. Elija su documento de Word no guardado y haga clic en él. Entonces puede obtener su archivo recuperado.
3. Recuperarse de archivos temporales
Un archivo temporal es un archivo que se crea para almacenar información temporalmente con el fin de liberar memoria para otros fines o para actuar como una red de seguridad para evitar la pérdida de datos cuando un programa realiza ciertas funciones. Si no puede encontrar su documento no guardado en la ventana "Recuperación automática", puede recuperar el documento buscando los archivos temporales.
Paso 1. Abra Microsoft Word y luego haga clic en "Archivo"> "Opciones"> "Guardar". A continuación, abra la ruta del archivo de la "Ubicación del archivo de Autorrecuperación". Busque el documento no guardado que tiene el sufijo ASD.
Consejos
"También puede establecer el período de tiempo entre el momento en que Word guarda los datos de Autorrecuperación en" Guardar información de Autorrecuperación cada xx minutos "y haga clic en el botón" Aceptar "."
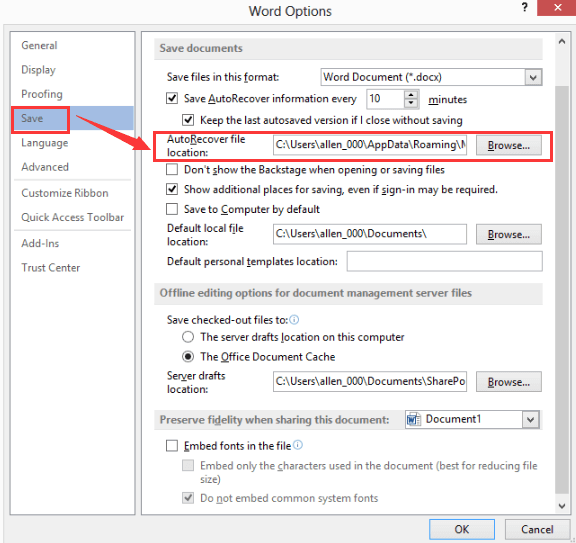
Paso 2. Regrese a Microsoft Word, haga clic en "Archivo"> "Abrir"> "Recuperar documentos no guardados". O puede hacer clic en "Archivo"> "Información"> "Administrar documento" y seleccionar "Recuperar documentos no guardados" de la lista desplegable para encontrar su documento de Word no guardado.
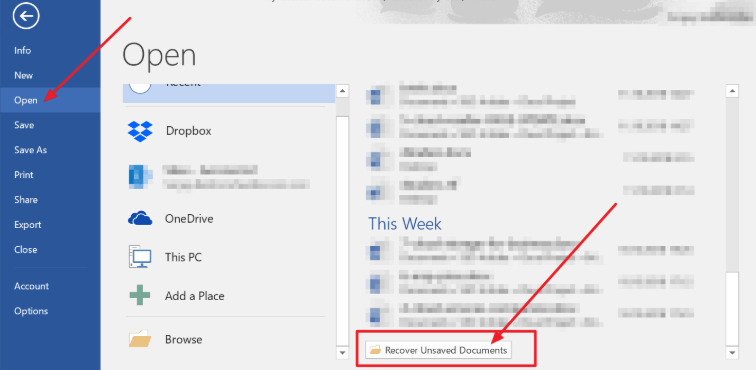
Paso 3. Elija el documento de Word no guardado en la ventana emergente y luego haga clic en el botón "Abrir" para recuperarlo.
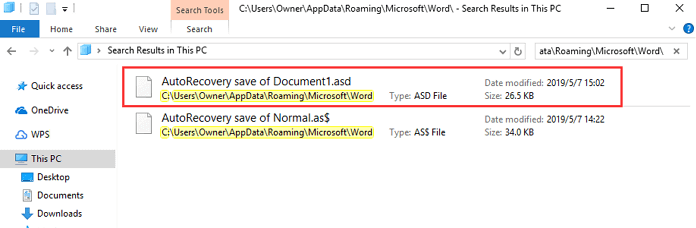
Paso 4. Abra el documento de Word recuperado y haga clic en el botón "Guardar como" en el banner superior para guardar el documento.
4. Utilice el software de recuperación de archivos
Suponga que elimina accidentalmente algunos documentos importantes de Word y no puede encontrarlos en la papelera de reciclaje. En esta situación, muchas personas no saben cómo recuperar los documentos. Esta vez, si desea recuperar el documento, necesita un software de recuperación de archivos para ayudarlo.
Hay muchos programas de recuperación en Internet como Acronis Revive , EaseUS , Recoverit , etc. puedes elegir uno adecuado. Aquí, tomamos EaseUS como ejemplo para mostrarle cómo recuperar documentos con software de recuperación de archivos.
Paso 1. Primero debe descargar e instalar el software.
Paso 2. Elija la ubicación del archivo de Word para escanear los datos.

Paso 3. Después de elegir la ubicación, el software comenzará inmediatamente a escanear todos los datos perdidos y verá más y más datos en los resultados del escaneo. Una vez finalizado el escaneo, seleccione "Documentos" de la lista desplegable "Filtro" para encontrar el documento de Word de la manera más rápida.
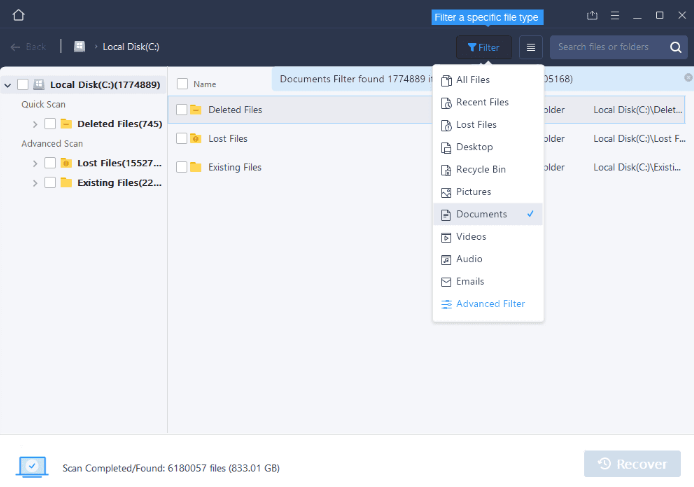
Paso 4. Finalmente, seleccione los documentos deseados que desea recuperar y haga clic en el botón "Recuperar".
5. Busque archivos de copia de seguridad de Word
De forma predeterminada, Microsoft Word no guardará automáticamente una copia de seguridad del documento. El nombre del archivo de copia de seguridad de Microsoft Word termina con la extensión .wbk. Si se selecciona la opción "Crear siempre una copia de seguridad", es posible que haya una copia de seguridad del archivo.
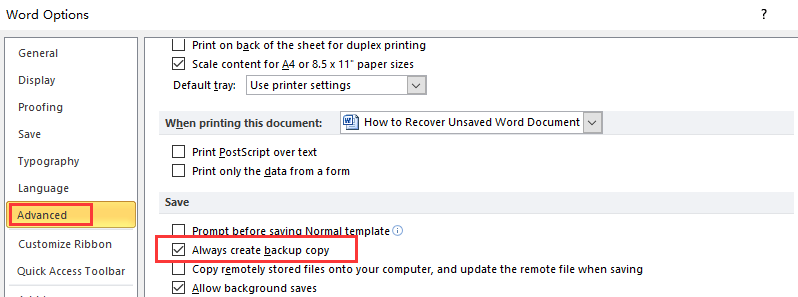
Paso 1. Si falta el documento, abra la ubicación predeterminada del documento. En el cuadro Nombre de archivo, escriba ".wbk" o busque archivos que comiencen con Copia de seguridad de y tengan la extensión .wbk.
Paso 2. Ahora debería ver el archivo "Documento de copia de seguridad de Microsoft Word" o ".wbk". Seleccione el archivo y haga clic en "Abrir".
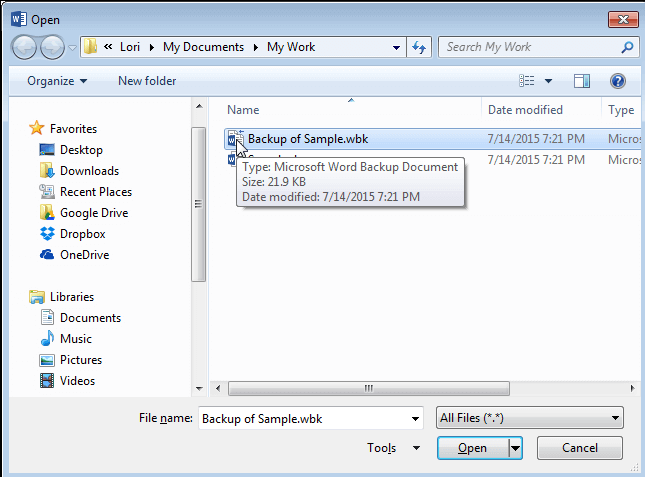
Conclusión
Hay varias formas de recuperar correctamente un documento de Word no guardado. En esta publicación, hemos recomendado 5 métodos sobre cómo recuperar fácilmente documentos de Word no guardados. Creemos que puede recuperar el archivo a través de estos métodos rápidamente. Si tiene nuevas ideas sobre cómo recuperar el documento no guardado, comuníquese con nosotros .
¿Te resultó útil este artículo ¡Gracias por tus comentarios!
SÍ O NO
Recomendado para ti































