Hoy en día, la gente prestaría mucha atención al contenido de creación propia, para proteger los derechos de autor. Como resultado, a más personas les gustaría agregar una contraseña a su documento de Word para mantener el contenido seguro y no se filtraría fácilmente. Esta no es una tarea complicada gracias a la función proporcionada por Microsoft Word. Así que hoy, este blog le enseñará cómo bloquear un documento de Word en el escritorio.
Parte 1 - Cómo proteger con contraseña un documento de Word
Para mejorar la seguridad del contenido del documento de Word, la forma directa que podemos hacer es agregarle una contraseña. Ahora, basado en diferentes versiones de Microsoft Word, mostraré las guías detalladas sobre cómo proteger con contraseña un documento de Word fácilmente.
Office 365, Word 2010/2013/2016 en Windows
La forma de agregar una contraseña para proteger el documento de Word usando las versiones de Office 365 y Word 2010, 2013, 2016 es de gran similitud. ¡Simplemente siga los pasos a continuación para hacerlo ahora!
Paso 1. Abra el documento de Word en su escritorio y haga clic en la barra de menú para ir a "Archivo"> "Proteger documento".
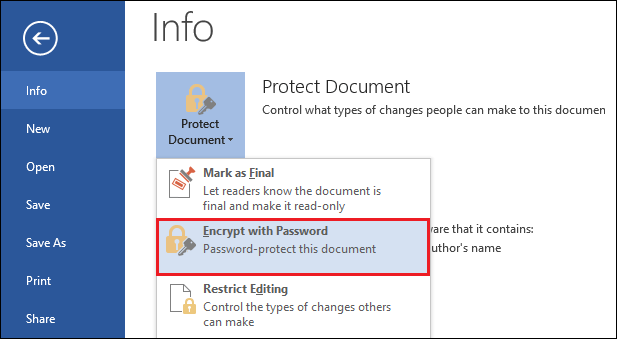
Paso 2. Toque la opción "Encriptar con contraseña" del menú, luego aparecerá una ventana que le permitirá ingresar la contraseña que desea establecer para este documento.
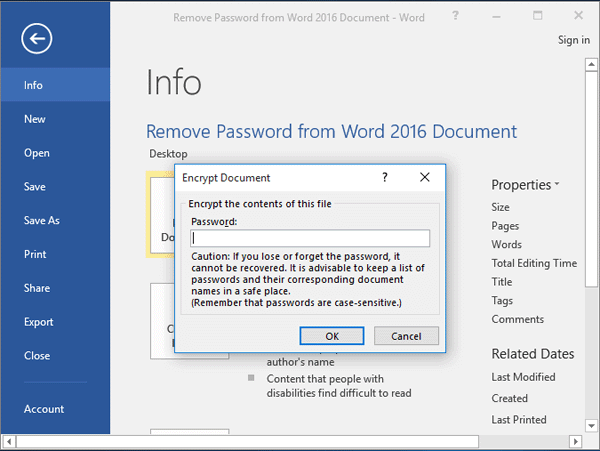
Paso 3. Ingrese la contraseña nuevamente para verificar si la ha corregido. Luego, simplemente toque "Aceptar" y también "Guardar", luego la contraseña entrará en vigencia de inmediato.
Office 365, Word 2010/2013/2016 en Mac
Paso 1. Haga clic para abrir el documento de Word, al que desea agregar una contraseña en su computadora Mac.
Paso 2. Vaya a la sección "Revisar" y seleccione la opción "Proteger documento". A continuación, aparecerá una ventana de "Protección con contraseña".
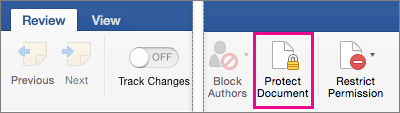
Paso 3. En la ventana, vaya a la sección "Seguridad" e ingrese la contraseña que necesita establecer para el documento de Word. Puede optar por agregar uno mientras abre el documento, y también agregar otro para aquellos que quieran modificar el contenido.
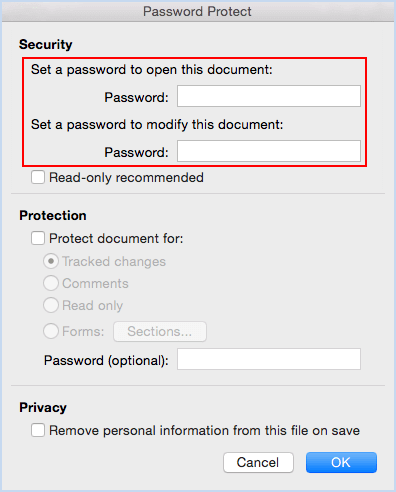
Paso 4. Cuando la contraseña esté bien configurada ahora, presione directamente el botón "Aceptar" en la parte inferior derecha y haga que la contraseña tenga efecto inmediatamente.
Paso 5. Asimismo, el último paso es presionar el botón "Guardar" para actualizar el cambio de contraseña al documento de Word.
Word 2011 para Mac
La forma de agregar una contraseña a Word usando Word 2011 en Mac sería diferente. Pero no se preocupe, los pasos también son fáciles de entender. ¡Solo sigue este tutorial para probar!
Paso 1. De todos modos, el primer paso para iniciar la operación es abrir el documento de Word al que necesita agregar una contraseña.
Paso 2. Luego, en la interfaz del documento de Word, vaya al menú "Word" y haga clic en la opción "Preferencias". A continuación, haga clic en "Configuración personal"> "Seguridad".
Paso 3. Al hacer clic en la opción "Seguridad", aparece una ventana llamada "Contraseña para abrir". Ahora puede ingresar una contraseña aquí y hacer clic en "Aceptar" para enviarla.
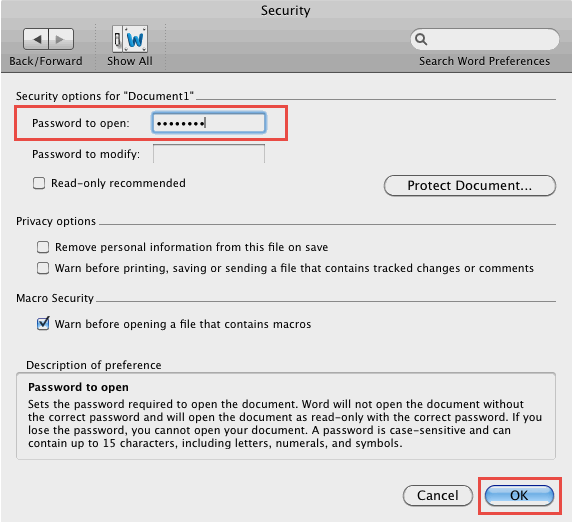
Paso 4. Luego, también, aparecerá un cuadro de verificación doble "Confirmar contraseña", simplemente ingrese su contraseña nuevamente y presione "Aceptar" para terminar de agregar la contraseña.
Paso 5. Finalmente, recuerde hacer clic en "Guardar" para que la contraseña esté vigente.
Palabra 2007
Paso 1. Además, abramos el documento de Word al que desea agregar una contraseña en su computadora usando Word 2007.
Paso 2. Luego haga clic en el icono de Microsoft en la esquina superior izquierda y seleccione "Guardar como".
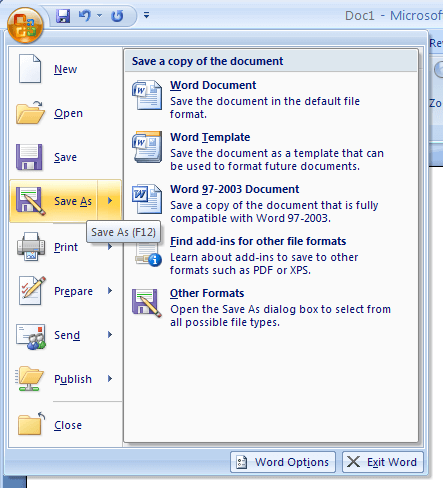
Paso 3. Luego, en la ventana que aparece para permitirle elegir una carpeta para guardar, haga clic en "Herramientas"> "Opciones generales ...".
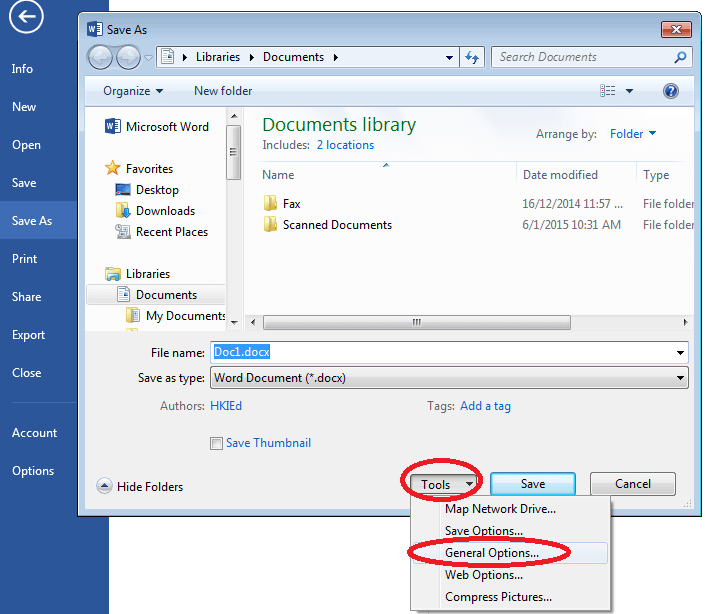
Paso 4. Ahora, en la nueva ventana emergente, puede agregar una contraseña para abrir o modificar el documento de Word. Cuando termine de agregar, presione "Aceptar" para hacer todas las cosas.
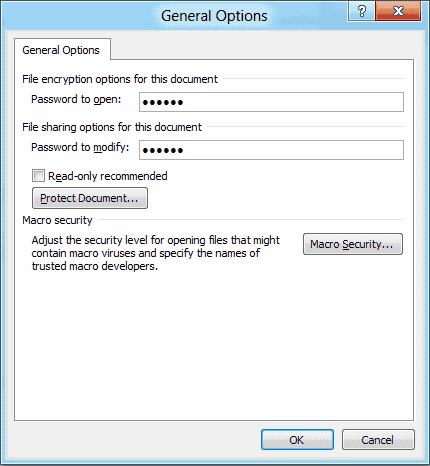
Parte 2: Cómo bloquear un documento de Word en la Web
Actualmente, Microsoft Word no ha lanzado dicha función para agregar contraseñas en su plataforma basada en web. Entonces, ¿qué pasa si las personas no quieren descargar software solo para agregar una contraseña a un documento de Word por una vez? No se preocupe, todavía hay otras formas de bloquear el documento de Word sin usar ninguna otra aplicación. Esta plataforma, EasePDF , le brinda la solución.
Paso 1. En primer lugar, sería mejor que convirtiera el documento de Word a formato PDF. Por lo tanto, vaya al convertidor de Word a PDF en EasePDF en este paso.
Paso 2. Presione el botón "Agregar archivo" para cargar el documento de Word que necesita convertir. Cuando haya subido, comenzará la conversión.

Paso 3. Ahora descargue el documento PDF convertido a su escritorio.
Paso 4. Continuemos. Ahora en EasePDF, haga clic en "Todas las herramientas PDF" y seleccione "Proteger PDF" en el menú. Cuando ingrese a la interfaz de esta herramienta, también presione el botón "Agregar archivo" para agregar el documento PDF convertido a la plataforma.
Paso 5. Ahora puede ingresar la contraseña para cifrar el documento. Cuando lo haya configurado bien, haga clic en el icono "Proteger PDF".

Paso 6. Cuando el archivo PDF protegido esté listo para descargar, solo necesita presionar el ícono "Descargar", luego se guardará sin conexión. También puede guardar el archivo en plataformas en línea como GoogleDrive, Dropbox y OneDrive. También está disponible la creación de una URL para descargarla más tarde (recuerde guardarla dentro de las 24 horas o se eliminará).
Conclusión
Tanto Microsoft Word como EasePDF proporcionan formas de proteger con contraseña el documento de Word, sin importar qué versión de Word esté utilizando. Al agregar contraseñas, sus documentos de Word pueden ser más seguros y no necesita preocuparse demasiado por los derechos de autor u otros temas delicados. Si necesita hacerlo, consulte este tutorial para obtener ayuda. ¡Gracias!
¿Te resultó útil este artículo ¡Gracias por tus comentarios!
SÍ O NO























