PDF es el documento oficial que usamos a menudo; la mayoría de los documentos están en formato PDF, como muchos informes y artículos. PDF es un formato de lectura y visualización portátil. Tiene el mismo aspecto que la versión original en cualquier sistema operativo en el que los vea. Por eso es difícil de editar.
Sin embargo, si necesita editar un archivo PDF por cualquier motivo, Microsoft Word es su mejor opción. Microsoft Word le permite abrir un documento en formato PDF, editar PDF en Word según sea necesario y luego guardarlo en formato PDF sin la necesidad de otros editores de PDF. ¡Intente utilizar los siguientes métodos para editar un archivo PDF en Microsoft Word fácilmente!
Contenido
Sección 1 - Cómo abrir un PDF en Word 1. Microsoft Word 2013 y versiones posteriores 2. Versiones por debajo de Microsoft Word 2013
Sección 2 - Convertidores de documentos PDF a Word 1. Convertidores en línea 2. Convertidores sin conexión
Sección 1 - Cómo abrir un PDF en Word
Siempre que use el software Microsoft Word, debe crear un nuevo documento o editar el documento original antes. Microsoft Word puede abrir PDF, DOC, DOCX y otros formatos. A continuación, presentaremos cómo abrir un archivo PDF en Word.
1. Microsoft Word 2013 y versiones posteriores
Actualmente, solo Word 2013 y las versiones anteriores pueden abrir PDF directamente. Para las versiones restantes, debe instalar complementos adicionales. A continuación, tomaremos la versión 2013 de Word como ejemplo.
Paso 1. Abra su software Microsoft Word.
Paso 2. Haga clic en "Archivo"> "Abrir" para elegir el archivo PDF que necesita abrir. Haga clic en la fuente correcta. Si el archivo PDF está en su computadora, haga clic en "Computadora". Si el archivo PDF está en la unidad externa, haga clic en esa unidad.
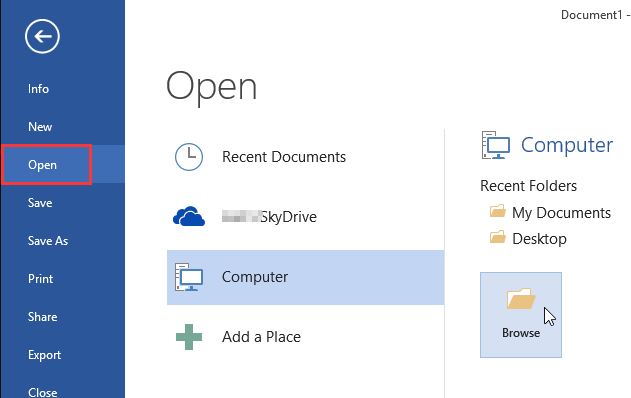
Paso 3. Seleccione el documento PDF. Busque y abra el archivo PDF correcto desde su ubicación en su computadora. Luego haga clic en el botón "Abrir" del cuadro de diálogo.
Consejos
"Aunque Word 2013 y las versiones anteriores pueden abrir PDF directamente, pero cuando su PDF viene con tablas u otras imágenes complejas, puede perder todo el formato. En esta situación, puede usar los convertidores que proporcionamos a continuación para convertir el archivo PDF a Luego, abre Word con Microsoft Word ".
2. Versiones por debajo de Microsoft Word 2013
Si está utilizando las versiones anteriores a Microsoft Word 2013, primero debe convertir el documento PDF a Word mediante un convertidor de PDF y luego cargarlo en Microsoft Word.
En la siguiente sección, recomendaremos algunos convertidores de documentos PDF a Word que pueden ayudarlo a editar un PDF en Word fácilmente.
Consejos
"Asegúrese de realizar la conversión al formato Word correcto para su computadora. Las versiones inferiores a Microsoft Word 2013 suelen estar en formato DOC, otras versiones son DOCX".
Sección 2 - Convertidores de documentos PDF a Word
Si su archivo PDF es más complicado o si está utilizando una versión anterior de Microsoft Word, primero deberá convertir el PDF a formato Word y luego abrir el archivo convertido en Word. A continuación, recomendaremos algunos convertidores en línea y fuera de línea que pueden ayudarlo a convertir el archivo fácilmente.
1. Convertidores en línea
EasePDF
EasePDF PDF to Word Converter es fácil de usar de forma gratuita sin ninguna restricción. Después de la conversión, no se utilizará ninguno de sus archivos o el contenido. Para garantizar la seguridad, el servidor eliminará esos archivos y los enlaces en 24 horas automáticamente. Puede disfrutar de los servicios sin preocupaciones.

Pros
- De uso gratuito
- Compatible con conversión por lotes
Contras
- Sin versión de escritorio
Smallpdf
Smallpdf Converter funciona perfectamente en todos los dispositivos y navegadores populares: IE, Firefox, Chrome y Opera. Todas las transferencias de archivos están protegidas con un nivel avanzado de cifrado SSL. Con solo arrastrar y soltar, puede convertir PDF a Word en segundos.
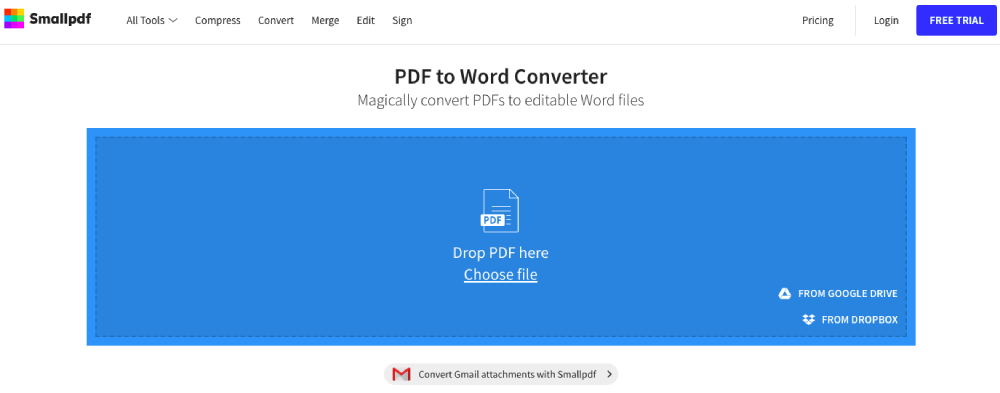
Pros
- Admite la versión de escritorio
Contras
- Hay un límite en la cantidad de archivos convertidos.
- El procesamiento por lotes solo está disponible para usuarios de Smallpdf Pro
iLovePDF
iLovePDF es un servicio en línea para trabajar con archivos PDF completamente gratis y fácil de usar. Con iLovePDF, puede editar sus archivos por lotes en lugar de lidiar con ellos uno por uno. Sus archivos se procesan a alta velocidad, por lo que no es necesario esperar.
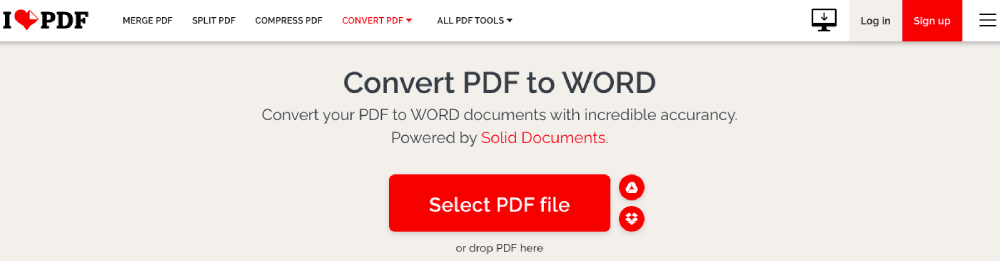
Pros
- Admite la versión de escritorio y la versión de la aplicación móvil
- Admite convertir y editar archivos en lotes
Contras
- La calidad de los archivos convertidos en la versión gratuita es un poco baja.
- No funciona para Linux
2. Convertidores sin conexión
Adobe Acrobat Pro DC
Adobe Acrobat Pro DC le ofrece todo lo que necesita para crear, editar, compartir y firmar fácilmente documentos PDF desde cualquier lugar. Con Adobe Acrobat Pro DC, puede ayudarlo a compartir el PDF y manejar el archivo PDF con colegas juntos.
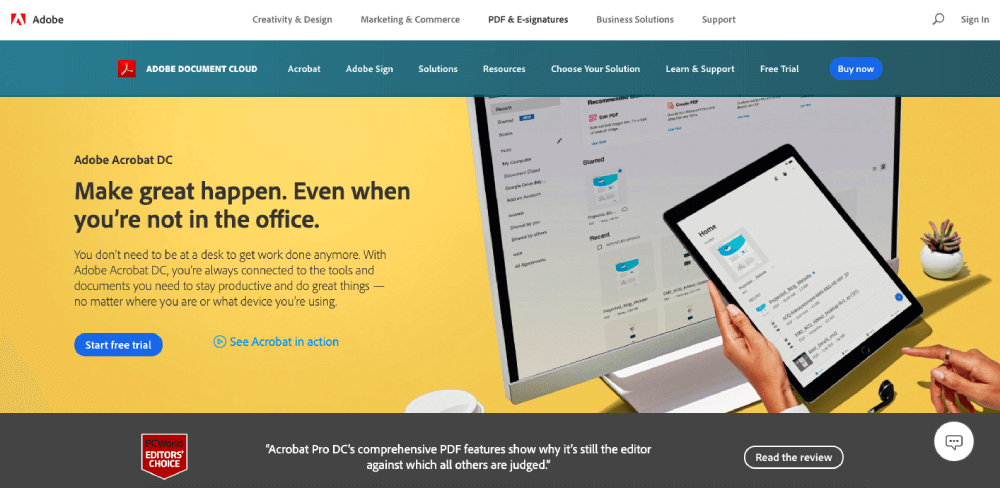
Pros
- Crea archivos PDF a partir de cualquier archivo
- Puede compartir fácilmente archivos PDF para verlos, revisarlos e incluso realizar un seguimiento de su progreso
Contras
- Necesita descargar e instalar el software primero
Wondershare PDFelement
Wondershare PDFelement es un editor de PDF rápido, simple y avanzado. Nos permite transformar archivos como Microsoft Word, Excel, PowerPoint, HTML, Image y más en archivos PDF con un simple clic.
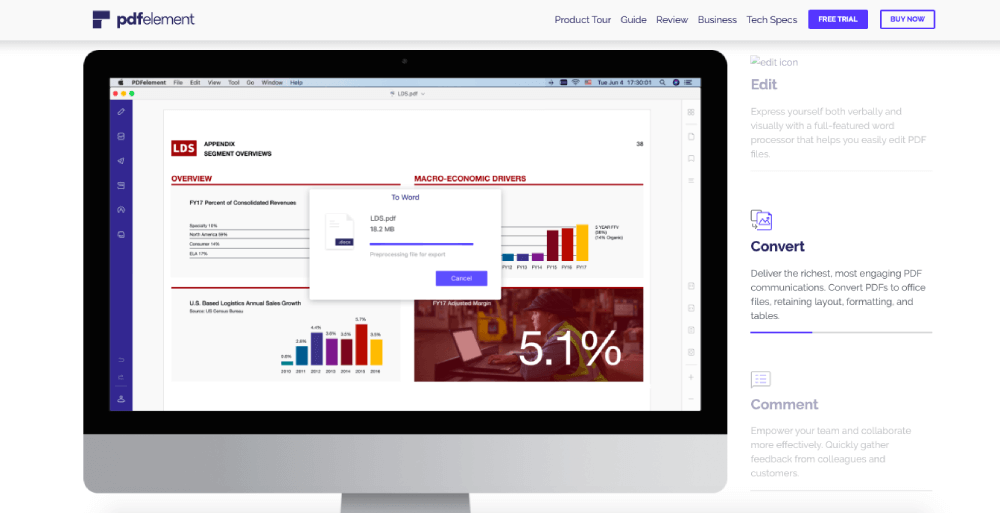
Pros
- La interfaz es muy fácil de usar.
Contras
- Necesita descargar e instalar el software primero
Sección 3: Cómo editar un PDF en Word gratis
Si necesita escribir en un PDF o agregar texto e imagen en el PDF, debe editarlo. Cuando abre el archivo PDF con los métodos que proporcionamos anteriormente, puede comenzar a editarlo.
Paso 1. Elija el método para abrir el archivo PDF de acuerdo con su versión de Microsoft Word. Puede consultar el método anterior.
Paso 2. Edite su archivo. Puede comenzar a editar el documento como lo haría con cualquier otro documento de Word. Elija la herramienta que necesita usar en la barra de herramientas.

Paso 3. Cuando haya terminado de editar, debe convertir el documento de Word editado de nuevo a un documento PDF. Vaya a "Archivo"> "Guardar como". Elija el "PDF" como formato de salida y guárdelo.
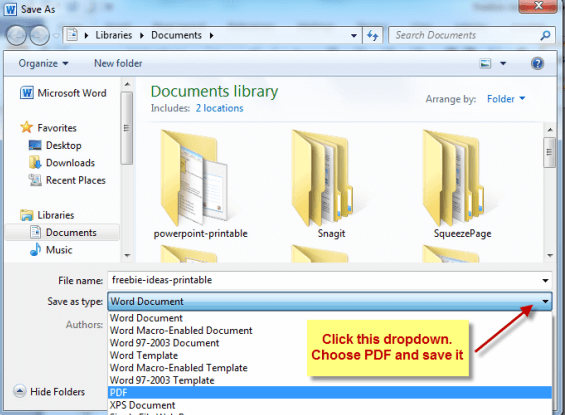
Preguntas más frecuentes
1. ¿Cómo editar un PDF de forma gratuita directamente sin Microsoft Word?
Puede utilizar la herramienta " Editar PDF " en el editor EasePDF para personalizar su propio archivo PDF en línea con una simple manipulación. Puede agregar fácilmente textos, imágenes o ajustar la configuración de color y tamaño de estos textos. Además, también se admiten mover o eliminar objetos agregados.
2. ¿Cómo convierto un PDF a Word en una Mac?
Si es un usuario de Mac, puede usar los convertidores de PDF a Word que proporcionamos anteriormente para convertirlo.
Conclusión
Si está utilizando versiones anteriores de Microsoft Word, puede usar convertidores de PDF a Word para editar PDF en Word y luego guardar el archivo de Word en PDF. Si está utilizando Microsoft Word 2013 y versiones superiores, puede abrir y editar el archivo PDF con Word directamente. Mientras tanto, también puede utilizar el editor de PDF para editar el archivo PDF.
¿Te resultó útil este artículo ¡Gracias por tus comentarios!
SÍ O NO























