A veces, cuando está leyendo un archivo PDF, algunas páginas PDF son demasiado grandes para leerlas o necesitan mucho tiempo para cargarse en la computadora. La mayoría de las veces, necesita una herramienta de cambio de tamaño de PDF para ayudarlo a resolver este problema.
Durante su trabajo, debe crear un aspecto coherente con el PDF, pero ¿cómo hacerlo? Puede ajustar el área visible de la página utilizando la herramienta de cambio de tamaño de páginas y los cuadros de página de configuración. Cambiar el tamaño de las páginas puede ayudarlo a crear coherencia dentro de diferentes páginas PDF. Por lo tanto, este artículo presentará 5 formas de cambiar el tamaño de un PDF de forma gratuita y fácil.
Contenido
Sección 1 - Cómo cambiar el tamaño de un PDF en línea de forma gratuita 1. EasePDF (recomendado) 2. PDF Candy 3. Hipdf
Sección 2 - Cómo cambiar el tamaño de un PDF sin conexión de forma gratuita 1. Adobe Acrobat Pro DC 2. Wondershare PDFelement
Sección 1 - Cómo cambiar el tamaño de un PDF en línea de forma gratuita
1. EasePDF (recomendado)
EasePDF , una de las notables herramientas de cambio de tamaño de PDF en línea. Tiene más de 20 herramientas, incluyendo Word to PDF Converter, Excel to PDF Converter, Firmar PDF , etc. Todas las herramientas que necesita utilizar en este convertidor, al alcance de su mano. Todos son 100% gratuitos y fáciles de usar. No es necesario que se registre antes de utilizar estos servicios.
Paso 1. Navegue a EasePDF, luego haga clic en el ícono desplegable del botón "Todas las herramientas PDF" y luego podrá ver el botón "Recortar PDF", haga clic en él.
Paso 2. Cargue su archivo PDF desde su computadora local o su cuenta en la nube como GoogleDrive, DropBox y OneDrive a EasePDF. También se admite la carga de archivos desde la URL.

Paso 3. Cambie el tamaño del archivo PDF. Puede determinar el tamaño de cambio de tamaño que coincide con todas las páginas moviendo las líneas de puntos verticales y horizontales en los bordes de la vista previa del archivo PDF cargado. Después de toda la manipulación, haga clic en el botón "Recortar PDF".

Paso 4. Una vez completada la descarga, puede descargar el archivo PDF redimensionado, compartirlo copiando y pegando el enlace URL con sus amigos o en su cuenta en la nube nuevamente. Sin embargo, el servidor eliminará el archivo automáticamente en 24 horas, por lo que el enlace solo es válido en 24 horas.
2. PDF Candy
PDF Candy es un conversor de PDF multitarea muy potente que ofrece una amplia gama de herramientas para trabajar con archivos PDF. Este convertidor implementa una interfaz de usuario muy moderna que es muy simple e intuitiva de usar.
Con la ayuda de la herramienta "Recortar PDF" de PDF Candy, puede cambiar el tamaño del PDF en línea sin crear una cuenta. No está obligado a proporcionar ninguna información personal ni registrarse para una suscripción. No es necesario que comparta su dirección de correo electrónico, ya que los archivos de salida se pueden descargar directamente desde el sitio web.
Paso 1. Vaya al sitio web de PDF Candy , haga clic en el botón "Recortar PDF" para comenzar a cambiar el tamaño del PDF.
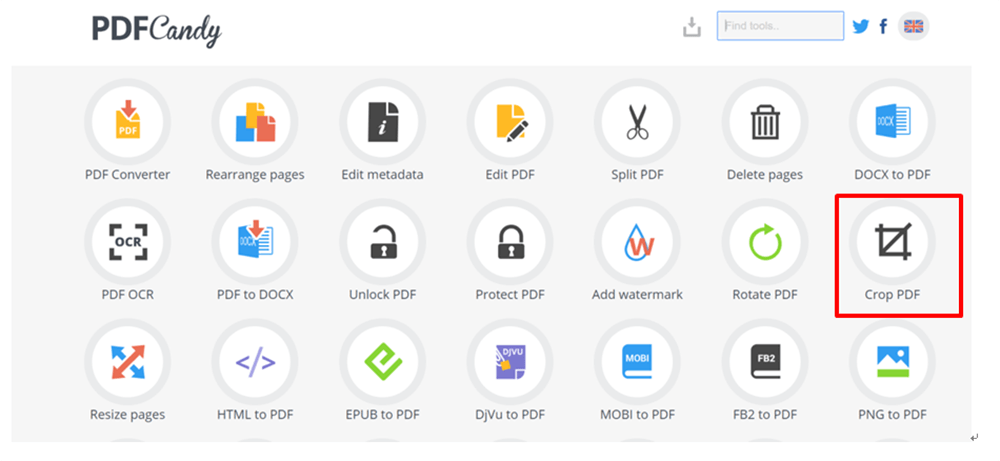
Paso 2. Agregue un archivo a la herramienta (use el botón "Agregar archivo" o arrastre y suelte el archivo en la ventana del navegador). También se admite la carga de un archivo desde GoogleDrive o DropBox.
Paso 3. Solo necesita mover las líneas de puntos verticales y horizontales en los bordes de la vista previa del archivo PDF cargado, luego haga clic en el botón "Recortar PDF" para obtener el archivo PDF redimensionado.
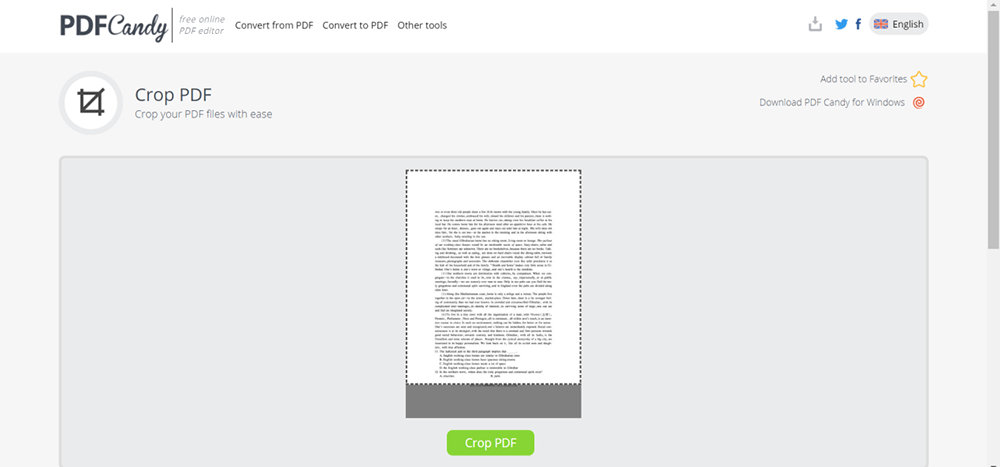
Paso 4. Cuando finalice el proceso de cambio de tamaño, haga clic en el botón "Descargar" para descargar el PDF redimensionado. Entonces has terminado tu trabajo.
3. Hipdf
Hipdf también es un editor de PDF en línea con todas las funciones y fácil de usar. Están muy preocupados por proteger la privacidad de los usuarios. Todos los archivos cargados se eliminarán automáticamente después de 60 minutos del servidor. Nadie puede acceder a sus documentos y su privacidad está estrictamente protegida.
Este editor de PDF en línea le permite cambiar fácilmente el tamaño del PDF y ajustar el tamaño de los márgenes de todas las páginas del PDF. Es de uso gratuito, no es necesario registrarse ni instalar software de escritorio.
Paso 1. Vaya a visitar el sitio web de Hipdf . Puede ver el icono "Recortar PDF" en la última línea de la página.
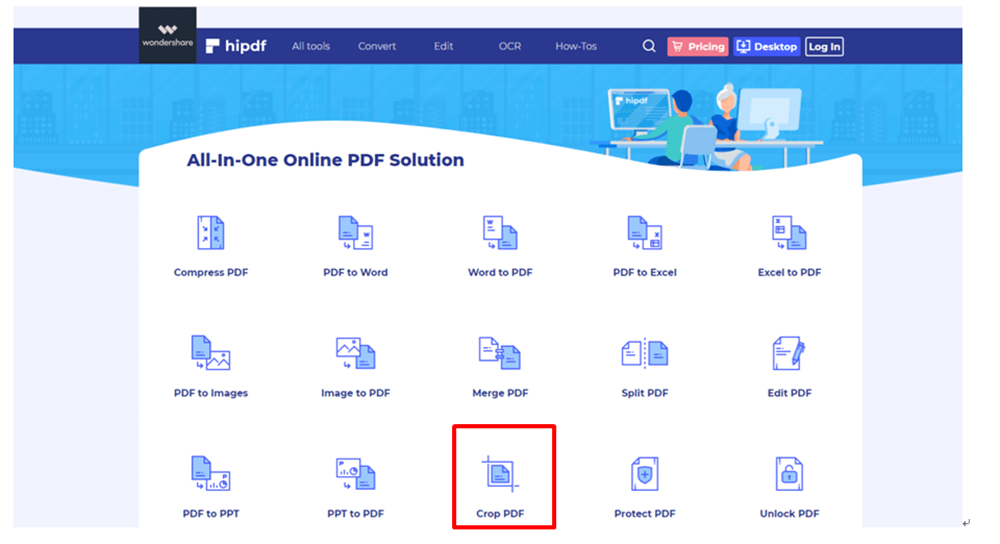
Paso 2. Elija Archivo. Seleccione un archivo de su dispositivo local o simplemente arrástrelo y suéltelo en el cuadro.
Paso 3. Cambie el tamaño del PDF a un área seleccionada, ajuste el tamaño del margen. Mueva las líneas verticales y horizontales en los bordes de la vista previa del archivo cargado para establecer los nuevos bordes para el diseño del documento y presione el botón "RECORTAR". Obtenga el nuevo archivo tan pronto como se procese.
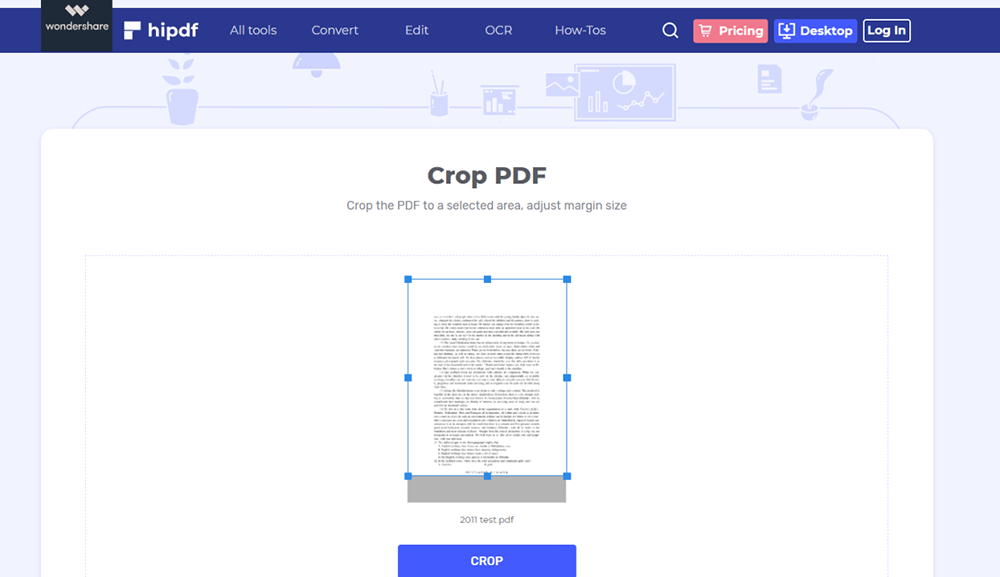
Paso 4. Espere unos segundos. Cuando haya terminado, puede guardarlo en su computadora local o guardarlo en Google Drive y Dropbox.
Sección 2 - Cómo cambiar el tamaño de un PDF sin conexión de forma gratuita
1. Adobe Acrobat Pro DC
Adobe Acrobat Pro DC es la última encarnación del software PDF más popular del mundo de Adobe. Desde simplemente ver y manipular documentos hasta crear formularios interactivos, combinar archivos PDF y mucho más, Adobe Acrobat Pro DC tiene todo lo que uno podría necesitar en una solución PDF.
Paso 1. Instale Adobe Acrobat Pro DC en su computadora.
Paso 2. Elija Archivo> Abrir para elegir un archivo que deba recortarse.
Paso 3. Vaya al menú "Herramientas" en la parte superior, la herramienta "Editar PDF" se muestra en la primera línea de la barra de herramientas, luego elija "Editar PDF". Ahora Adobe Acrobat Pro DC entrará en modo de edición.

Paso 4. En la barra de herramientas secundaria, haga clic en el icono "Recortar Pages" en la barra de herramientas de edición. Luego, seleccione un área de la página para cambiar el tamaño arrastrando un rectángulo en la página con el mouse.

Paso 5. Haga doble clic dentro del rectángulo de recorte. Se abre el cuadro de diálogo Establecer cuadros de página, que indica las medidas de los márgenes del rectángulo de recorte y la página que se va a recortar. Asegúrese de que todo esté configurado como desee y haga clic en el botón "Aceptar".
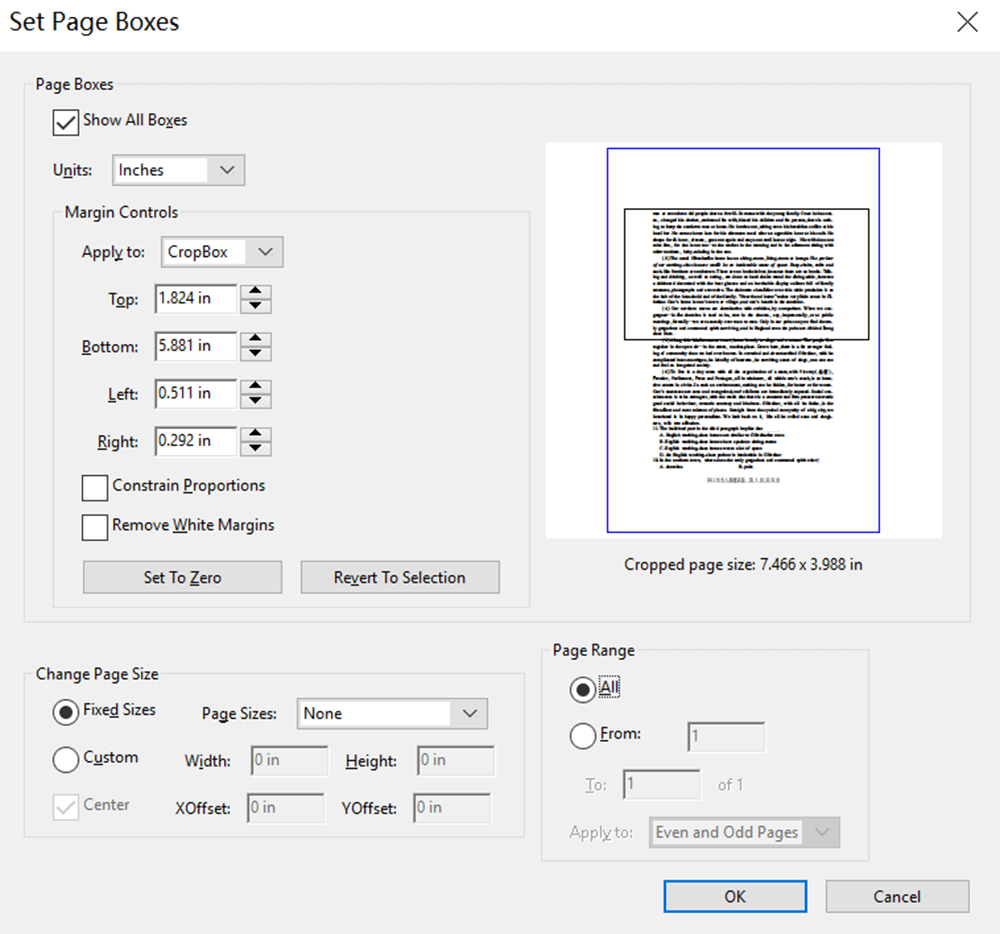
Paso 6. Haga clic en Archivo> Guardar como para guardar el nuevo archivo PDF.
2. Wondershare PDFelement
Wondershare PDFelement también es un editor sin conexión para ayudar al usuario a trabajar con PDF de forma más sencilla. PDFelement admite la creación, conversión, edición, OCR, combinación y relleno de documentos. Es capaz de convertir archivos PDF protegidos para que puedan usarse en formatos como Word, Excel o cualquier otro formato de archivo. Además, cualquier archivo creado por Wondershare PDFelement es accesible con Adobe Reader, Acrobat o cualquier otro lector de PDF.
Paso 1. Primero descargue el software Wondershare PDFelement .
Paso 2. Cargue un archivo. Puede hacer clic en el botón "Abrir archivos ..." en la ventana de inicio para cargar un archivo desde su computadora.
Paso 3. Navegue hasta el menú "Editar" y haga clic en el botón "Recortar". Luego puede ver un cuadro de "Configuración de recorte". En el lado izquierdo, puede arrastrar y elegir el área que necesita. Ajustar el margen de recorte y los rangos de página también están permitidos en el lado derecho. Cuando haya terminado, haga clic en el botón "Aceptar".
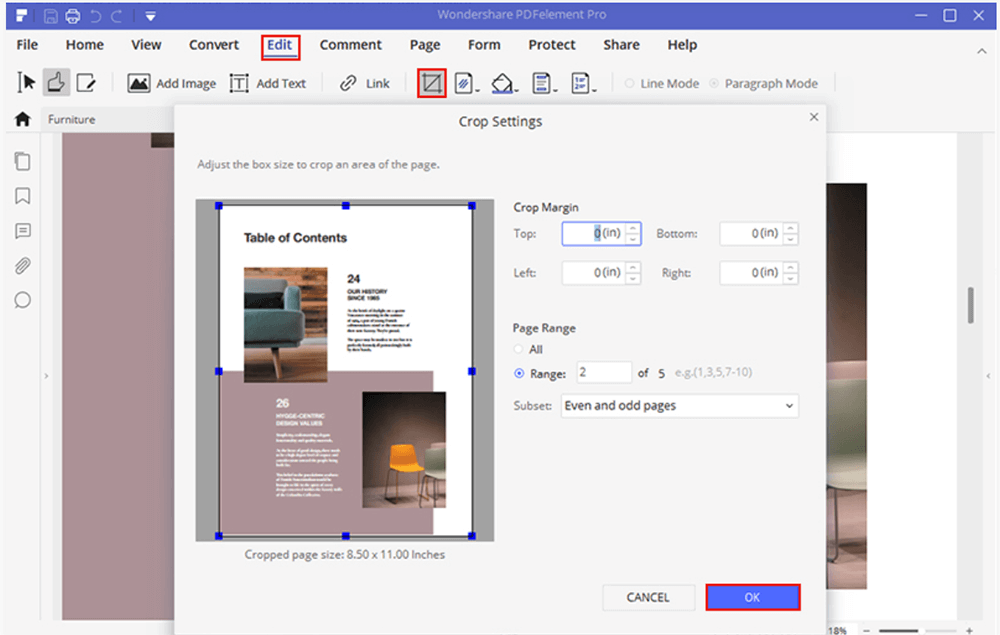
Paso 4. Haga clic en Archivo> Guardar como para guardar el archivo.
Conclusión
Después de leer este artículo, creo que puede saber cómo cambiar el tamaño de un PDF de forma gratuita. No solo puede optar por la herramienta de cambio de tamaño de PDF en línea, sino que también puede optar por cambiar el tamaño de PDF con un programa de escritorio como Adobe Acrobat Pro DC y Wondershare PDFelement. Si tiene alguna pregunta o tiene mejores ideas sobre cómo cambiar el tamaño de un PDF, no dude en contactarnos .
¿Te resultó útil este artículo ¡Gracias por tus comentarios!
SÍ O NO























