Microsoft Excel es una hoja de cálculo desarrollada por Microsoft para Windows, macOS, Android e iOS. Cuenta con cálculo, herramientas de gráficos, tablas dinámicas y un lenguaje de programación de macros llamado Visual Basic para Aplicaciones. Excel se ha convertido en el software de procesamiento de datos de computadoras personales más popular debido a su interfaz intuitiva, excelentes funciones de cálculo y herramientas de gráficos.
Excel proporciona muchas funciones útiles, pero todavía hay muchas tareas que no se pueden realizar en lotes con funciones existentes, como la combinación y división de varias tablas de Excel. Con la ayuda de las funciones macro, las tareas que no se pueden procesar o completar en lotes se volverán muy simples.
Contenido
2. Cómo habilitar la función de macro
3. Cómo grabar una macro en Excel
1. ¿Qué es una macro?
Una macro es un conjunto de instrucciones que realizan una determinada función mediante la ejecución de un conjunto de comandos similares al procesamiento por lotes. Los componentes de Microsoft Office pueden admitir el funcionamiento de Macro. Una macro de Microsoft Office es simplemente un código de Visual Basic para Aplicaciones (VBA) guardado dentro de un documento. Es un lenguaje de programación desarrollado por Microsoft para realizar tareas automatizadas comunes en sus aplicaciones de escritorio. Se utiliza principalmente para ampliar las funciones de las aplicaciones de Windows, especialmente el software de Microsoft Office .
Usando macros en Excel, podemos completar muchas aplicaciones especiales que el programa no soporta originalmente, como completar ciertos cálculos de datos especiales, o formateo especial de documentos, etc. Las macros son herramientas que automatizan tareas repetitivas. Siempre que pueda usar Excel, puede aprender a grabar una macro en Excel para mejorar la eficiencia de su trabajo. A continuación, le mostraremos cómo grabar una macro simple paso a paso.
2. Cómo habilitar la función de macro
Las herramientas de macros y VBA se pueden encontrar en la pestaña Desarrollador. Si necesita grabar y administrar macros, debe usar la pestaña "Herramientas de desarrollo". De forma predeterminada, Excel no muestra esta pestaña. Entonces, antes de grabar una macro, debe habilitarla. El proceso para habilitar macros es el mismo para Excel 2010, 2013 y 2016.
Paso 1. En la pestaña "Archivo", vaya a "Opciones"> "Personalizar cinta".
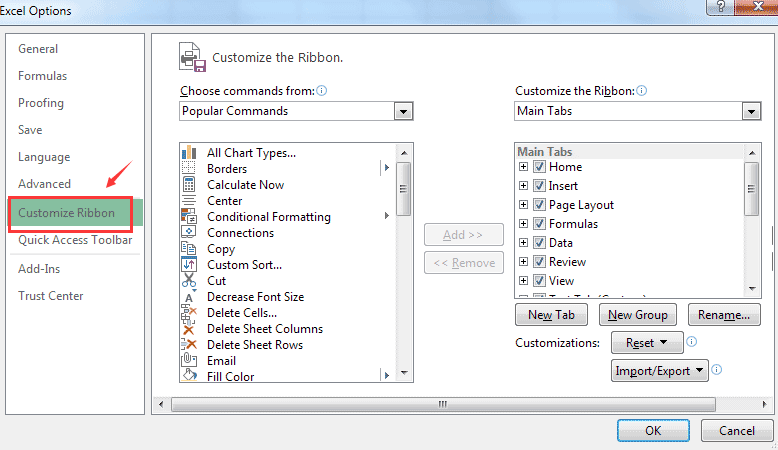
Paso 2. Marque la casilla "Desarrollador" en la lista de la derecha.
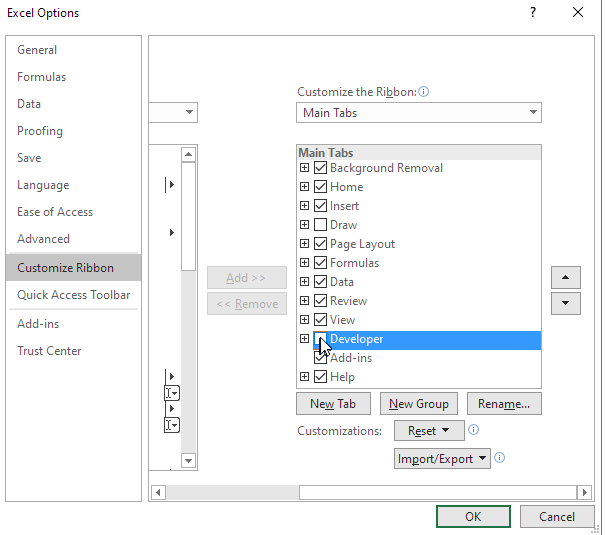
Paso 3. Haga clic en el botón "Aceptar". Verá que la pestaña "Desarrollador" aparece al final de la lista de pestañas.
3. Cómo grabar una macro en Excel
Paso 1. Haga clic en "Desarrollador"> "Grabar macro" para comenzar.
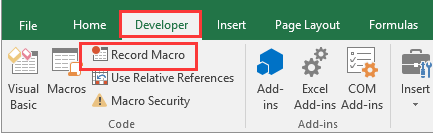
Paso 2. Escriba el nombre de su macro, ingrese una tecla de acceso directo en el cuadro "Tecla de acceso directo" y una descripción en el cuadro "Descripción", y luego haga clic en el botón "Aceptar" para comenzar a grabar.
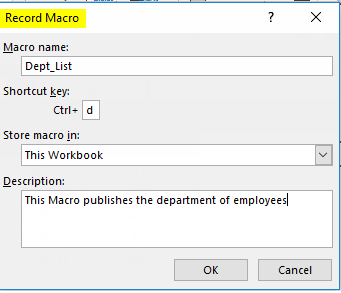
Consejos
"'Nombre de macro' es la descripción directa de la macro que va a crear. En este cuadro de texto, debe ingresar un nombre con un significado práctico para que sea fácil de distinguir y luego ejecutarlo en el libro de Excel. Cuando usamos teclas de método abreviado para ejecutar macros en un libro de Excel, es mejor configurar diferentes teclas de método abreviado para diferentes macros para que las macros no se confundan ".
Paso 3. Cuando termine, cambie a la pestaña "Desarrollador" y haga clic en el botón "Detener grabación". Entonces la grabación está terminada.
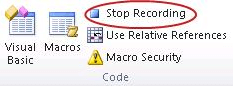
Paso 4. Hay tres formas de utilizar la macro. Una vez grabada la macro, puede utilizar la tecla de método abreviado de macro que acaba de configurar para utilizar rápidamente la macro.
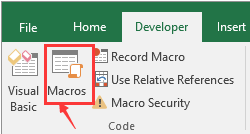
También puede utilizar la macro haciendo clic en "Macro" en la pestaña "Desarrollador". Simplemente seleccione la celda y luego haga clic en el botón "Macro"> "Ejecutar" también es compatible.
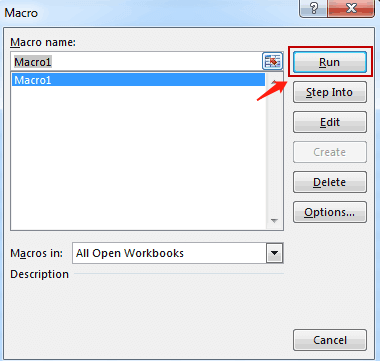
Paso 5. Puede abrir su libro de Excel y luego hacer clic en el comando "Visual Basic" en la pestaña "DESARROLLADOR", o simplemente presionar el acceso directo "ALT + F11" para ver el código de una macro existente.
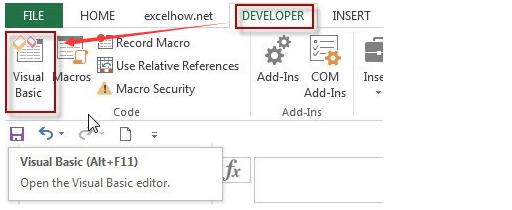
4. Cómo eliminar una macro en Excel
Paso 1. Haga clic en el botón "Desarrollador"> "Macros".
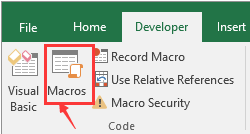
Paso 2. En el cuadro de diálogo Macro, seleccione la macro que desea eliminar. Luego elija el botón "Eliminar". En el cuadro de mensaje que aparece, elija "Sí".
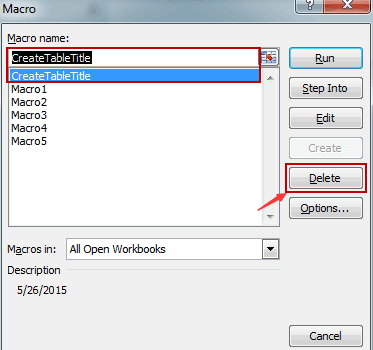
Existe otro método para eliminar macros con el libro de trabajo existente.
Paso 1. Haga clic en "DESARROLLADOR"> "Visual Basic".
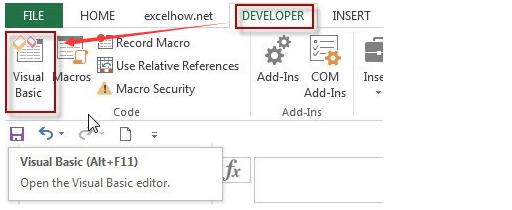
Paso 2. Haga clic con el botón derecho en un módulo que desea eliminar en el Explorador de proyectos, luego haga clic con el botón derecho en él y elija la opción "Eliminar".
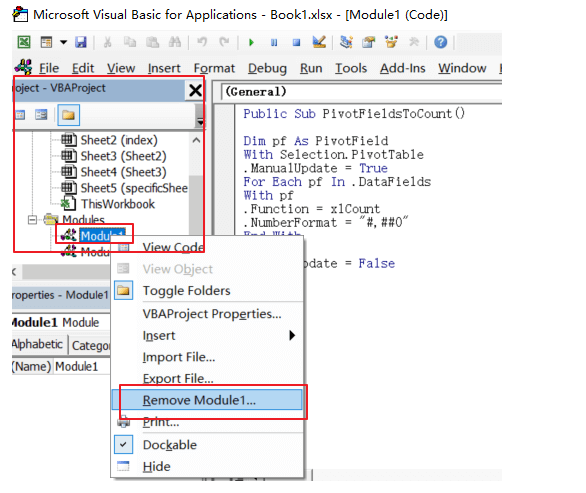
5. Ejemplos útiles de macros de Excel
Como principiante, puede llevarle algún tiempo usar la función macro, pero una vez que esté completa, puede usarla como referencia y usarla directamente después. A continuación, presentaremos algunos ejemplos básicos de macros; pueden acelerar su trabajo y ahorrarle mucho tiempo. Para su comodidad, puede aprender los ejemplos de macros útiles directamente leyendo " 24 ejemplos de macros útiles de Excel para principiantes ".
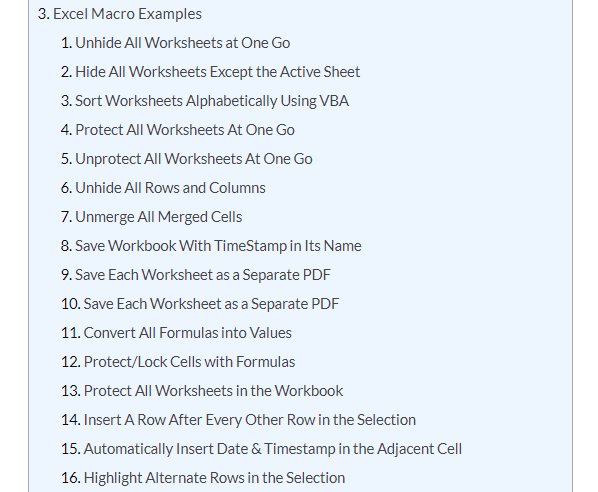
Preguntas más frecuentes
1. Además de Microsoft Excel, ¿cuál es el mejor programa que se puede utilizar para hacer una hoja de cálculo?
Para obtener más información sobre el programa, puede leer el artículo "Las 10 mejores opciones de software de hoja de cálculo para probar en 2020" .
2. ¿Cómo puedo convertir un PDF con una hoja de cálculo a Excel?
Puede utilizar el PDF to Excel Converter en línea gratuito en EasePDF para lograrlo. Si no sabe cómo convertirlo, puede leer " Cómo convertir PDF a hojas de cálculo de Excel ".
Conclusión
Creemos que ha aprendido a habilitar, registrar y eliminar macros en Excel leyendo esta publicación. También le proporcionamos algunos ejemplos de macros útiles. Con los métodos anteriores, creemos que puede aprender a usar Excel con destreza. Si tiene más métodos de Excel sobre macros, ¡contáctenos!
¿Te resultó útil este artículo ¡Gracias por tus comentarios!
SÍ O NO































