Cuando los usuarios desean crear un flipbook con archivos o documentos existentes, deben prestar atención al formato del documento, ya que al crear un flipbook se debe garantizar que el archivo original esté en formato PDF. Después de eso, debe obtener el contenido en formato PDF y organizarlo bien, por ejemplo, es posible que deba dividir o fusionar varios documentos PDF para convertirlos en un flipbook, o debe comprimir pdf para hacer que el tamaño de su flipbook sea más pequeño . Cuando se completen todos estos procesos, puede usar EaseFlip para crear un flipbook a partir de PDF para finalizar todos los trabajos. Por lo tanto, antes de comenzar a crear un flipbook, puede probar las siguientes herramientas para convertir archivos a PDF por adelantado.
EasePDF : admite la conversión de documentos e imágenes a PDF
EasePDF es un conversor de PDF en línea multifuncional que proporciona herramientas de conversión integrales para ayudar a convertir archivos en diferentes formatos a PDF con facilidad. EasePDF admite formatos de documentos comunes como Word, Excel, PPT, TXT, HTML, RTF y formatos de imagen como JPG, PNG, BMP , GIF. Por lo tanto, incluso si tiene archivos en diferentes formatos que requieren conversión a documentos PDF, EasePDF puede ayudar mucho.
EasePDF ha simplificado el proceso de conversión, por lo que los usuarios solo necesitan seguir pasos muy simples para convertir archivos a formato PDF. Después de ir al convertidor de formato correspondiente, como el convertidor de Word a PDF, simplemente cargue los archivos y presione el icono "Convertir", luego el archivo se puede convertir fácilmente a un documento PDF.
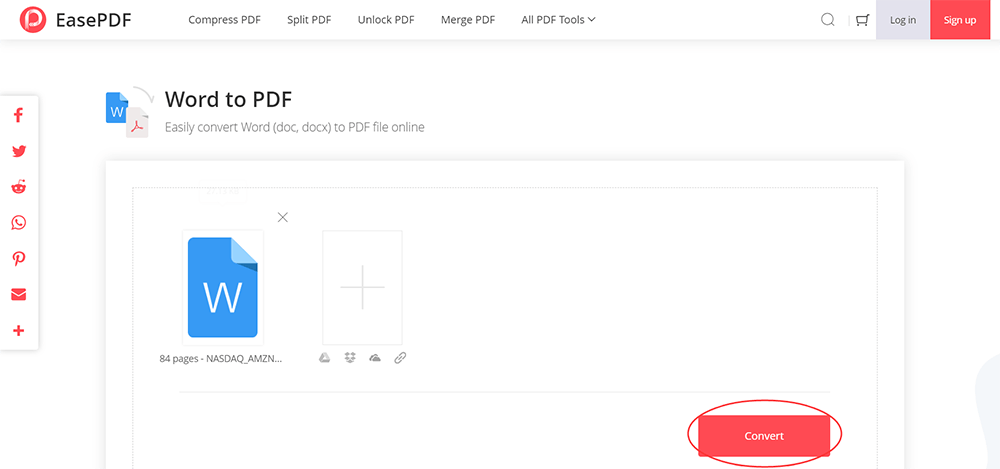
Microsoft Office : función integrada para convertir documentos a PDF
Los productos de Microsoft como Word, Excel, Powerpoint y otros ofrecerían la función de conversión de PDF dentro del software. Por lo tanto, si desea crear un flipbook a partir de estos documentos cuando los guarde después de editarlos, puede guardarlos directamente como documentos PDF adicionales. Simplemente abra el documento con el software de Microsoft Office , luego vaya a "Archivo"> "Guardar como" y seleccione mantener el contenido en formato PDF en esta PC.

Google Docs: descargue documentos en línea en formato PDF
En lugar de usar el software de Microsoft sin conexión en el escritorio, si está acostumbrado a usar paquetes en línea como Google Docs, Sheets y Slides para editar documentos, está disponible para descargar el contenido en PDF directamente, porque las plataformas ofrecerían esa ruta. para ti. Solo haz clic en "Archivo"> "Descargar como" y selecciona "Documento PDF" como formato para guardar el documento descargado, y podrás descargarlo fácilmente sin conexión.
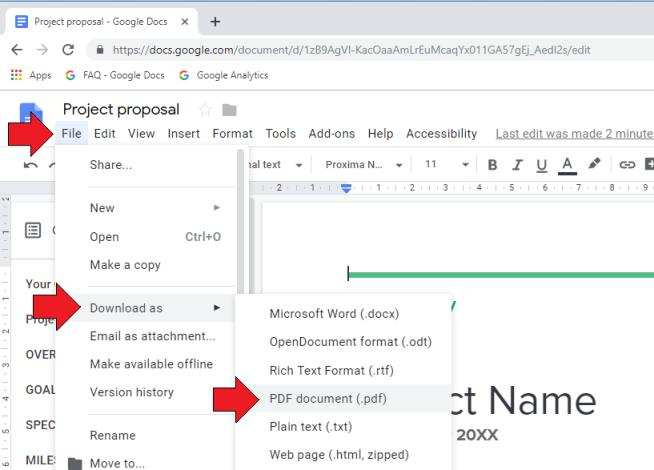
Convierta imágenes a PDF: use aplicaciones integradas en Windows y Mac
Cuando deba convertir imágenes a PDF para crear un flipbook, tanto Windows como Mac ofrecen una aplicación incorporada, que está disponible para convertir imágenes a documentos PDF libremente sin instalar software adicional.
Fotos (para Windows) : Fotos es una aplicación predeterminada disponible en Windows, que se puede usar para editar fotos e imágenes con algunas herramientas de edición básicas. Si selecciona imprimirlos, se le proporcionará una opción para convertir imágenes en documentos PDF.
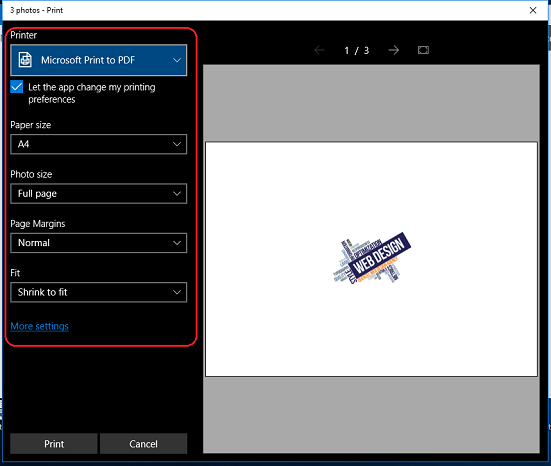
Preview (para Mac) : del mismo modo, Preview es una aplicación de visualización de imágenes y PDF que se inicia en computadoras Mac. Al abrir las imágenes en Preview, puede seleccionar convertirlas en un documento PDF inmediatamente a través de la ruta "Archivo"> "Exportar como PDF ...".

Imprimir: elija imprimir el contenido y guardarlo como PDF
Si sus documentos se pueden imprimir, se pueden guardar en formato PDF. Por lo tanto, cuando esté cansado de encontrar una manera de convertir archivos a PDF, seleccione imprimir el contenido y se le ofrecerá la opción de guardarlos en PDF.
En Windows, simplemente haga clic con el botón derecho en el documento y seleccione "Microsoft Print to PDF" como impresora para imprimir el contenido.
En Mac, después de abrir el archivo, vaya a "Archivo"> "Imprimir" y seleccione "Guardar un PDF ..." para conservarlo en formato PDF.
Al comparar estos cinco métodos para convertir archivos a PDF, EasePDF contiene opciones más completas, incluidos los formatos comunes de documentos e imágenes. Para la suite de Microsoft y Google Docs/ Slides / Sheets, solo se admiten formatos de documentos como Word, Excel y PPT. Cuando se trata de Preview (Mac) y Fotos (Windows), son más adecuadas para convertir imágenes a PDF en lugar de documentos. Si estos métodos no son sus opciones, la solución de impresión final puede ser una copia de seguridad para usted.
¿Te resultó útil este artículo ¡Gracias por tus comentarios!
SÍ O NO
Recomendado para ti























