EaseFlip ofrece funciones convenientes y fáciles de entender para que los usuarios personalicen y personalicen sus folioscopios sin problemas. Al cambiar el tema de fondo, agregar contenido multimedia al flipbook, puede hacer que el flipbook se vea más vívido y atractivo. Afortunadamente, este blog le brindará un tutorial detallado sobre el uso de EaseFlip para editar un flipbook. ¡Siga la guía e intente crear un flipbook más especial ahora!
Descarga gratis EaseFlip aquí:
Contenido
¿Cómo agregar la escena y el fondo del Flipbook?
¿Cómo cambiar la imagen y el color de fondo?
¿Cómo cambiar los colores de los elementos de navegación?
¿Cómo agregar marcadores a Flipbook digital?
¿Cómo agregar la escena y el fondo del Flipbook?
Al hacer que la apariencia del flipbook sea más atractiva, puede cambiar la escena y el fondo según su gusto. Después de importar el documento PDF (EaseFlip solo puede editar un PDF cada vez. Primero debe combinar PDF si tiene más de 1 PDF que desea convertir a flipbook usando un combinador de PDF confiable), vaya al kit de herramientas de la derecha y gire En la sección "Escena", puede aplicar directamente las atractivas escenas creadas por EaseFlip, como las hermosas playas, los encantadores paisajes primaverales, las nubes, etc., para que sean el fondo del flipbook.
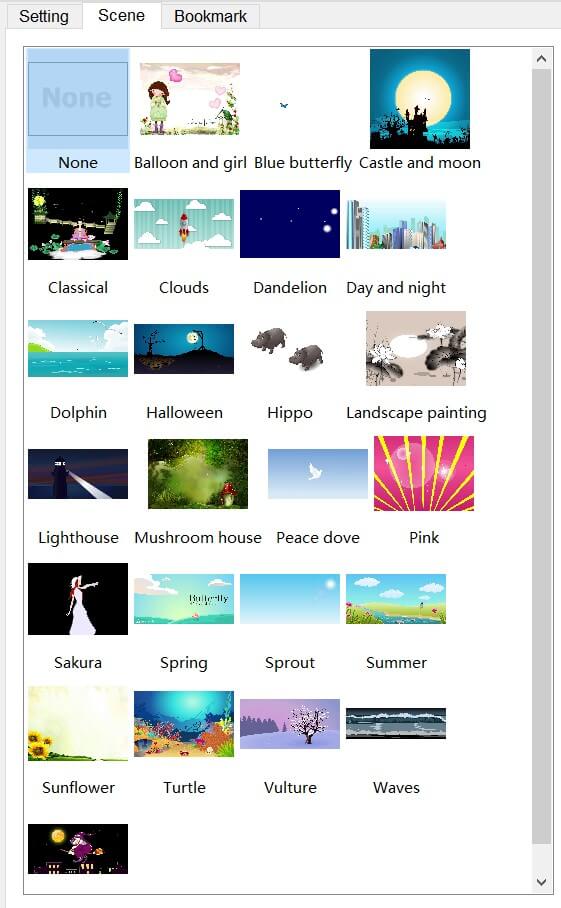
¿Cómo cambiar la imagen y el color de fondo?
¿Quiere habilitar una imagen de fondo personalizada y establecer su color favorito para personalizar el flipbook y hacerlo único? En lugar de aplicar los modelos de escena proporcionados, puede importar una imagen de su computadora para que sea el fondo del flipbook. Aquí está la guía sobre cómo cambiar la imagen de fondo y el color del flipbook.
Paso 1. Después de agregar el flipbook, muévase al lado derecho y cambie a "Configuración".
Paso 2. Descubrirá un icono "Importar" debajo del tema de fondo preestablecido. Luego, puede buscar en su computadora para seleccionar una imagen de fondo para agregar al libro animado.
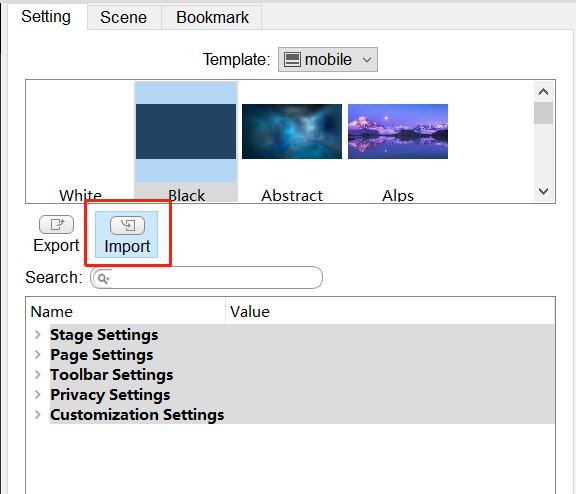
Paso 3. Baje a la sección "Configuración". Debería ir a "Configuración del escenario" para cambiar el color de fondo a su favorito. Después de seleccionar su color preferido, haga clic en "Aceptar" para aplicar.
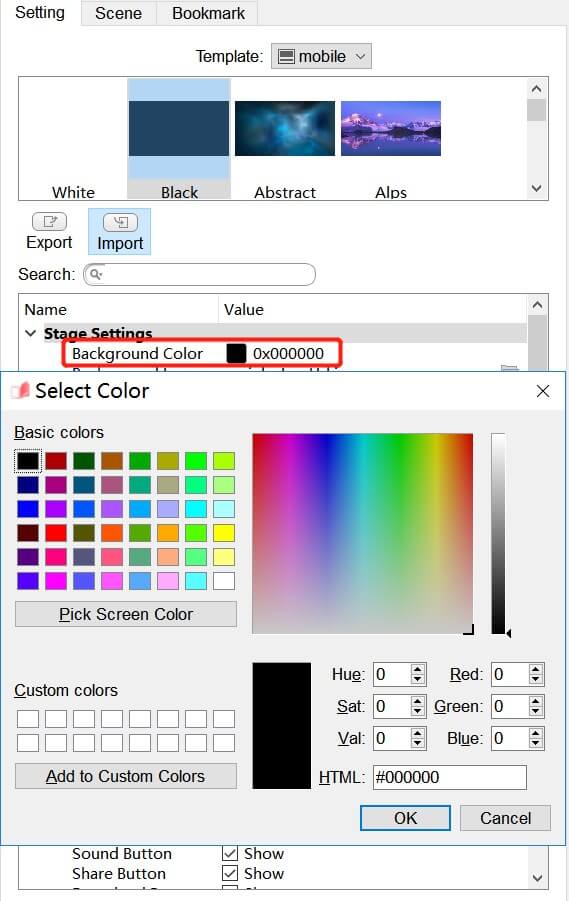
¿Cómo cambiar los colores de los elementos de navegación?
Si ha agregado algunos elementos de navegación al flipbook, como el botón de marcador, el botón de miniatura, el fondo de los resultados de búsqueda, etc., puede personalizar los colores de ellos para permitir que el diseño del flipbook tenga un efecto visual más atractivo. Para cambiar el color de cada elemento, simplemente busque sus datos de configuración en la sección "Configuración de plantilla" en el lado izquierdo. Así es como se hace
Paso 1. En la sección "Configuración de plantilla", vaya a "Configuración" y desplácese hacia abajo.
Paso 2. En la parte "Configuración de la barra de herramientas", puede encontrar fácilmente los elementos que contiene el libro animado. Para cambiar el color, simplemente haga clic en el icono de color detrás de la opción del elemento.
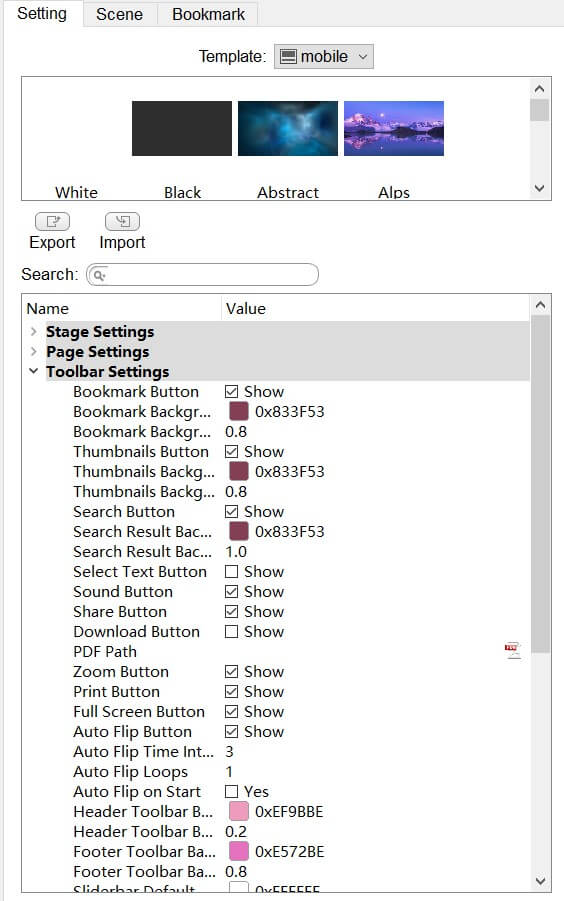
Paso 3. Está disponible para seleccionar un color determinado en la ventana emergente de configuración de color o ingresar el HTML directamente para aplicarlo. Aquí se pueden configurar otros ajustes de parámetros.
Paso 4. Cuando se selecciona el color, haga clic en el icono "Aceptar" para enviar los cambios y guardarlos.
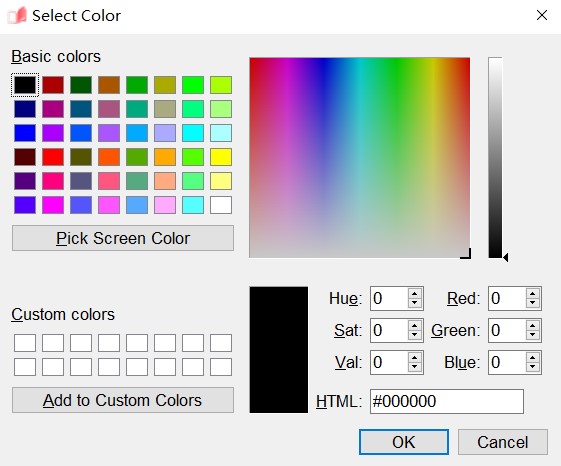
¿Cómo agregar marcadores a Flipbook digital?
Agregar marcadores al libro animado ayuda a los lectores a encontrar cierto contenido de manera más rápida y conveniente. EaseFlip también permite a los usuarios crear marcadores para agregarlos al flipbook digital. Simplemente siga la guía a continuación para probar.
Paso 1. Cuando necesite agregar marcadores al flipbook, después de importarlo, vaya a "Configuración de plantilla" y seleccione la sección "Marcador".
Paso 2. Agregue un marcador o un marcador secundario al flipbook ahora. Puede nombrar el marcador de acuerdo con el contenido que prefiera. También está disponible para configurar directamente una página de folioscopio para agregar el marcador.
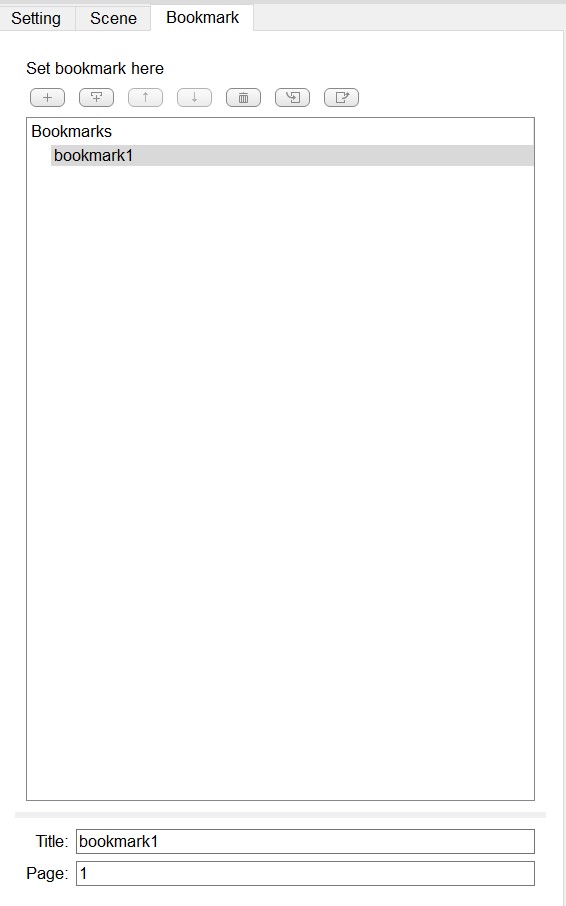
Paso 3. Después de agregar los marcadores al flipbook, recuerde guardar los cambios antes de salir.

¿Cómo agregar un logotipo a mi Flipbook?
Para representar la propiedad del flipbook, puede agregarle su propio logotipo usando EaseFlip. En el editor de folioscopios proporcionado por EaseFlip, la herramienta para agregar logotipos se puede usar fácilmente para agregar un logotipo personalizado al folioscopio. Vea cómo funciona ahora.
Paso 1. En la barra de herramientas de EaseFlip, haga clic en "Editar Pages" y EaseFlip lo llevará a la página "flipeditor".
Paso 2. Utilice la barra de herramientas de edición que se proporciona en la parte superior izquierda para agregar un logotipo ahora. Está disponible para agregar un logotipo de texto o imagen en su preferencia.

Paso 3. Si ha agregado el texto, puede cambiar el diseño del contenido del texto aprovechando las funciones de edición proporcionadas en el lado derecho. Por ejemplo, puede seleccionar un estilo para él o cambiar el color, el tamaño de fuente y agregar acción al logotipo.
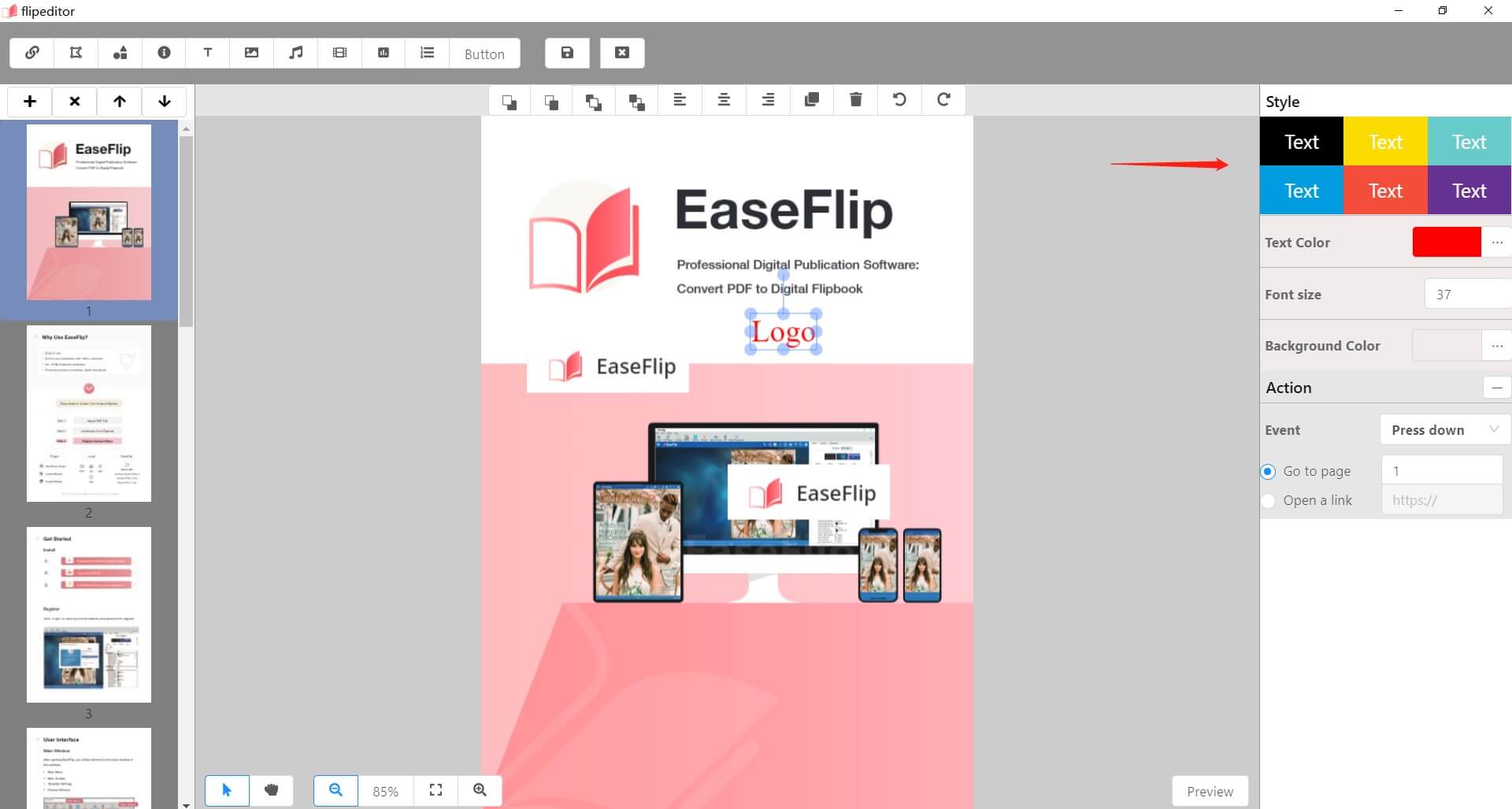
Excepto para agregar un logotipo de texto, si selecciona agregar un logotipo de imagen, EaseFlip también le permite ajustar la imagen, como el brillo, el contraste, la saturación, etc. Puede personalizar el logotipo en consecuencia.
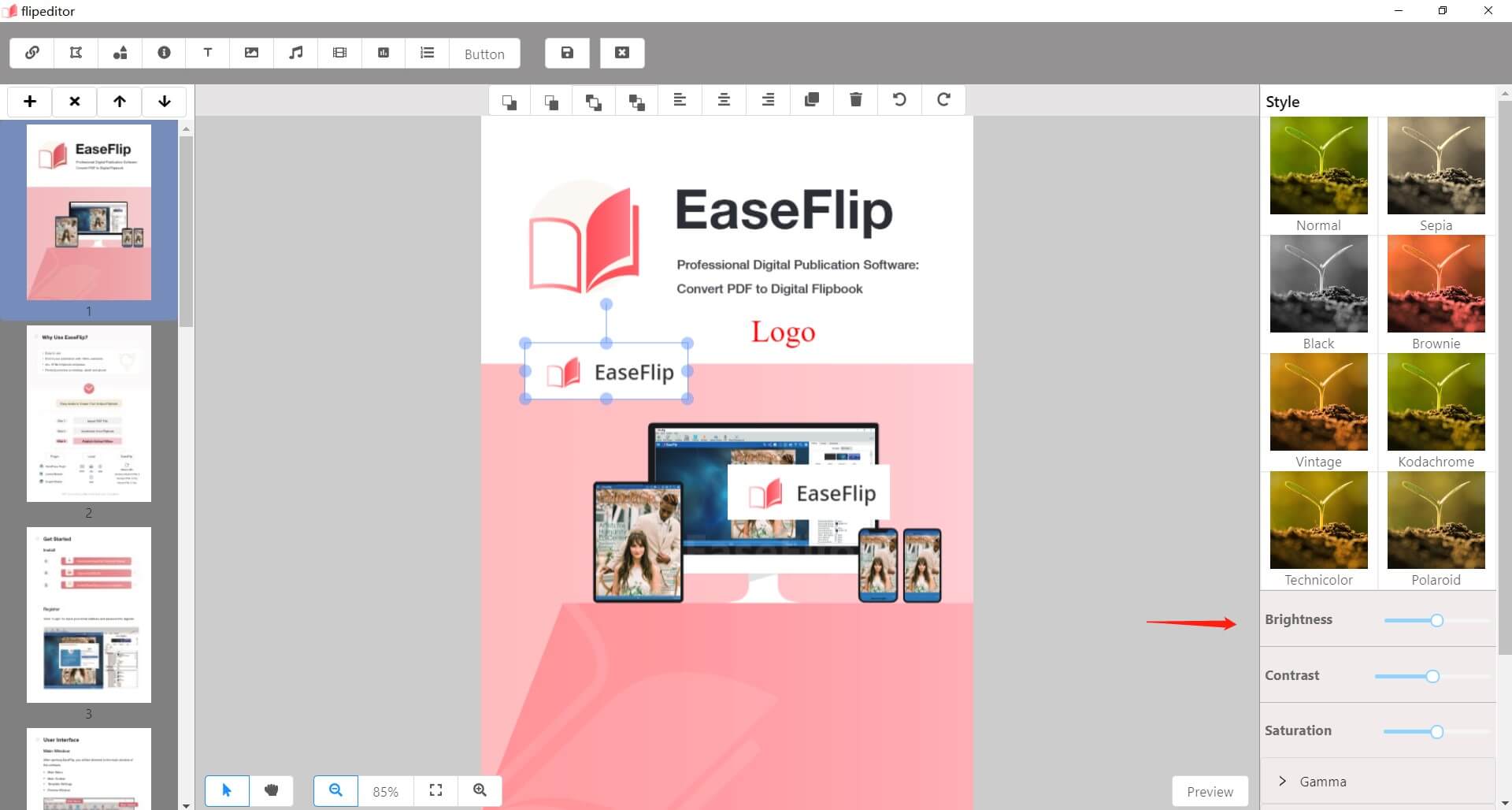
Paso 4. Cuando se agrega el logotipo, presione el icono de guardar y regrese a la interfaz principal de EaseFlip.
Paso 5. Después de agregar el logotipo, en "Configuración de plantilla", puede realizar más configuraciones de personalización para el logotipo. Simplemente desplácese hacia abajo hasta "Configuración de personalización" y realice los cambios que necesite.
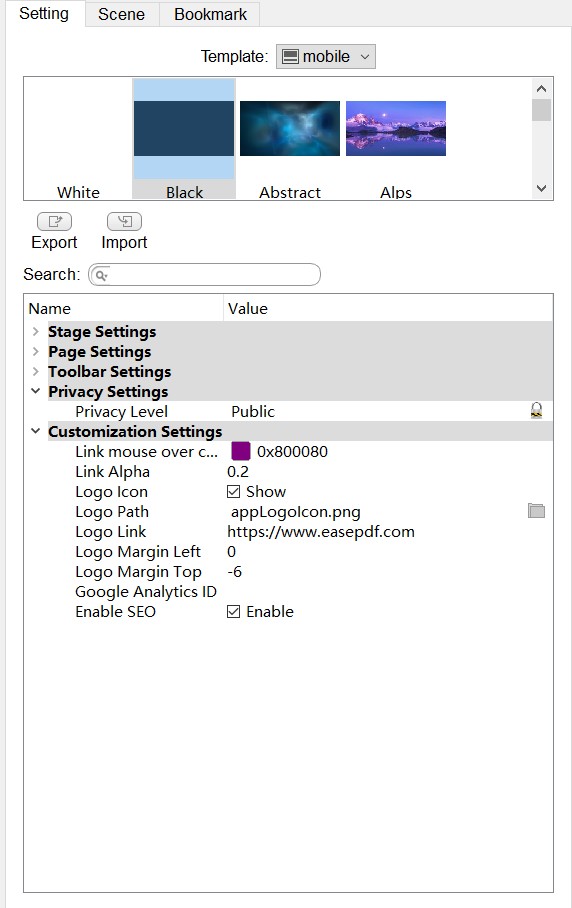
¿Cómo hacer un libro animado animado?
Hacer que el flipbook sea animado puede atraer a más lectores, especialmente a los niños. EaseFlip también ofrece funciones sencillas para crear un flipbook animado, como agregar videos al contenido.
Paso 1. Haga clic en "Editar Pages" en la barra de herramientas de EaseFlip para ir al editor.
Paso 2. Presione el ícono de video en la barra de herramientas de edición y seleccione el video o GIF animado para agregar al flipbook. La selección de un archivo local o plataformas en línea (YouTube o Vimeo) están disponibles.

Paso 3. Después de agregar el video, muévase hacia la derecha y elija habilitar la opción "Bucle" o "Reproducción automática". Permiten que el video se reproduzca automáticamente.
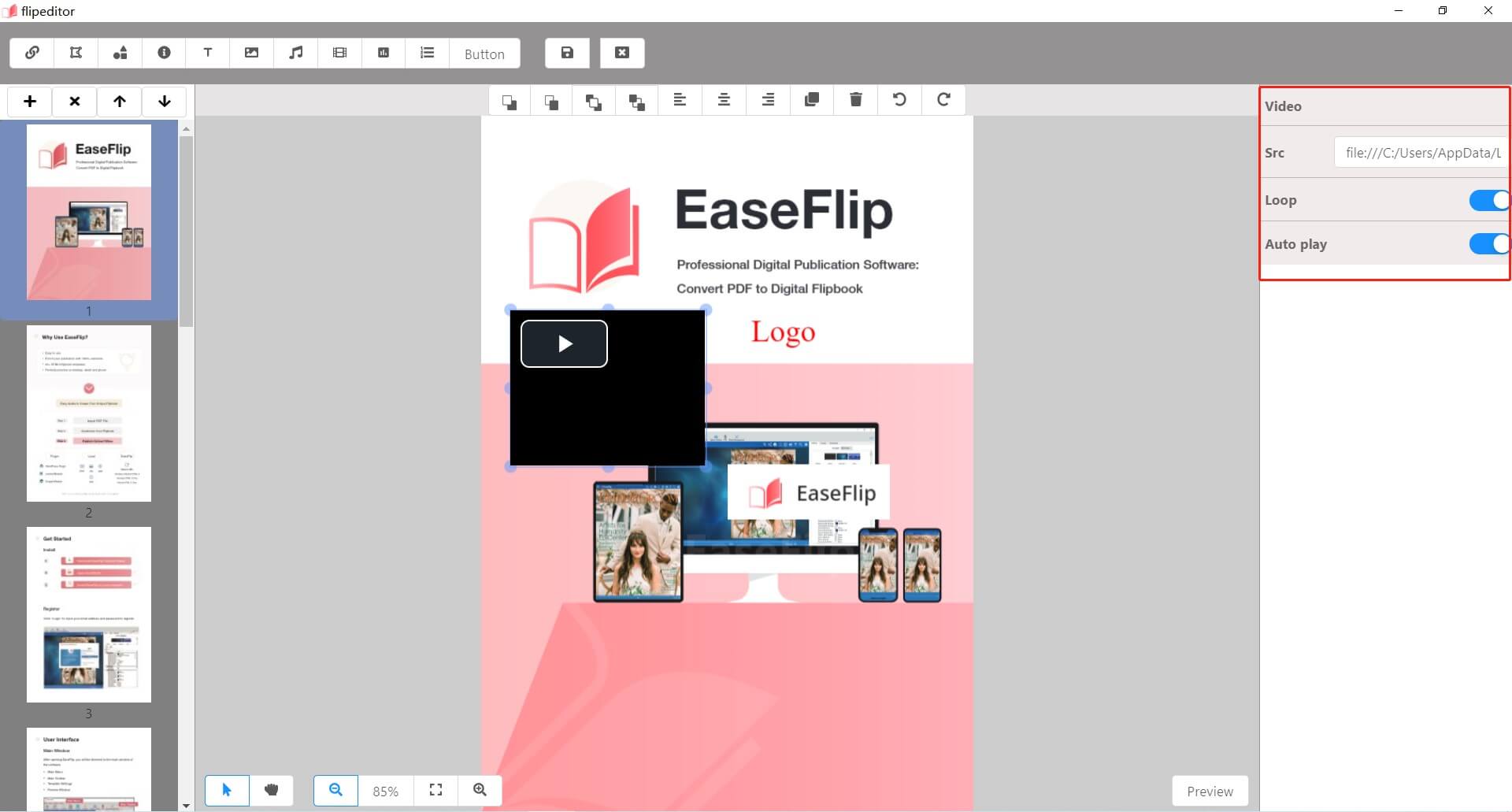
Paso 4. Finalmente, guarde estos cambios presionando el ícono "Guardar".
EaseFlip proporciona herramientas simples y un proceso intuitivo para ayudar a los usuarios a crear un flipbook único. Es posible que algunas funciones se hayan bloqueado para los usuarios de prueba gratuita, la mayoría de ellas se pueden usar sin pagar un centavo. ¿Quiere personalizar su flipbook para hacerlo único? ¡Pruebe EaseFlip!
Descarga gratis EaseFlip aquí:
¿Te resultó útil este artículo ¡Gracias por tus comentarios!
SÍ O NO

























