Hoy en día, casi todas las computadoras o teléfonos vienen con un visor de PDF predeterminado, que le permite leer, imprimir y editar archivos PDF. En el sistema Windows 10, Microsoft Edge no solo es el navegador web predeterminado, sino también el visor de PDF predeterminado. Ya sea que se trate de un sistema Windows, Mac o Android, todos tienen un visor de PDF predeterminado como Microsoft Edge. A veces nos resulta conveniente porque no necesitamos descargar otro software.
Sin embargo, el visor predeterminado tiene funciones limitadas. Si necesita más operaciones de edición como firmar, agregar texto, etc., debe cambiar un visor de PDF como Adobe Reader o Foxit. Aquí le mostraremos cómo cambiar el visor de PDF predeterminado en Windows, Mac o incluso en el sistema Android.
Contenido
Sección 1 - Cómo cambiar el visor de PDF predeterminado en Windows 10 1. Utilizando el Explorador de archivos 2. Por panel de control
Sección 2 - Cómo cambiar el visor de PDF predeterminado en Mac 1. Mediante la opción "Obtener información"
Sección 3 - Cambiar el visor de PDF predeterminado en el sistema Android 1. Cambie el visor de PDF predeterminado desde Configuración 2. Uso de una aplicación de administración de archivos
Sección 1 - Cómo cambiar el visor de PDF predeterminado en Windows 10
Microsoft Edge no solo es el navegador web predeterminado, sino también el visor de PDF predeterminado. Pero solo puede rotar, agregar notas y leer PDF. Si desea más opciones de edición, debe descargar algún visor como Acrobat Reader DC y configurarlo como su visor de PDF predeterminado para no tener que cambiar el visor de PDF cada vez. A continuación, le recomendaremos 2 métodos; le ayudarán a cambiar fácilmente el visor de PDF predeterminado en el sistema Windows.
1. Utilizando el Explorador de archivos
Paso 1 . Haz clic derecho en un archivo PDF y luego haz clic en "Abrir con"> "Elegir otra aplicación" para cambiar un visor predeterminado.
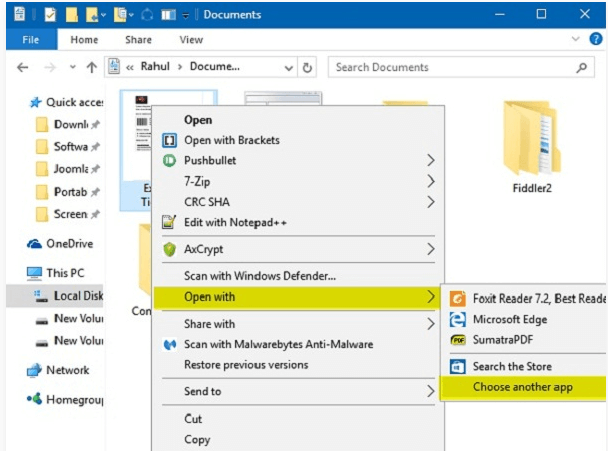
Paso 2 . Luego, una ventana emergente le pedirá que elija su visor preferido. Si desea configurar Adobe Reader como su visor de PDF predeterminado, debe elegir el software Adobe Reader y luego marcar la casilla de verificación "Usar siempre esta aplicación para abrir archivos .pdf". Cuando haya terminado, haga clic en el botón "Aceptar".
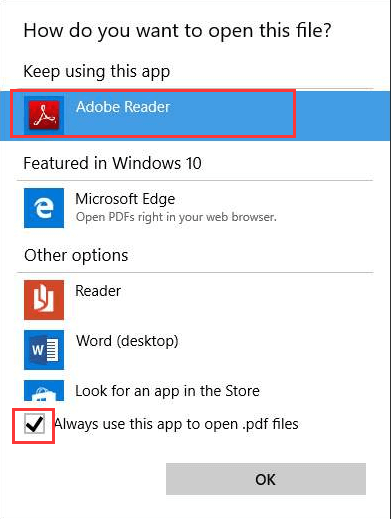
2. Por panel de control
Paso 1 . Haga clic en el icono "Inicio" que se muestra en la esquina inferior izquierda de la página. Busque el "Panel de control" y haga clic en la "Aplicación de escritorio del Panel de control".
Paso 2 . Elija "Programas"> "Programas predeterminados"> "Asociar un tipo de archivo o protocolo con un programa".
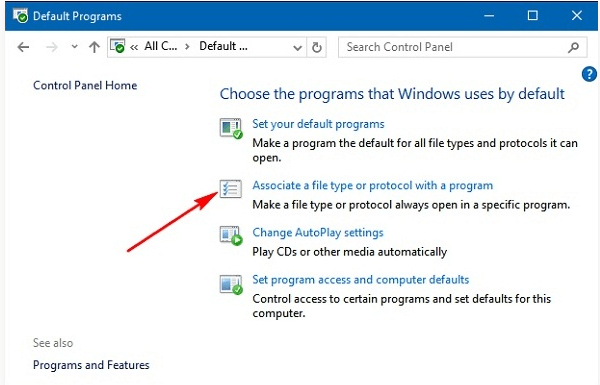
Paso 3 . Luego busque y haga clic en la entrada ".pdf", haga clic en el botón "Cambiar programa ...". Verá una ventana emergente; elija el nuevo visor de PDF predeterminado. Si no puede encontrar el visor, desplácese hacia abajo y haga clic en el enlace "Buscar otra aplicación en esta PC". Después de la selección, haga clic en "Aceptar" para configurarlo como el visor de PDF predeterminado en su PC.
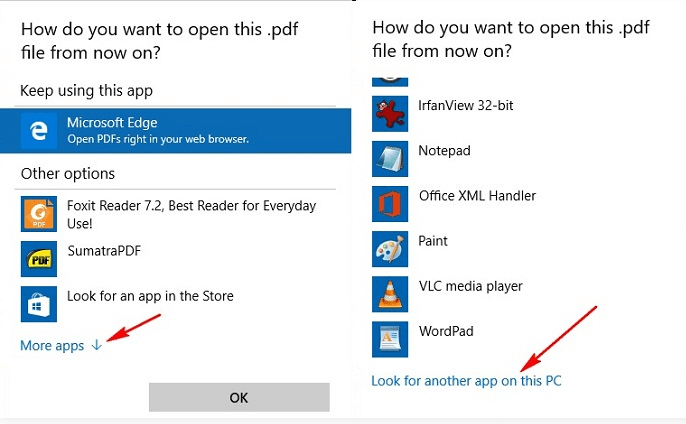
Sección 2 - Cómo cambiar el visor de PDF predeterminado en Mac
La Preview es el visor de PDF predeterminado de Mac. Aunque es una buena solución para ver archivos PDF, carece de algunas funciones de edición de PDF. Entonces necesitas una aplicación más avanzada. Una vez que lo obtenga, puede cambiar el visor de PDF predeterminado en su Mac.
1. Mediante la opción "Obtener información"
Paso 1 . Seleccione cualquier archivo PDF y luego haga clic derecho sobre él. Elija "Obtener información".
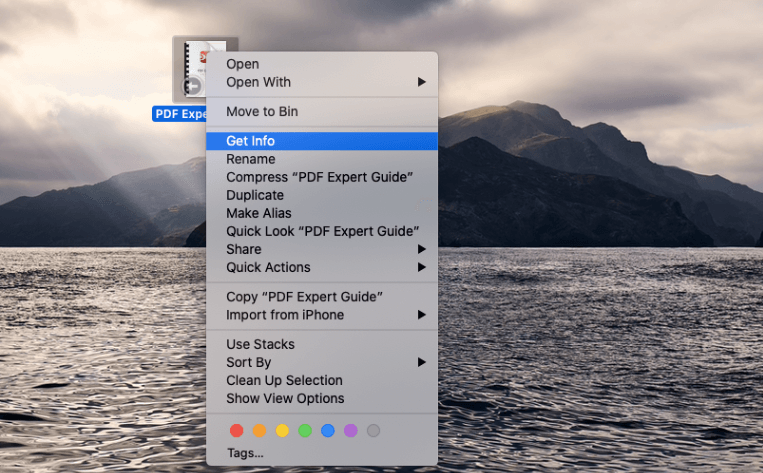
Paso 2 . Luego, aparecerá una nueva ventana, busque la opción "Abrir con", haga clic en el icono desplegable y haga clic en el visor predeterminado al que le gustaría cambiar. Cuando haya terminado, elija el botón "Cambiar todo ...".
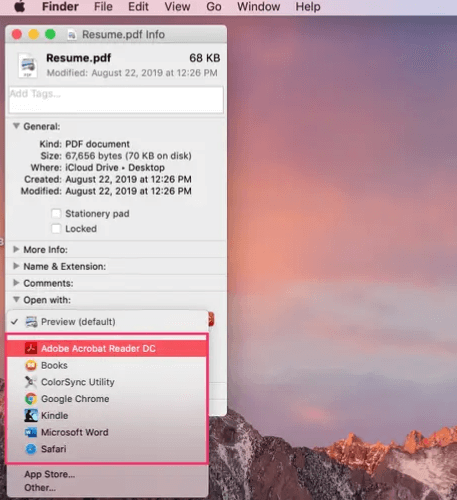
Paso 3 . Esto abrirá una ventana emergente que verifica que desea realizar el cambio. Haga clic en "Continuar" para confirmar. Después de aprender este método, puede cambiar a otro visor predeterminado o volver a "Preview" en cualquier momento volviendo a visitar la ventana emergente "Obtener información".
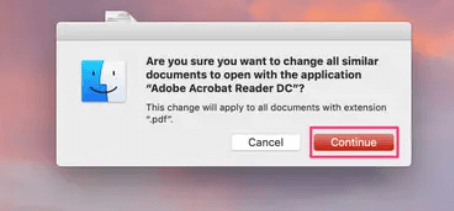
Sección 3 - Cambiar el visor de PDF predeterminado en el sistema Android
Cuando abra el archivo PDF en su teléfono Android por primera vez, su teléfono abrirá el archivo PDF con el navegador integrado. Pero si desea editar su PDF, debe cambiar el visor de PDF predeterminado.
1. Cambie el visor de PDF predeterminado desde Configuración
Paso 1 . Cuando desee cambiar el PDF predeterminado, primero debe borrar los valores predeterminados. Vaya a "Configuración"> "Administración de aplicaciones" para elegir su navegador integrado, que antes era su visor de PDF predeterminado.
Paso 2 . A continuación, aparecerá una ventana de "Información de la aplicación", haga clic en "Abrir de forma predeterminada"> "Borrar valores predeterminados" para borrar los valores predeterminados.
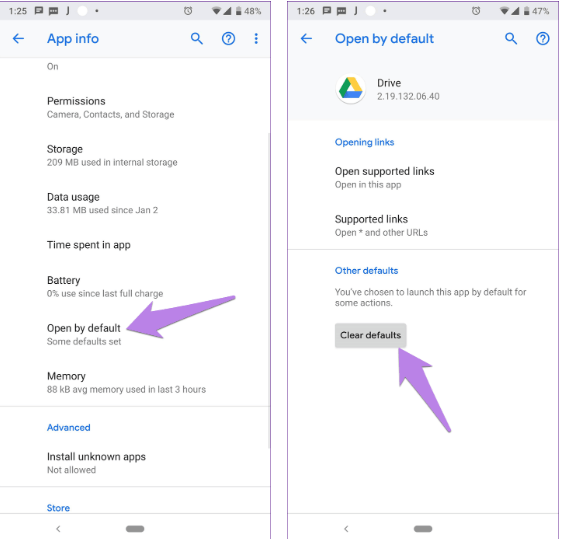
Paso 3 . Una vez que borre los valores predeterminados para el nuevo visor de PDF, se le pedirá que configure un nuevo visor predeterminado cuando abra cualquier archivo PDF. Seleccione el nuevo visor de PDF y toque "Siempre". Luego, puede cambiar el visor de PDF predeterminado.
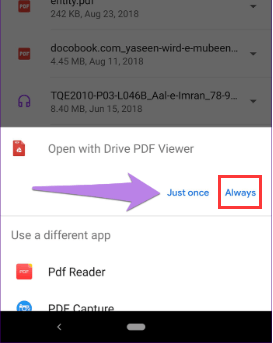
2. Uso de una aplicación de administración de archivos
Paso 1 . Abra la aplicación de administración de archivos y haga clic en un archivo PDF.
Paso 2 . Toque el archivo PDF y manténgalo presionado, esta vez puede ver una ventana emergente donde puede encontrar una opción como "Abrir con".
Paso 3 . En este caso, puede seleccionar un visor de PDF para abrir el archivo y configurarlo como visor predeterminado marcando la casilla "Recordar selección".
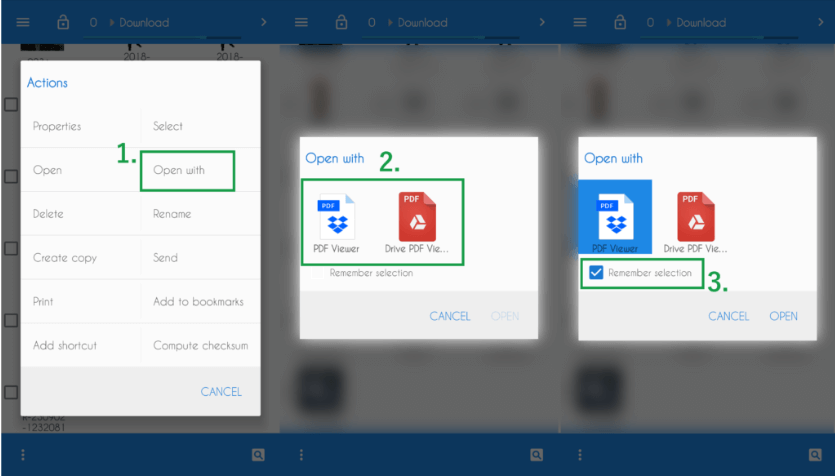
Conclusión
Esta publicación ha enumerado tres tipos de métodos para cambiar el visor de PDF predeterminado. Ya sea que sea un usuario de Windows, Mac o Android, puede encontrar cómo cambiar el visor de PDF predeterminado a través de este artículo. Si tiene un método mejor, déjenos un mensaje .
¿Te resultó útil este artículo ¡Gracias por tus comentarios!
SÍ O NO































