PDF 文檔範圍從簡單的單頁文件到更複雜的文檔(如手冊、數據表、白皮書和技術手冊),其中一些包含數千頁,這使得它們非常難以處理。
當您需要保存 PDF 的一頁或從 PDF 中提取頁面時,使用 PDF 拆分器來簡化和簡化您的工作流程是必不可少的。使用拆分PDF工具,您可以按照以下簡單易行的方法將文檔中所需的PDF頁面拆分和提取。在這篇文章中,我們將為您提供一些有用的方法,可以幫助您使用不同類型的程序或網站將所需的頁面保存為 PDF。
第 1 部分 - 如何在線將頁面另存為 PDF
有許多在線網站支持此功能並使您的任務靈活。有些網站只允許您提取文件,但有些網站不僅具有提取PDF文件的功能,還可以幫助您轉換和編輯PDF。在這裡,您將推薦EasePDF ,這是一款多合一的 PDF 編輯器。
EasePDF是一個在線 PDF 轉換器,可以在任何操作系統上運行良好,包括 Windows、Mac 和 Linux。由於EasePDF的拆分PDF工具在各方面都非常有用,它提供了三種模式供您從PDF中提取您需要或不需要的頁面。此外,所有拆分的 PDF 文件都將以高質量保存,無需設置和帳戶註冊。不會在您的 PDF 文件中添加水印。現在讓我們來體驗一下如何在EasePDF上高精度地保存 PDF 的一頁。
步驟 1.導航到EasePDF中的“拆分 PDF ”工具。
步驟 2.單擊“添加文件”並選擇要在本地設備上拆分的 PDF 文件。

步驟 3.在此步驟中,您可以設置要拆分的頁面範圍。共有三種模式供您選擇。您可以將 PDF 文件中的所有頁面分開,並將它們作為一個單獨的 PDF 文件。如果您只想提取整個 PDF 文件的一部分,請選擇第三個按鈕並設置您的頁面。同時,您還可以設置間隔分割的頁數。選擇您需要的拆分模式。
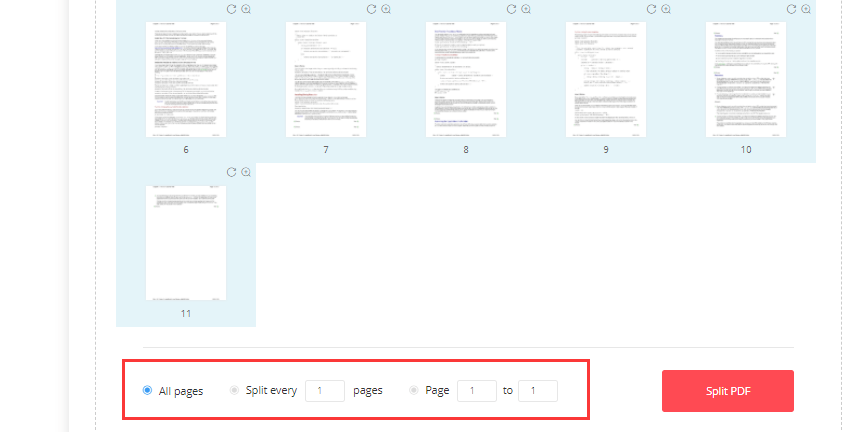
Step 4.點擊“分割PDF”後,服務器會自動上傳並分割您的PDF文件。稍等片刻,拆分後的 PDF 文件將被打包為 ZIP 文件。
筆記
“EasePDF還有一個Google Chrome擴展程序。您可以將它添加到您的Google Chrome瀏覽器,並立即訪問一套方便的在線 PDF 工具來編輯、轉換、合併、拆分和壓縮 PDF 文件。”
第 2 部分 - 如何使用Preview保存一頁 PDF (macOS)
如果您是 Mac 用戶,使用Preview保存一頁 PDF 是您的最佳選擇。 macOS 附帶的Preview應用程序是一款出色的 PDF 編輯器。
除了簡單地查看 PDF 之外,它還包含普通用戶可能需要的基本 PDF 功能。所有 Mac 電腦附帶的Preview程序可以執行許多 PDF 任務,而無需額外的軟件。所以現在,我們將為您提供有關如何使用Preview保存一頁 PDF 的教程。
步驟 1.找到要從頁面中提取的 PDF 文件。
步驟 2.右鍵單擊文件,然後單擊打開方式 >Preview以在Preview應用程序中打開 PDF 文件。
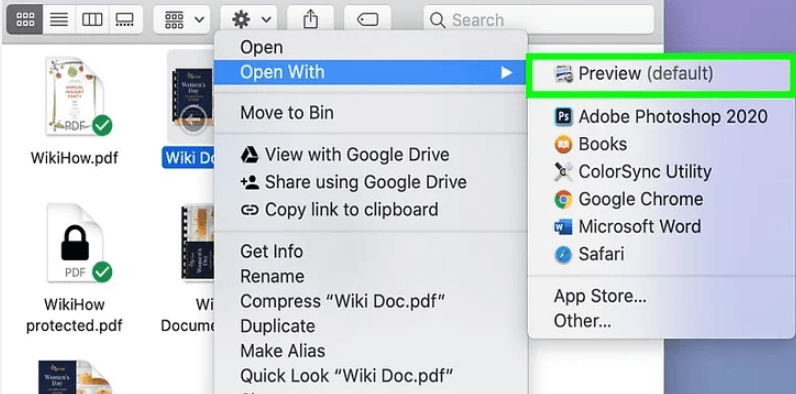
步驟 3。然後您的 PDF 文件將在Preview應用程序中打開。單擊“查看”菜單並選擇“縮略圖”按鈕。然後,您將在側欄中的應用程序左側看到多個頁面。
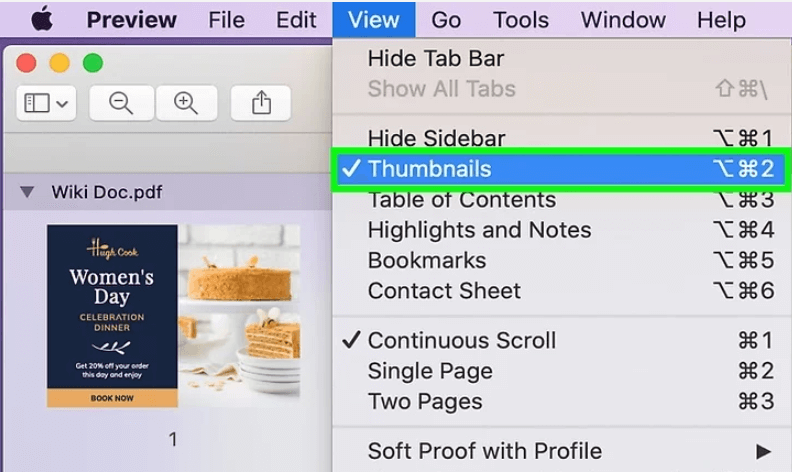
第 4 步。選擇要從 PDF 中提取的頁面,然後將其拖到桌面並釋放。
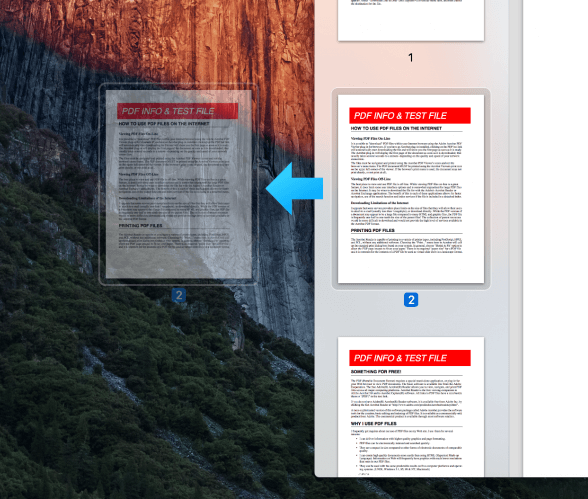
小費
“如果要提取多個頁面,請按住“Command”鍵並單擊以選擇PDF頁面。按住“Shift”鍵也可以連續選擇多個頁面。”
第 3 部分 - 如何使用Google Chrome從 PDF 中提取Pages
Google Chrome是谷歌開發的跨平台網絡瀏覽器。無論您是 Linux、Mac、iOS 還是 Android 用戶,都可以使用此瀏覽器。然而,Google Chrome不僅僅是一個瀏覽器,它還有強大的工具,比如翻譯、分割PDF等。有了Google Chrome,你不需要下載任何PDF分割器。
接下來,我們將向您展示使用Google Chrome拆分 PDF 的最簡單方法。本教程適用於任何安裝了Google Chrome的計算機,包括 Windows 和 Mac。
Step 1.在電腦中找到您要提取頁面的PDF文檔,然後右鍵單擊它並選擇“打開方式”>“Google Chrome”。如果您沒有Google Chrome,則需要下載一個。
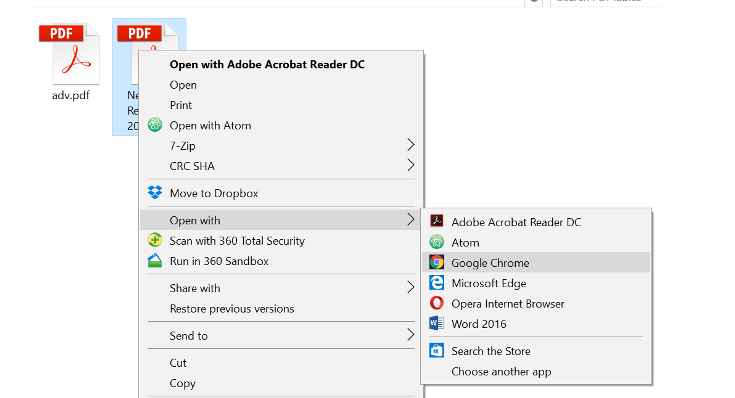
筆記
“您還可以通過將 PDF 文件拖到打開的Google Chrome窗口中來打開 PDF 文件。”
步驟 2。當您的 PDF 文件在瀏覽器中打開時,按“打印”圖標。

步驟 3.單擊“目的地”下拉列表下的“另存為 PDF”。
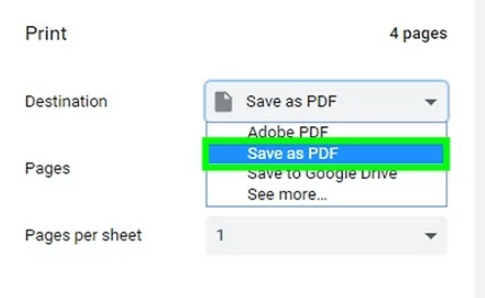
步驟 4.選擇要提取的頁面。默認情況下,Pages設置為“全部”。如果要提取某些特定頁面,請選擇頁碼文本字段並輸入要提取的頁碼集。如果您只想提取一頁,請輸入該頁碼,它將被提取。
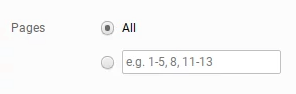
步驟 5.單擊“保存”按鈕,選擇您要保存文件的位置,然後您就可以成功保存您提取的 PDF。
結論
以上是關於如何從 PDF 中提取頁面的 3 種方法。如果您是 Mac 用戶, Preview是您處理 PDF 的最佳選擇。對於 Windows 或 Linux 用戶, EasePDF和Google Chrome都是不錯的選擇。使用這些有用的工具享受您的工作!
本文是否有幫助? 感謝您的反饋意見!
是的 或者 不























