當您要編輯 PDF 文件時,可以直接使用某些 PDF 編輯器進行編輯。但我們的 PDF 文件總是包含圖像、圖表和其他僅用 PDF 編輯器直接難以編輯的內容。最好的方法是將其轉換為可編輯的格式,例如 Word、Excel 和 PPT。
如果您需要將PDF文件轉換為Office格式,只要搜索谷歌,就可以獲得海量的PDF轉換器。有在線 PDF 轉換器、桌面程序,有些會教你有趣和快速的方法。您需要做的是選擇一種適合您的 PDF 轉換器。
幸運的是,我們總結了一個PDF轉換器子集,可以有效地將PDF轉換為Office格式,下面將詳細介紹給您。請仔細閱讀。如果您有任何問題或有更好的建議,請隨時與我們聯繫。
如何使用EasePDF將 PDF 轉換為Office Online
要將 PDF 轉換為Office,您需要一個值得信賴、易於使用的 PDF 到Office在線 PDF 轉換器。不同的 PDF 轉換器導出的文件格式的質量會有所不同。如果您想盡可能保持原始文檔格式, EasePDF可以幫助您獲得您想要的高質量轉換文檔。
EasePDF擁有PDF轉Office (Word文檔、Excel電子表格、PowerPoint演示文稿)等20多種PDF工具,可以幫助用戶全方位處理PDF文件。所有PDF工具均可免費使用,為保證用戶數據的安全,EasePDF服務器中的所有文件均採用256位SSL加密,文件處理完成後24小時內從服務器中刪除。您可以從EasePDF隱私政策中了解有關安全性的更多信息。

文件大小每次限制為 50MB(無限制且無需註冊)。上傳文件的方式也是多樣化的。您可以直接將文件拖放到每個工具頁面的相應區域,也可以通過Google Drive和Dropbox上傳文件。

最常用的工具是 PDF to Word,它可以幫助用戶將 PDF 文件轉換為可編輯的 Word 文檔。無論是圖像還是文本都可以輕鬆編輯,並且可以通過 Microsoft 和 WPS 輕鬆打開文件。
表格在商業和組織中經常使用,主要用於統計目的和註冊數據等。如果包含表格的PDF文件不能高質量轉換為Excel(xls/xlsx),就會給閱讀帶來很大的麻煩。
PPT 文件可以包含表格、文本和圖片。 PPT 文件比 Word 和 Excel 更多樣化。如果您將PDF文件轉換為PPT文件,您還可以為您的文檔添加可愛的動畫效果。
EasePDF
無論您使用哪種工具,當您需要下載轉換後的文件時,您都有多種下載方式,就像上傳文件一樣。您可以將文件保存到Google Drive和Dropbox,或將它們保存到本地計算機。此外,EasePDF的服務器會創建一個24小時有效的鏈接(因為文件會在24小時後被服務器自動刪除),您可以將該鏈接分享給您的同事或朋友。
用於將 PDF 轉換為Office的桌面程序
如果您不想每次都登錄通過瀏覽器使用在線工具,而是想要一個桌面PDF轉換器(有時您可以在沒有網絡連接的情況下直接轉換PDF文件),那麼我們會推薦Adobe Acrobat和Wondershare PDFelement。無論您是個人使用還是商業用途,它們都能滿足您的 PDF 需求。
Adobe Acrobat DC 是處理 PDF 文件的最佳桌面工具。用戶可以輕鬆使用裡面的所有工具,而無需擔心輸出質量。此外,Adobe Acrobat DC 是付費工具,但有 7 天的免費試用期,用戶可以在申請試用後決定是否購買該軟件(Pro DC 每月 14.99 美元,Standard DC 每月 12.99 美元)。
導出PDF - 導出PDF中統一了PDF轉其他文件格式的工具,比如PDF轉Word、PDF轉Excel、PDF轉PPT等,所以當你開始使用的時候,你會因為找不到而困惑相應的按鈕。與其他在線PDF轉換器不同,您清楚地區分PDF到X。但是只要點擊Export PDF,您就可以選擇要將文件轉換為哪種格式,並且還有一些附加選項供您根據需要選擇.

Adobe Acrobat DC 的更多提示
1、如果需要將其他文件格式轉換為PDF文件,需要點擊創建PDF ,然後選擇要轉換為Word、Excel或其他格式的文件。
2.可以將平時使用的工具添加到右側欄目,方便下次快速使用。
PDFelement最出名的是不轉換 PDF 文件,而是編輯 PDF 文件。當你用它來編輯PDF文件時,你會發現你好像在編輯一個Word文檔,而且有很多編輯工具。但作為一款多合一的PDF編輯器,它的PDF轉換效率和質量是值得肯定的。
與 Adobe Acrobat DC 不同,您有兩種方法可以轉換 PDF 文件。首先是上傳文件,從上面的菜單欄中選擇Convert ,然後選擇你想要的格式。或者,在軟件主頁選擇轉換PDF ,添加您需要更改格式的PDF文件,然後選擇您要保存文件的格式。
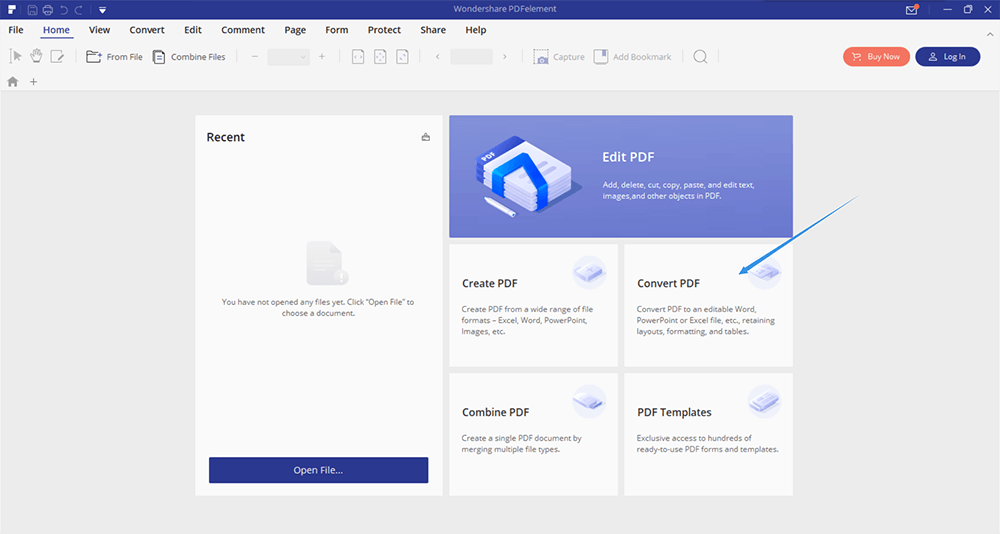
PDFelement有標準版和專業版。標準版售價 69 美元,專業版售價 129 美元,但它總是有折扣,最後只需 99 美元。值得注意的是,無論選擇購買哪個版本,一定要明確是針對Windows還是針對Mac。兩者之間存在差異。
如何使用 Google 將 PDF 文件另存為Office文檔
除了在線PDF轉換器和桌面PDF程序,其實還有很多方法可以快速將PDF文件轉換為Office文檔。作為一款多功能的瀏覽器,谷歌也有一些非常實用的應用,比如Google Docs、谷歌表格和Google Slides。這三個應用程序不僅可以幫助用戶以自己的格式打開文件,還可以打開其他格式的文件,例如 PDF 文件。用戶可以在編輯完PDF 文件後將文件保存為相應的格式。
這些谷歌應用程序都是免費使用的,用戶可以輕鬆地編輯、填充和協作這些文件,無論您使用什麼設備或系統,只要能連接到網絡,就可以自由地轉換和編輯文件。
下面我們就以Google Docs為例,簡單講解一下如何將PDF文件轉換為Word文檔。您可以按照此介紹使用 Google Sheets 和Google Slides將 PDF 轉換為 Excel 和 PPT。
步驟 1.通過 Chrome 訪問Google Docs (這是我們最推薦的瀏覽器)。然後選擇個人或企業模式。商務模式非常方便,允許多人同時工作,每次更改自動保存。
步驟 2.單擊下方空白欄右上角的文件圖標。然後您將收到上傳文件的提示。選擇上傳以打開要轉換的 PDF 文件。

步驟 3.在頂部菜單欄中選擇使用Google Docs打開。然後您將看到您的 PDF 文件像 Word 文件一樣打開,您現在可以編輯您的文件。

步驟 4.單擊左上角的文件,然後選擇下載 > Microsoft Word 。然後您成功地將 PDF 文件轉換為 Word 文件。

Google Docs的提示
實際上,當您通過Google Docs打開 PDF 文件時,它已經將 PDF 文件的內容呈現為 Word 文件。您不僅可以添加或刪除文本和圖像,還可以加粗文本和更改文本顏色。就像編輯Word文件一樣,您可以省去更改格式然後再次編輯新文件的步驟。
結論
閱讀本文後,您是否對如何將PDF文件轉換為Office文檔有任何疑問?如果您仍有疑問,請隨時在下面的評論中提問,或者您可以聯繫我們尋求解決方案,我們會盡快回复您。
本文是否有幫助? 感謝您的反饋意見!
是的 或者 不























