掃描的便攜式文檔格式文件是從物理紙質文件轉換為電子形式的文件。在我們的日常工作和生活中,我們通常需要創建這種掃描文件。
此時,您可以選擇一個更快的解決方案。您可以先掃描文檔,然後使用適當的軟件將其轉換為PDF。如今,大多數企業都在轉向無紙化環境。因此,首先,我們需要一個掃描儀來幫助我們處理大量的日常文檔。
在本文中,我們將向您介紹三種如何將頁面掃描成PDF的方法。請按照下面說明的幾個簡單步驟操作,我相信您將能夠知道如何將頁面掃描成一個PDF。
1. Windows計算機和PDF編輯器
這種方法是最簡單的方法,因為您無需下載和安裝任何桌面程序。首先,您需要一台掃描儀,如果您已經有文檔的掃描圖像,則可以使用免費的在線轉換器將其轉換為PDF文件。
步驟1.將掃描儀連接到計算機。每個掃描儀都不相同,因此您應該根據其說明安裝掃描儀。
步驟2.將文檔放入掃描儀中。
步驟3.單擊屏幕左下角的Windows徽標,然後找到“ Windows傳真和掃描”圖標以開始掃描。
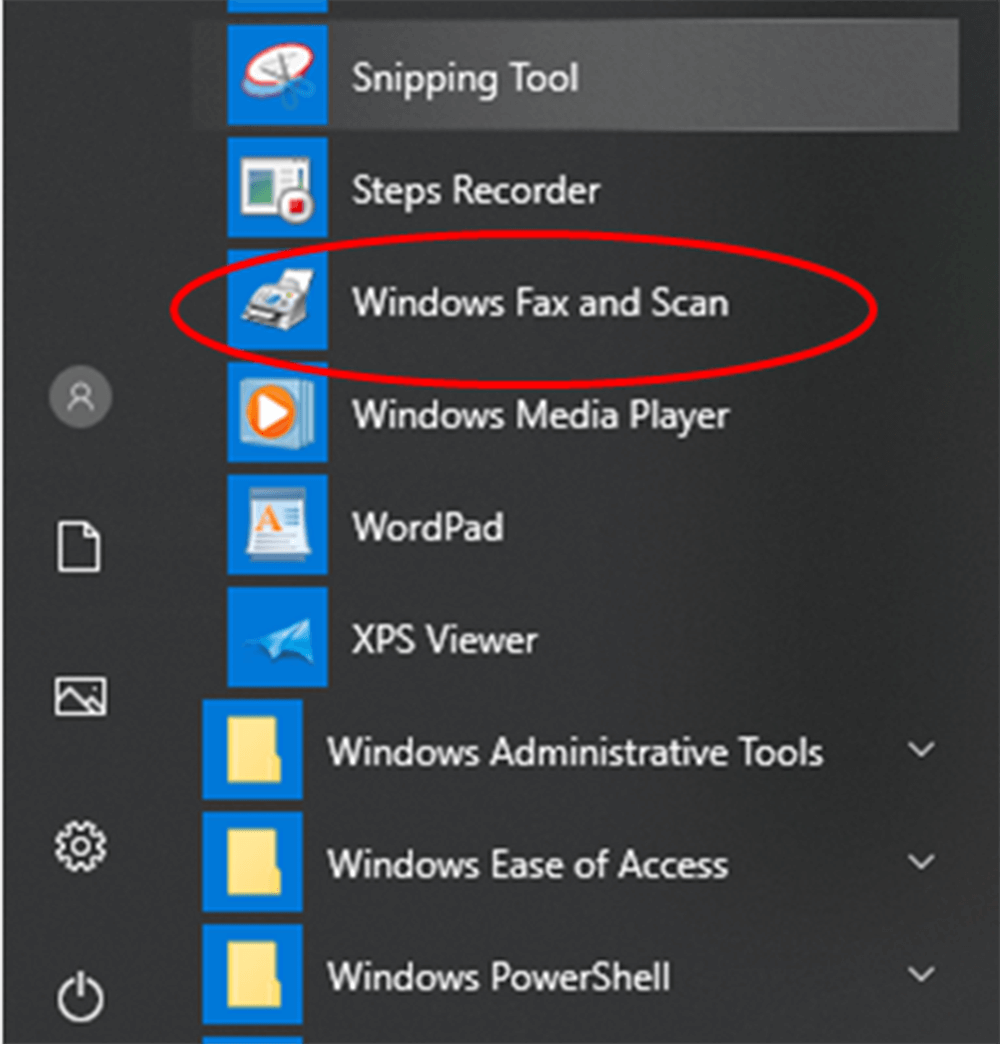
步驟4.單擊“新建掃描”按鈕以打開一個新窗口。此按鈕在頁面的左上方。
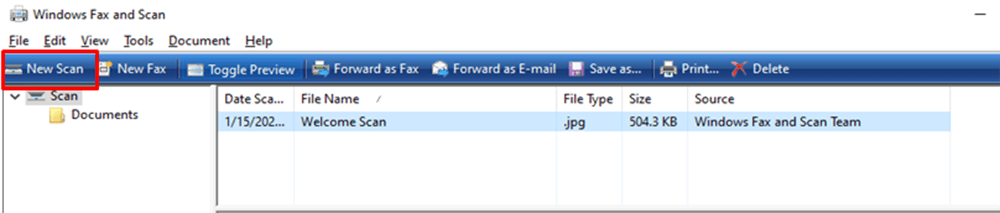
步驟5.選擇一種文檔類型。單擊“個人資料”下拉圖標,選擇以下選項之一:照片或文檔。
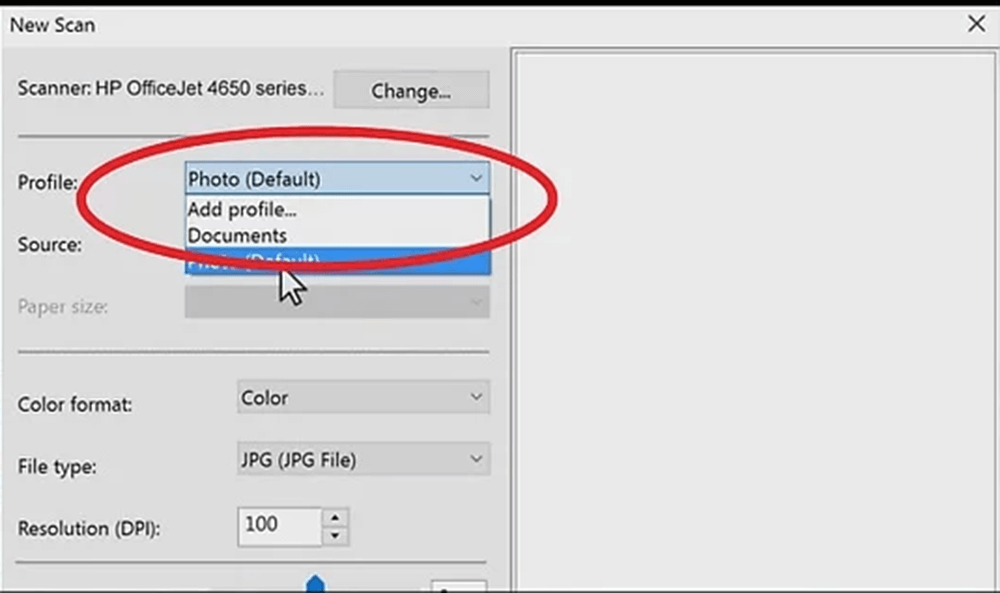
步驟6.選擇掃描儀類型。單擊“源”下拉圖標以選擇類型。

步驟7.單擊窗口底部的“掃描”按鈕,您的文檔將開始掃描到您的計算機中。您還可以在此處單擊“掃描”按鈕之前更改顏色選項。
步驟8.單擊“保存”按鈕。它在窗口的底部。您將在您選擇的保存位置將掃描的文件另存為PDF。您可以選擇要保存的格式。某些頁面無法另存為PDF格式,因此用戶可以使用其他PDF創建者(例如EasePDF JPG到PDF)將掃描頁面轉換為PDF 。如果您無法將文檔直接掃描為PDF,則可以使用此在線網站將掃描的圖像頁面轉換為PDF。
2. Wondershare PDFelement
Wondershare PDFelement是一個桌面程序。它不僅可以在Windows和Mac上輕鬆創建,編輯,轉換和編輯PDF文檔,還可以將頁面掃描為PDF。接下來,我們將說明如何使用Wondershare PDFelement輕鬆地將多個頁面掃描成PDF。
步驟1.首先,您應該在計算機上安裝Wondershare PDFelement ,然後連接到掃描儀。通過選擇“主頁”菜單欄中標記為“來自掃描儀”的圖標,打開PDFelement並啟動“掃描到PDF”功能。
步驟2.單擊“來自掃描儀”按鈕後,您可以從第一個下拉圖標的掃描儀列表中選擇掃描儀設備。您還可以通過選擇頁數,顏色模式,分辨率和紙張尺寸來自定義需要掃描的頁面。完成後,單擊“掃描”按鈕開始掃描。
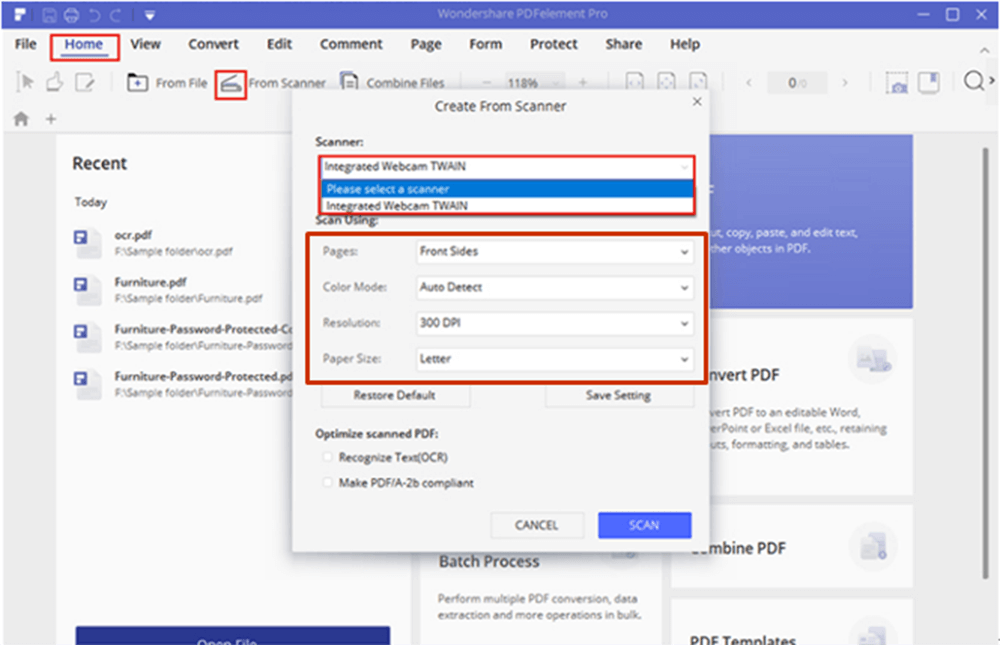
步驟3.等待幾秒鐘,掃描儀中的頁面將立即掃描成PDF。掃描儀支持編輯新的PDF文件或添加更多掃描頁面以創建PDF。
3. Adobe Acrobat Pro DC
Adobe Acrobat Pro DC是市場上使用最廣泛的PDF編輯器之一。掃描為PDF的功能非常易於使用。 Adobe Acrobat Pro DC不僅是有用的PDF編輯器,而且還是一款非常出色的PDF文檔掃描儀。現在,我將向您介紹如何使用Adobe Acrobat Pro DC程序將頁面掃描成PDF。
步驟1.在計算機上安裝Adobe Acrobat Pro DC,然後在計算機桌面上雙擊其圖標以打開程序。
步驟2.將掃描儀連接到計算機。您可以從工具>創建PDF>掃描儀中掃描頁面。
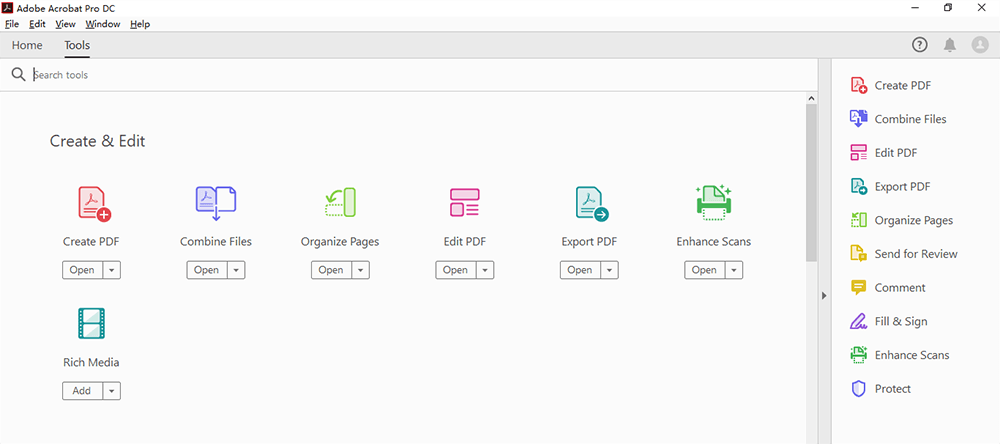
步驟3.單擊“設置”或“齒輪”圖標將為您顯示所選選項的所有設置。您可以在此頁面上調整頁面,顏色模式,分辨率,紙張尺寸,質量和輸出。對自定義設置滿意後,單擊“掃描”按鈕。然後,您可以獲取新的PDF文件。
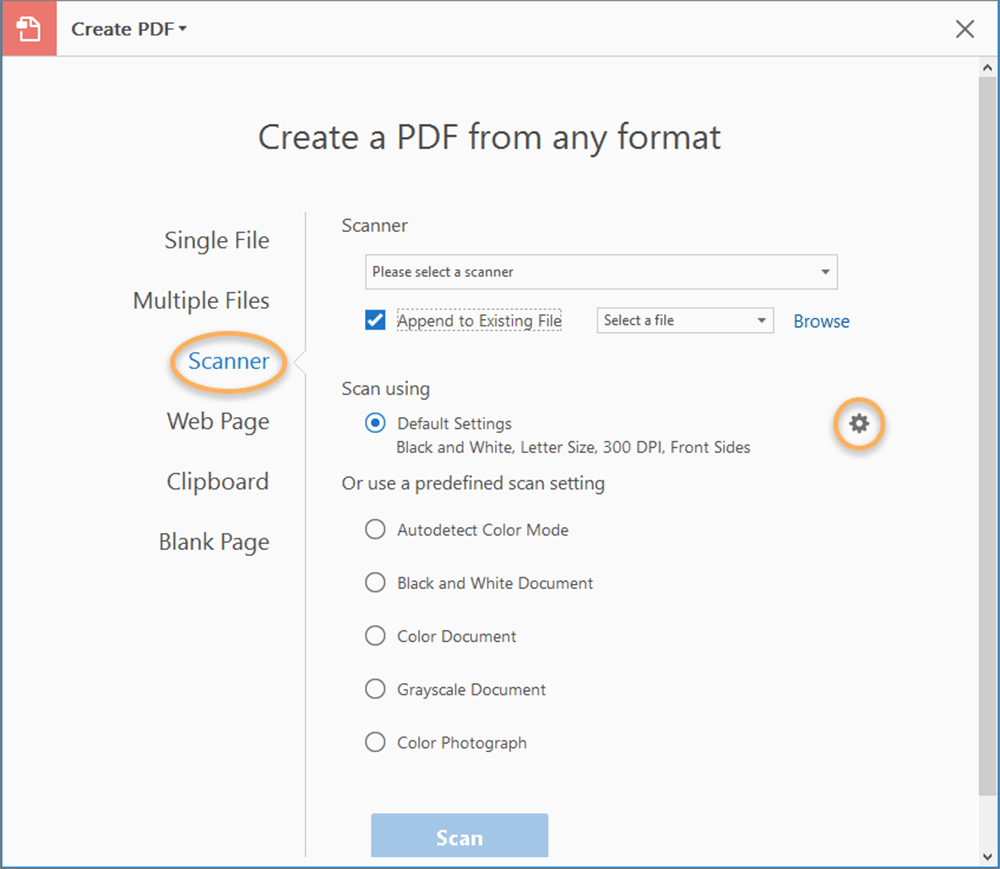
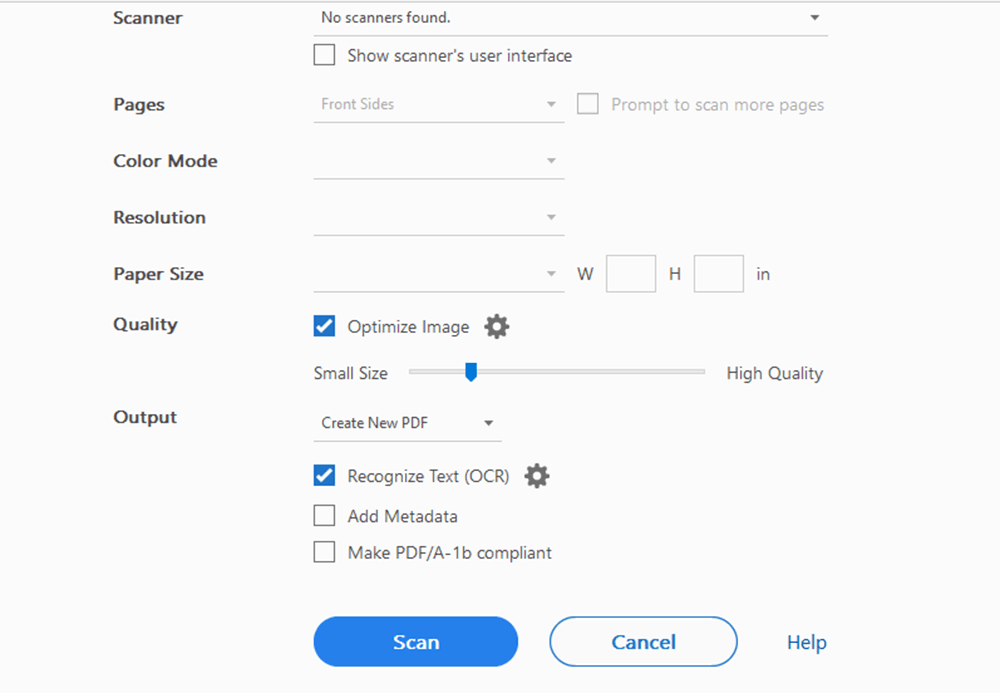
結論
以上是將頁面掃描為PDF的三種方法。通過閱讀本文,我認為您可以知道如何將頁面掃描成PDF。您可以選擇自己喜歡的最佳方式。如果您有更好的建議,請與我們聯繫並告知我們。
本文是否有幫助? 感謝您的反饋意見!
是 要么 沒有
































評論