Microsoft Word是Microsoft開發的文字處理器。因此,許多人使用Microsoft Word編寫小說,論文,文章等。如果您的文章簡短,讀者可以快速找到所需內容。但是,如果您寫更長的文章(例如論文),則必須對Word中的頁進行編號,以便讀者可以通過目錄快速找到所需的信息。
“頁碼”是Microsoft Word中非常有用的功能。它可用於自動為文檔中的每一頁編號。頁碼具有多種數字格式,可以根據需要放置在頁眉,頁腳或側邊距中。現在,我們將指導您如何為不同版本的Word中的頁面編號。
內容
第1部分-如何在Microsoft Word中為Pages編號 1. Microsoft Word 2003 2. Microsoft Word 2007 3. Microsoft Word 2010/2013/2016
第2部分-如何從第2頁開始對Word中的Pages進行編號 1. Microsoft Word 2003 2. Microsoft Word 2007 3. Microsoft Word 2010/2013/2016
第1部分-如何在Word中對Pages編號
當我們寫長篇論文時,例如論文,我們需要對Word中的頁進行編號,以便可以通過目錄快速找到所需的信息。這是有關如何在不同版本的Microsoft Word中對頁面編號的指南。您可以逐步按照指南進行操作。
1.如何在Word 2003中對Pages進行編號
Microsoft Word 2003是由Microsoft開發和分發的文字處理器。如果使用的是2003及更早版本,則可以使用此方法。
步驟1.在“視圖”菜單上,單擊“頁眉和頁腳”。
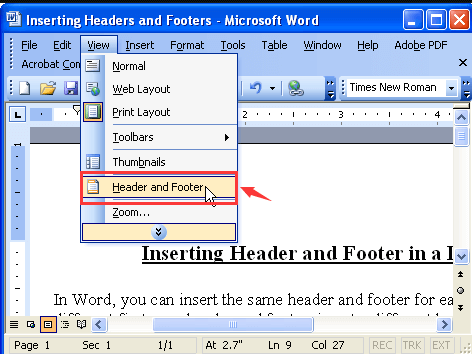
步驟2.在“頁眉和頁腳”工具欄上,單擊“插入頁碼”以添加基本頁碼。

步驟3.調整頁碼的位置和對齊方式。完成後,單擊“確定”按鈕。
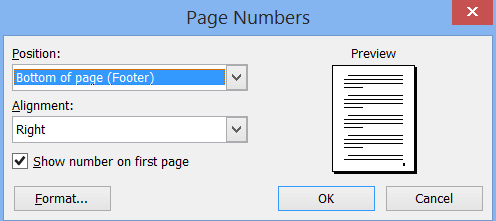
步驟4.如果要設置頁碼的格式,請單擊“頁眉和頁腳”工具欄上的“頁碼格式”圖標。然後它將顯示一個彈出窗口,您可以更改數字格式並更改特定位置的起始數字。
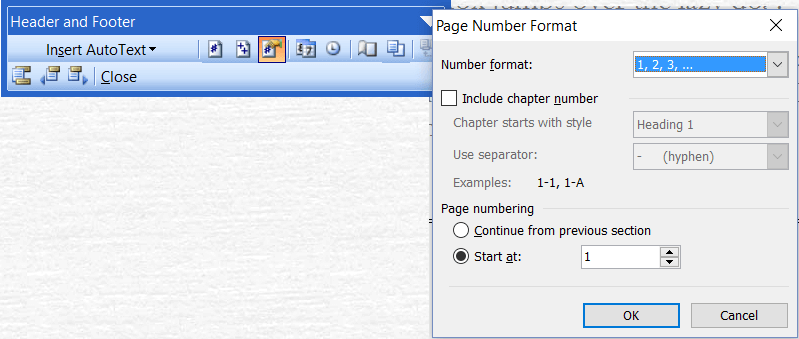
步驟5.最後,單擊“頁眉和頁腳”工具欄上的“關閉”,然後您可以在文檔中看到頁碼。
2.如何在Word 2007中對Pages進行編號
Microsoft Word 2007添加了許多2003版所沒有的功能。它支持全屏閱讀佈局,以最大的屏幕使用率一次顯示兩頁,以及一些用於審閱的重要工具,等等。
步驟1.在Microsoft Word 2007中打開Word文檔。
步驟2.單擊工具欄中的“插入”選項卡,然後在“頁眉和頁腳”組中選擇“頁碼”按鈕。在此處,選擇希望頁碼出現在文檔中的位置,然後從頁碼格式的庫中進行選擇。

步驟3.添加頁碼後,您可以單擊“頁碼”列表下的“設置頁碼格式”按鈕以調整編號格式。
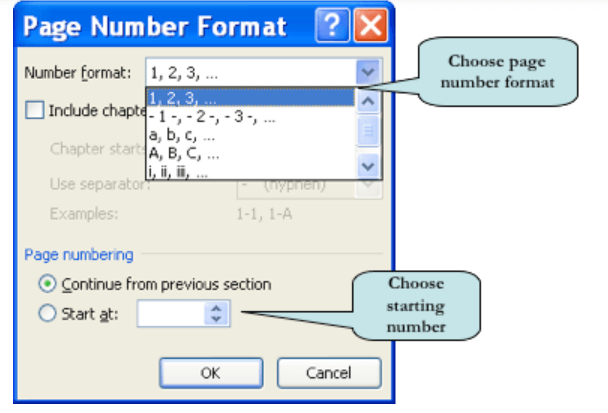
步驟4.單擊“確定”按鈕以關閉“頁碼格式”對話框。 Microsoft Word將開始以指定的頁碼為您的文檔編號。
3.如何為Word 2010/2013/2016中的Pages編號
Word 2010/2013/2016版本具有相似的界面。因此,Microsoft Word 2010、2013和2016版本的方法基本相同。以下步驟以2016版本為例。
步驟1.在Microsoft Word 2016中打開Word文檔。
步驟2.在“插入”選項卡上,單擊“頁碼”命令。您可以通過選擇“頁面頂部”或“頁面底部”將頁碼添加到頁眉或頁腳。

步驟3.然後將顯示頁碼。如果需要對頁碼進行任何更改,請單擊“設置頁碼格式”進行調整。
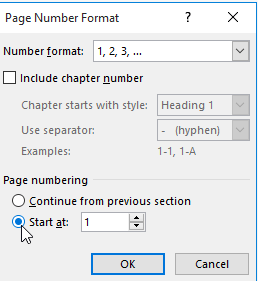
第2節-如何從第2Pages開始為Word中的頁編號
在撰寫論文時,第一頁可能是封面,或者可能有目錄等內容。通常,頁碼隱藏在第一頁上,而頁碼將在第二頁上開始。現在,我們將教您如何在Microsoft Word的不同版本中從第2頁開始的頁面編號。
1. Word 2003
步驟1.單擊您要開始編號的文檔頁面。然後將光標放在第一頁上最後一個單詞的後面。轉到“插入”菜單,然後選擇“中斷”。
步驟2.然後將出現一個彈出窗口。您需要選擇“下一頁”按鈕,然後才能成功創建分節符。
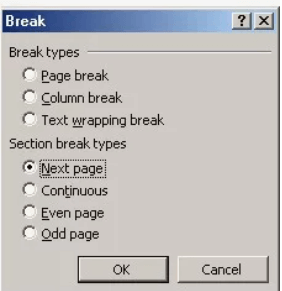
步驟3.單擊“頁眉和頁腳”工具欄上的“鏈接到上一頁”按鈕。這將斷開上一部分的鏈接,並允許您在此處開始編號。
步驟4.接下來,單擊“插入”>“頁碼”以對從第2頁開始的頁進行編號。
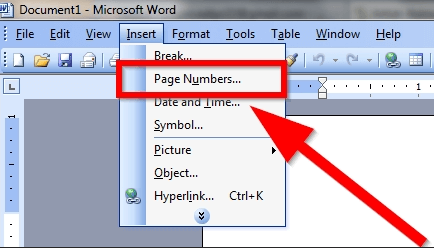
2. Word 2007
步驟1.打開Word文檔。將光標放在要開始編號的第2頁上。
步驟2.轉到功能區上的“頁面佈局”選項卡,然後單擊“斷裂”>“連續”。
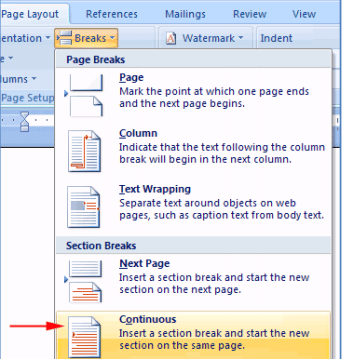
步驟3.單擊“插入”>“頁碼”選項卡以選擇標題中的位置。

步驟4.單擊“鏈接到上一個”按鈕,該按鈕顯示在“頁眉和頁腳工具設計”選項卡上。
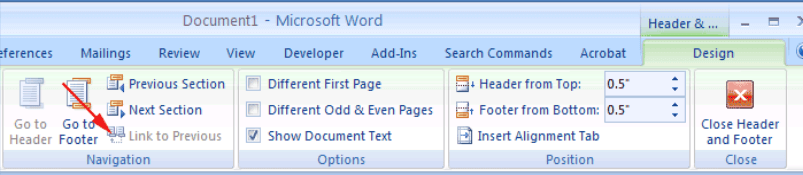
步驟5.最後,雙擊文檔正文中的任何位置以退出頁眉和頁腳。然後您可以看到頁碼已從第2頁添加到文檔中。
3. Word 2010/2013/2016
由於Microsoft Word 2010、2013和2016版本的方法基本相同,因此,我們僅以2016版本為例。
步驟1.在Microsoft Word 2016中打開文檔。將光標放在頁面2的頂部。如果頁面上有文本,請將光標放在文本的開頭。
第2步。選擇“佈局”>“折斷”。然後從出現的下拉菜單中選擇“下一頁”。分節符將添加到文檔中。
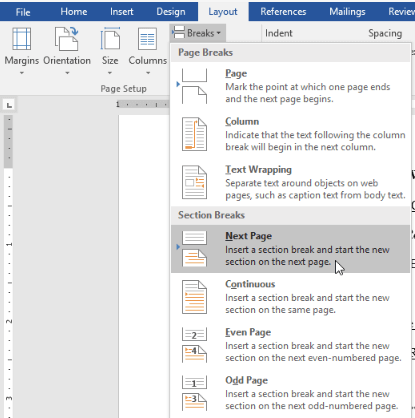
步驟3.單擊“頁碼”命令。您可以根據需要選擇將頁碼添加到頁眉或頁腳。然後頁碼將從第2頁開始。

第3部分-如何在某些PagesWord中刪除頁碼
成功設置頁碼後,某些頁面無法用頁碼標記時,該怎麼辦?如果我們直接在Word中刪除頁碼,則後續文檔的頁碼也會更改。
有什麼方法可以刪除不必要的頁碼並保持其他頁的頁碼不變?現在,我們將教您如何逐步刪除Word中某些頁面上的頁碼。
Microsoft Word具有允許用戶刪除某些頁面上的頁碼的功能。例如,如果您的文檔中有5頁,並且要刪除第4頁上的頁碼,則可以按照以下步驟操作。在這裡,我們以Microsoft Word 2010版本為例。無論您使用哪個版本的Microsoft Word,都可以應用此方法。
步驟1.打開Word文檔,然後向下滾動到數字為4的頁面。
步驟2.導航到“頁面佈局”>“中斷”。
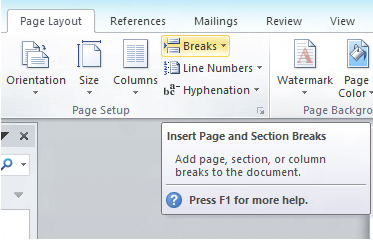
步驟3.從“ Breaks”菜單下拉列表中選擇“ Next Page”。
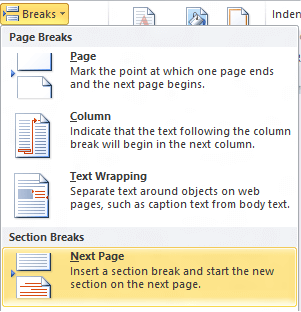
步驟4.雙擊新頁面部分的頁腳。然後在“頁眉和頁腳工具”下選擇“鏈接到上一個”選項。
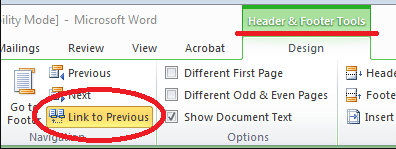
步驟5.將光標放在頁面的末尾,然後重複上述步驟。現在,您可以直接刪除頁碼,而無需在後續文檔中進行任何更改。
常見問題
為什麼文章的頁碼不連續?
您需要在“頁碼格式”對話框中選擇“從上一節繼續”。
除了在Microsoft Word中對頁面進行編號的功能之外,還有任何實用的Microsoft Word提示嗎?
除了對頁進行編號的功能外,Word還具有許多方便的功能。您可以從15成為Microsoft Word大師的技巧中學習更多技巧。
結論
通過上面提供的方法,我們相信您可以熟練地在不同版本的Microsoft Word中對頁面進行編號。如果您還有其他在Word中進行頁碼編號的方法,請與我們聯繫。
本文是否有幫助? 感謝您的反饋意見!
是 要么 沒有
































評論