為了讓 Word 文檔的佈局更清晰、更容易讓讀者查看內容,人們需要注意頁面組織的幾個因素。不僅應該關注單詞的大小和字體,而且為整個頁面設置適當的邊距對於呈現良好的佈局也很重要。
每個 Word 程序都可以讓用戶輕鬆管理和更改文檔的邊距,例如 Microsoft Office和Google Docs。如今, Google Docs更受歡迎,因為人們不需要下載額外的軟件,只需在線在瀏覽器中編輯 Word 文檔即可。這帶來了極大的便利。在這篇文章中,我想與您分享如何在Google Docs中更改邊距的方法。
1. 如何使用 Ruler 在Google Docs中更改頁邊距
Google Docs是一個如此方便的工具,它為我們提供了非常簡單的方法來更改頁邊距以創建更專業的佈局。現在,我們將首先介紹使用標尺在幾次簡單的點擊中更改Google Docs中的頁邊距的方法。
步驟 1.使用網絡瀏覽器訪問Google Docs 。您可以選擇開始一個新文檔。或者,如果您想更改現有 Word 的邊距,請按“打開文件選擇器”,然後導航到“上傳”部分,然後按“從設備中選擇文件以將其添加到Google Docs”。

第 2 步。現在當您在Google Docs中 Word 文檔的編輯頁面上時,您可以輕鬆地註意到頁面頂部和左側的標尺。頂部標尺控制頁面的左右邊距,而側邊標尺控制頂部和底部邊距。
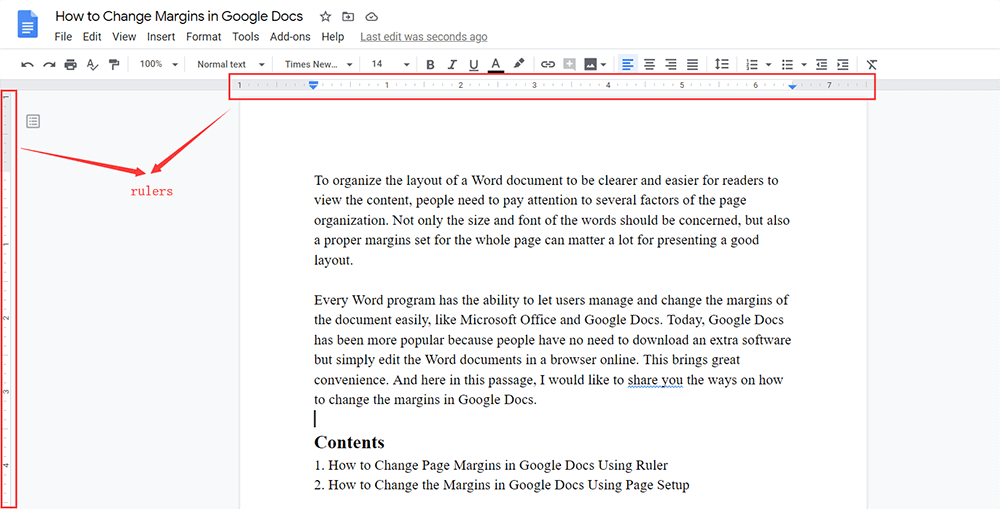
如何在 Google Docs 中更改垂直邊距與如何在Google DocsGoogle Docs更改左右邊距之間的方式略有不同。所以在下面,我將分別描述它們。
如何更改Google Docs中的左右邊距
Step 1.對於左右邊距,人們可以選擇更改選定的段落。因此,首先,您應該選擇需要更改邊距的段落。

Step 2.在頂部標尺上,有兩個縮進指示器,讓您可以非常輕鬆地控制和更改左右兩側的邊距。直接將它們拖到您需要的位置。

然後可以簡單地更改左右邊距。
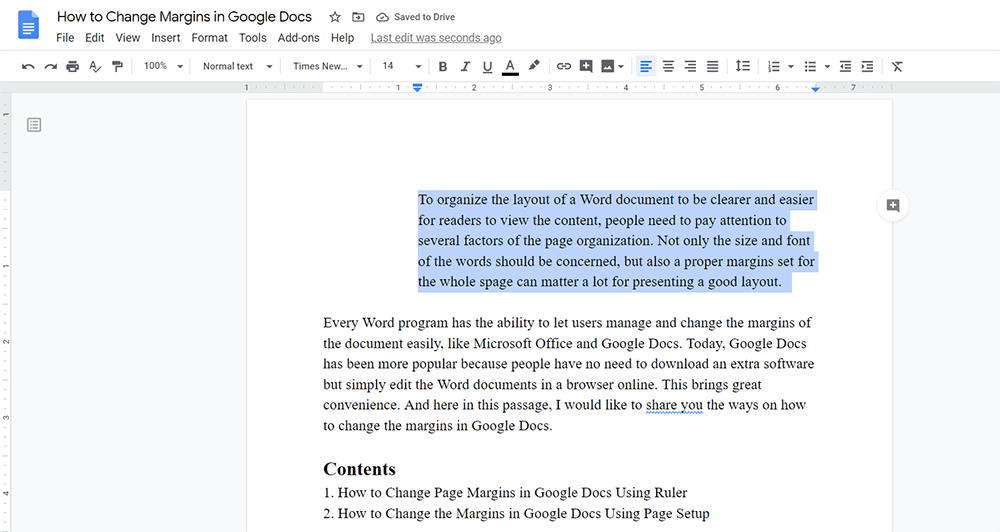
如何更改Google Docs中的垂直邊距
轉到側標尺的左側。請注意,側標尺不設置任何縮進指示器,並且與頂部標尺不同,您只能更改整個頁面的垂直邊距。因此,直接拖動改變頁面的上下邊距是可以的。
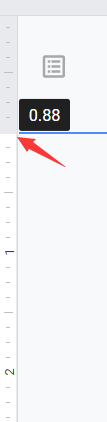
有時,人們會發現Google Docs中的標尺從其工具欄中消失了。在這種情況下,您可以通過轉到菜單欄中的“查看”並啟用“顯示標尺”來使它們再次出現。
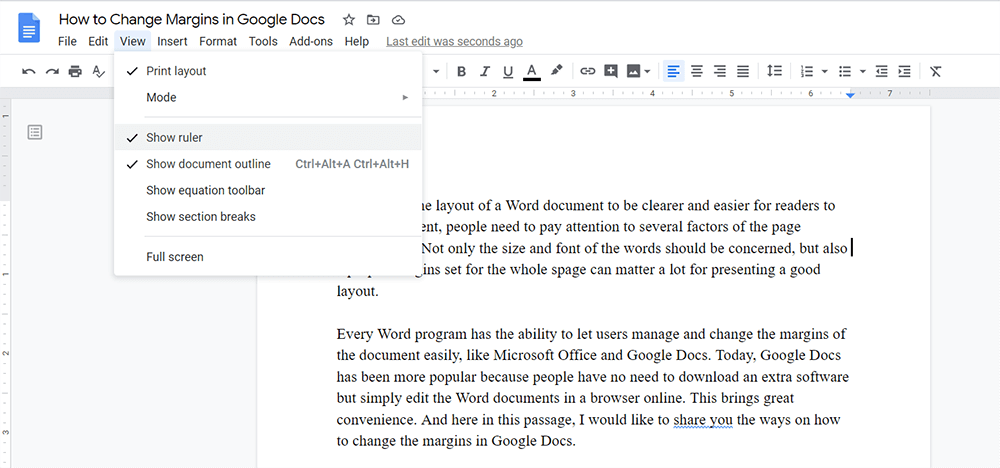
2. 如何使用頁面設置更改Google Docs中的邊距
更準確地更改所有邊距的另一種更簡單的方法,您可以充分利用Google Docs提供的頁面設置工具。但是如果使用頁面設置來設置頁邊距,則只能設置整個頁面而不是某些段落。那麼它是如何工作的呢?我現在就給你看。
第 1 步。在Google Docs中,您應該轉到菜單欄中的文件。然後從菜單列表中,找到頁面設置選項並點擊它。
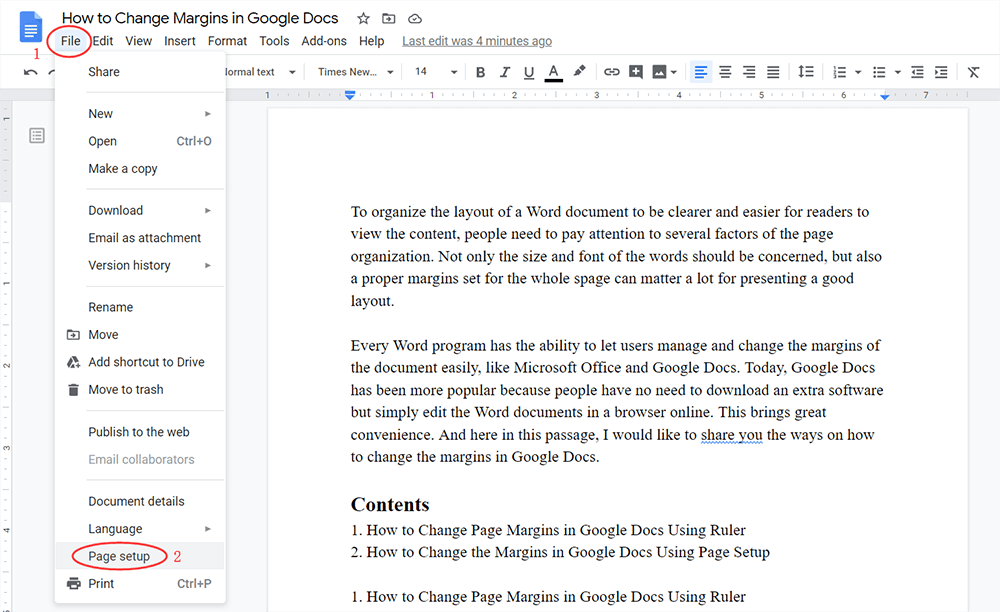
第 2 步。然後將彈出頁面設置對話框。在左欄中,您可以使用您需要的準確英寸設置Top 、 Bottom 、 Left和Right邊距。
步驟 3.數據設置好後,按OK ,更改將立即保存。

3.【延伸閱讀】為什麼很多人喜歡用Google Docs
為什麼今天有這麼多人喜歡使用Google Docs來編輯他們的文檔?
在選擇編輯內容的工具時,人們更傾向於選擇那些易於使用和多功能的程序。 Google Docs因其基於網絡的功能而贏得了許多人的青睞。只需使用瀏覽器,即使不安裝任何軟件或擴展程序,用戶也可以對其 Word 內容進行所有專業編輯。
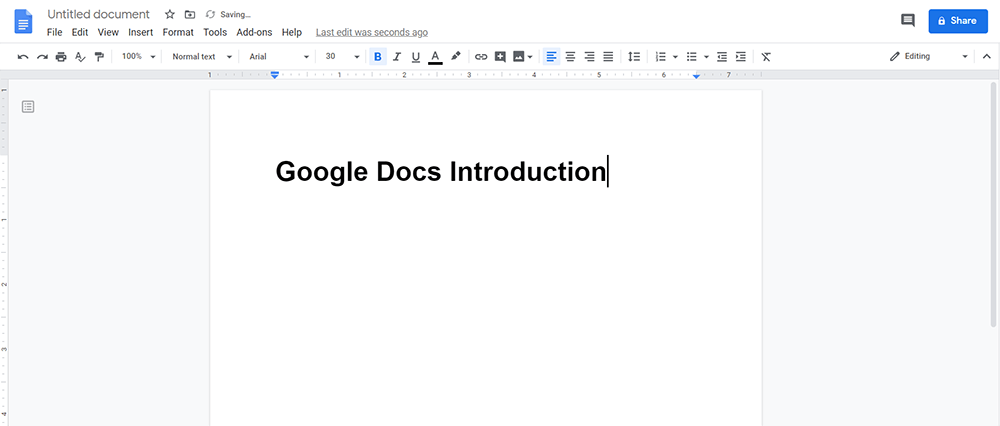
此外,雖然Google Docs可以在線訪問,但這並不意味著它的功能比 Microsoft Word 等其他文檔編輯工具弱。相反,它為用戶提供了多種編輯功能,可以非常輕鬆地編輯他們的文檔。使用Google Docs,您仍然可以設法為您的 Word 文檔創建專業且出色的佈局。
不要擔心Google Docs會與之前在您的桌面上創建的 Microsoft Word 文檔不兼容。相反,您可以直接將 Microsoft Word 文件上傳到Google Docs ,然後直接編輯內容。
使用您的 Google 帳戶登錄,所有Google Docs文檔都可以保存在雲端並與您的帳戶相關聯。因此,當您更換設備並使用相同的 Google 帳戶登錄時,您仍然可以訪問您之前創建的Google Docs文件。這帶來了更大的便利。
結論
以下是關於如何在Google Docs中更改邊距的全部內容!這兩種方法都很容易遵循。只需選擇您認為方便更改 Word 文檔邊距的方式即可!
本文是否有幫助? 感謝您的反饋意見!
是的 或者 不























