Dzisiaj ludzie przywiązują dużą wagę do treści stworzonych przez samych siebie, aby chronić prawa autorskie. W rezultacie więcej osób chciałoby dodać hasło do swojego dokumentu Word, aby zapewnić bezpieczeństwo treści i nie byłoby łatwo wyciekać. Nie jest to skomplikowane zadanie dzięki dostarczonej funkcji Microsoft Word. Dlatego dzisiaj ten blog nauczy Cię, jak zablokować dokument Word na pulpicie.
Część 1 - Jak zabezpieczyć hasłem dokument Word
Aby poprawić bezpieczeństwo treści dokumentu Word, bezpośrednim sposobem, w jaki możemy to zrobić, jest dodanie do niego hasła. Teraz, w oparciu o różne wersje Microsoft Word, pokażę szczegółowe przewodniki, jak łatwo zabezpieczyć hasłem dokument Word.
Office 365, Word 2010/2013/2016 na Windows
Sposób dodawania hasła w celu ochrony dokumentu programu Word przy użyciu wersji Office 365 i Word 2010, 2013, 2016 jest bardzo podobny. Wystarczy wykonać poniższe czynności, aby zrobić to teraz!
Krok 1. Otwórz dokument Word na pulpicie i kliknij pasek menu, aby przejść do "Plik"> "Chroń dokument".
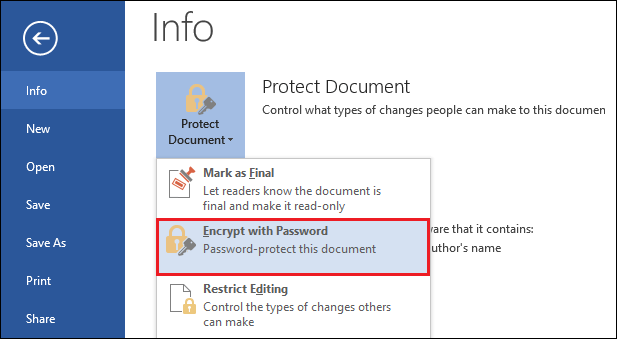
Krok 2. Wybierz opcję „Szyfruj za pomocą hasła” z menu, a następnie pojawi się okno umożliwiające wprowadzenie hasła, które chcesz ustawić dla tego dokumentu.
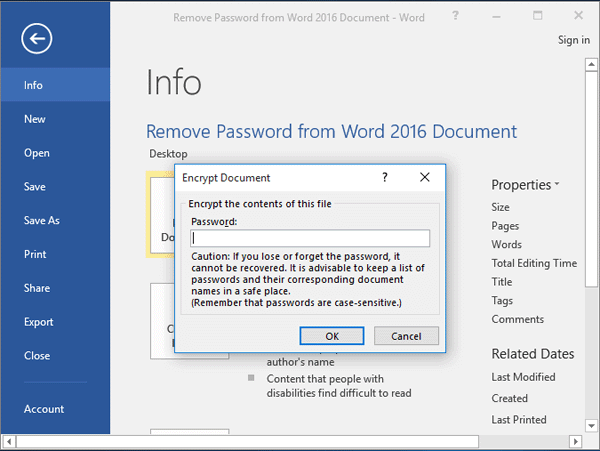
Krok 3. Wprowadź hasło ponownie, aby sprawdzić, czy zrobiłeś to dobrze. Następnie dotknij „OK”, a także „Zapisz”, a hasło zacznie obowiązywać natychmiast.
Office 365, Word 2010/2013/2016 na Macu
Krok 1. Kliknij, aby otworzyć dokument Word, do którego chcesz dodać hasło na komputerze Mac.
Krok 2. Przejdź do sekcji „Recenzja” i wybierz opcję „Chroń dokument”. Następnie pojawi się okno „Ochrona hasłem”.
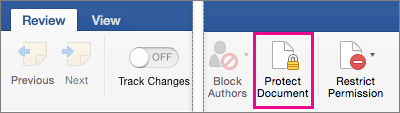
Krok 3. W oknie przejdź do sekcji „Bezpieczeństwo” i wprowadź hasło, które musisz ustawić dla dokumentu Word. Możesz dodać jeden podczas otwierania dokumentu, a także dodać kolejny dla tych, którzy chcą zmodyfikować zawartość.
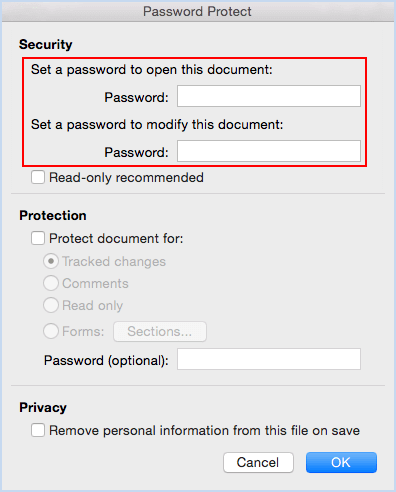
Krok 4. Gdy hasło jest teraz dobrze ustawione, bezpośrednio naciśnij przycisk „OK” w prawym dolnym rogu i spraw, aby hasło natychmiast zaczęło obowiązywać.
Krok 5. Podobnie, ostatnim krokiem jest zakładka przycisku „Zapisz”, aby zaktualizować zmianę hasła do dokumentu Word.
Word 2011 dla komputerów Mac
Sposób dodania hasła do programu Word przy użyciu programu Word 2011 na komputerze Mac byłby inny. Ale nie martw się, kroki są również łatwe do zrozumienia. Po prostu postępuj zgodnie z tym samouczkiem, aby spróbować!
Krok 1. Tak samo, pierwszym krokiem do rozpoczęcia operacji jest otwarcie dokumentu Word, do którego musisz dodać hasło.
Krok 2. Następnie w interfejsie dokumentu Word przejdź do menu „Word” i kliknij opcję „Preferencje”. Poniżej kliknij „Ustawienia osobiste” > „Zabezpieczenia”.
Krok 3. Po kliknięciu opcji „Bezpieczeństwo” pojawi się okno o nazwie „Hasło do otwarcia”. Teraz możesz wprowadzić tutaj hasło i kliknąć „OK”, aby przesłać.
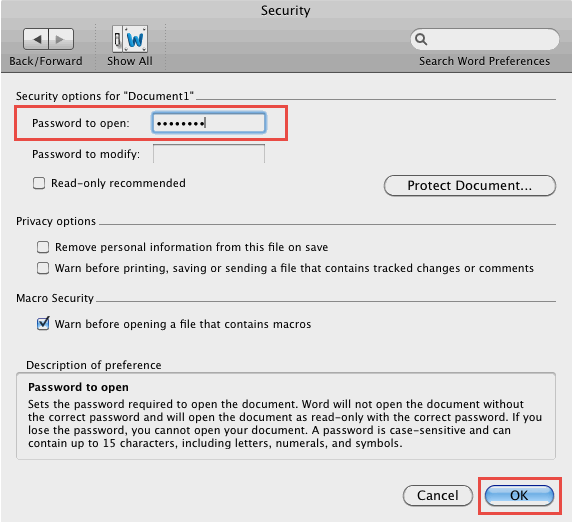
Krok 4. Następnie pojawi się również dwukrotne zaznaczenie pola „Potwierdź hasło”, po prostu wprowadź hasło ponownie i naciśnij „OK”, aby zakończyć dodawanie hasła.
Krok 5. Na koniec pamiętaj, aby kliknąć „Zapisz”, aby hasło zadziałało.
Słowo 2007
Krok 1. Otwórzmy także dokument Word, do którego chcesz dodać hasło na swoim komputerze za pomocą Word 2007.
Krok 2. Następnie kliknij ikonę Microsoft w lewym górnym rogu i wybierz „Zapisz jako”.
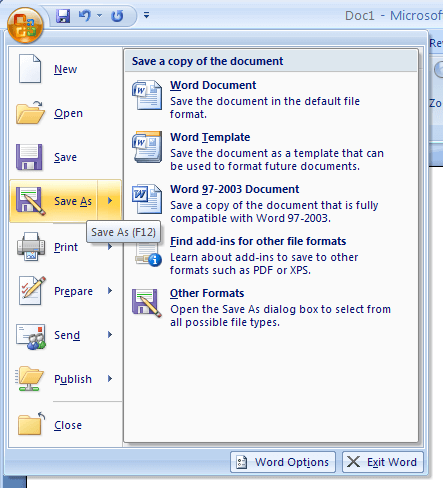
Krok 3. Następnie w oknie, które się pojawi, aby wybrać folder do zapisania, kliknij "Narzędzia"> "Opcje ogólne...".
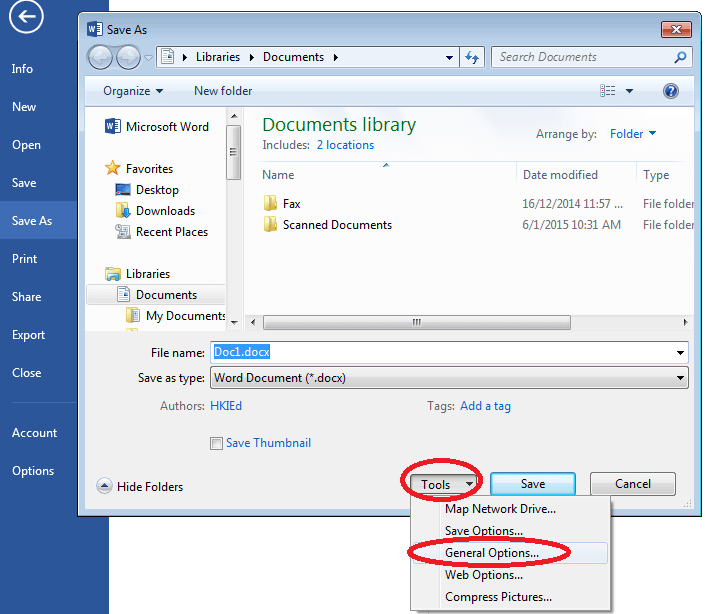
Krok 4. Teraz w nowym wyskakującym oknie możesz dodać hasło zarówno do otwierania, jak i modyfikowania dokumentu Word. Po zakończeniu dodawania naciśnij „OK”, aby wszystko załatwić.
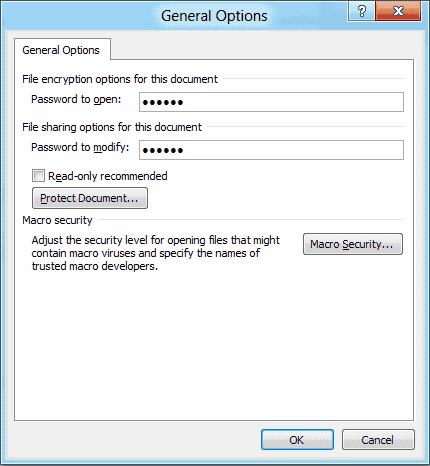
Część 2 - Jak zablokować dokument Word w Internecie
Obecnie Microsoft Word nie uruchomił takiej funkcji dodawania haseł na swojej platformie internetowej. Co z tego, że ludzie nie chcą pobierać oprogramowania tylko po to, aby choć raz dodać hasło do dokumentu Word? Nie martw się, istnieją jeszcze inne sposoby blokowania dokumentu Word bez korzystania z innych aplikacji. Ta platforma - EasePDF - zapewnia rozwiązanie dla Ciebie.
Krok 1. Po pierwsze, lepiej byłoby przekonwertować dokument Word na format PDF. W tym kroku przejdź do konwertera Word na PDF w EasePDF .
Krok 2. Kliknij przycisk „Dodaj Pliki”, aby przesłać dokument Word, który chcesz przekonwertować. Po przesłaniu rozpocznie się konwersja.

Krok 3. Teraz pobierz przekonwertowany dokument PDF na swój pulpit.
Krok 4. Kontynuujmy. Teraz w EasePDF kliknij „Wszystkie narzędzia PDF” i wybierz z menu „Chroń PDF”. Po wejściu do interfejsu tego narzędzia naciśnij również przycisk „Dodaj Pliki”, aby dodać przekonwertowany dokument PDF na platformę.
Krok 5. Teraz możesz wprowadzić hasło, aby zaszyfrować dokument. Po prawidłowym ustawieniu kliknij ikonę „Chroń PDF”.

Krok 6. Gdy chroniony plik PDF jest gotowy do pobrania, wystarczy nacisnąć ikonę „Pobierz”, a zostanie on zapisany w trybie offline. Możesz także zapisać plik na platformach internetowych, takich jak GoogleDrive, Dropbox i OneDrive. Możliwe jest również utworzenie adresu URL do pobrania go później (pamiętaj, aby zapisać go w ciągu 24 godzin, w przeciwnym razie zostanie usunięty).
Wniosek
Zarówno Microsoft Word, jak i EasePDF zapewniają sposoby ochrony hasłem dokumentu Word, niezależnie od używanej wersji programu Word. Dodając hasła, Twoje dokumenty Word mogą być bezpieczniejsze i nie musisz się zbytnio martwić o prawa autorskie lub inne wrażliwe kwestie. Jeśli musisz to zrobić, skorzystaj z tego samouczka, aby uzyskać pomoc. Dziękuję Ci!
Czy ten artykuł był pomocny? Dziękujemy za twoją opinię!
TAK Lub NIE























