W naszej codziennej pracy i życiu, aby szybciej pobierać pliki i przesyłać pliki, niektórzy ludzie na ogół przesyłali je w postaci plików zip. Pliki zip mogą zawierać jeden plik lub wiele plików o różnych rozmiarach. Jedynym sposobem na rozpakowanie i rozpakowanie zawartości pliku archiwum jest użycie oprogramowania do rozpakowywania.
Jeśli używasz systemów operacyjnych Mac, prawdopodobnie masz już oprogramowanie do rozpakowywania. Ale jeśli chcesz je otworzyć lub rozpakować za pomocą innych programów, możesz również pobrać programy innych firm. Teraz udostępnimy Ci oprogramowanie, które pomoże Ci płynnie rozpakować pliki na komputerze Mac.
Zawartość
Część 1 - Użyj wbudowanego programu Mac: Finder
Część 2 — Korzystanie z oprogramowania innych firm 1. Odarchiwizuj 2. WinZip 3. iZip
Część 1 - Użyj wbudowanego programu Mac: Finder
Aplikacja Finder na Macu jest podobna do menedżera plików, który pozwala w prosty sposób kompresować i dekompresować pliki. Spakowanie i rozpakowywanie plików to wbudowana funkcja komputera Mac. W systemie Windows do operacji zazwyczaj potrzebna jest aplikacja innej firmy, ale każdy komputer Mac ma wbudowaną tę funkcję, co czyni ją bardzo prostym procesem. Ale domyślnie Finder obsługuje tylko kompresję plików do formatu ZIP i wyodrębnianie plików do formatu zip, tar.gz, BZ2 i innych.
Krok 1. Przejdź do lewego dolnego rogu ekranu i otwórz Finder.

Krok 2. Następnie znajdź plik zip, który chcesz rozpakować na komputerze Mac. Przejdź do archiwum w aplikacji Finder i kliknij dwukrotnie plik Zip. Po kilku sekundach plik lub folder zostanie zdekompresowany w tym samym folderze.
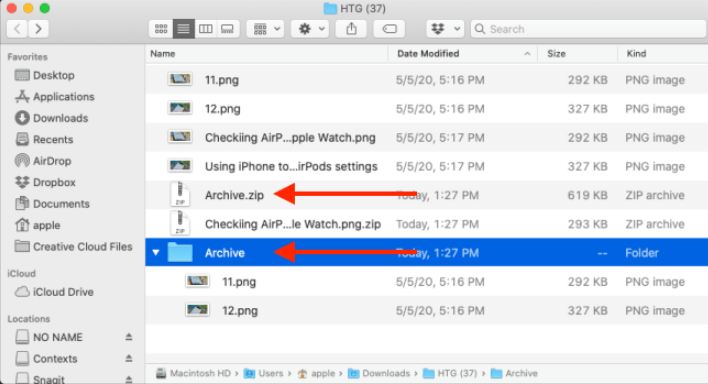
Porady
„Jeśli plik Zip zawiera tylko jeden plik, po rozpakowaniu zobaczysz, że plik zostanie przywrócony do pierwotnego stanu o tej samej nazwie. Jeśli chcesz rozpakować plik zawierający wiele plików, pojawi się on jako folder o tej samej nazwie co archiwum”.
Po przeczytaniu powyższych metod uważam, że każdy wie, jak rozpakować pliki na Macu za pomocą Findera. W życiu codziennym musimy również skompresować pliki, więc jak skompresować pliki na Macu i jak utworzyć plik zip na Macu bez instalowania oprogramowania innych firm? Spakowanie pliku na komputerze Mac jest tak samo proste, jak jego rozpakowanie.
Krok 1. Otwórz aplikację „Finder” na komputerze Mac.
Krok 2. Wybierz pliki lub foldery, które chcesz spakować. Jeśli zaznaczasz wiele plików, przytrzymaj klawisz „Polecenie” podczas wybierania plików. Po dokonaniu wyboru kliknij prawym przyciskiem myszy dowolny wybrany plik, a następnie wybierz opcję „Kompresuj”.
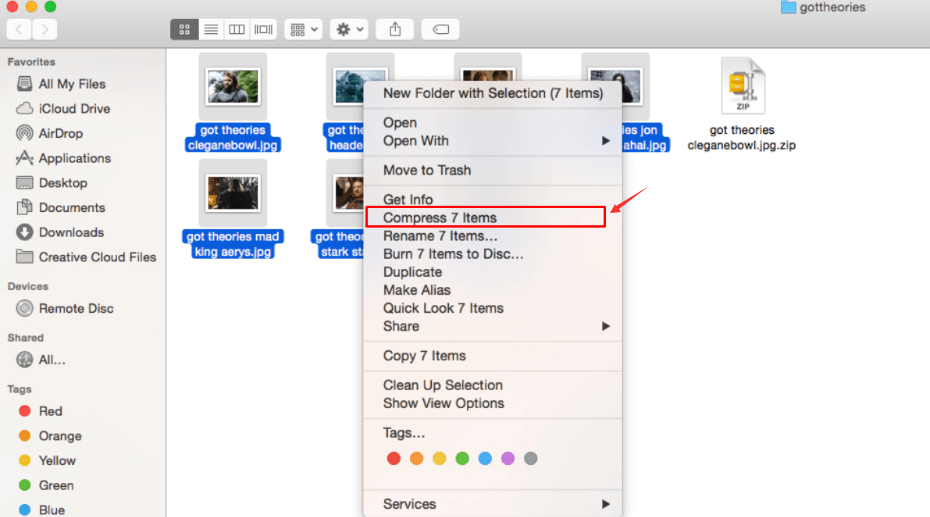
Krok 3. Po zakończeniu procesu kompresji zobaczysz nowy skompresowany plik z rozszerzeniem „.zip” w tym samym folderze.
Część 2 — Korzystanie z oprogramowania innych firm
Dzięki wbudowanemu programowi na Macu możesz po prostu rozpakować i skompresować niektóre rodzaje plików, takie jak format zip. Jeśli otrzymasz plik RAR, jak możesz go rozpakować? Oto kilka programów innych firm, które mogą pomóc w rozpakowaniu wszelkiego rodzaju plików.
1. Odarchiwizuj
Unarchiver to aplikacja do otwierania plików zip na komputerze Mac. Jest potężniejszy niż natywne narzędzie macOS i obsługuje nieskończenie więcej formatów archiwów. Wystarczy kilka kliknięć, aby zainstalować i ustawić jako domyślną aplikację dla wszystkich plików archiwum.
Krok 1. Uruchom program Unarchiver. Jeśli nie masz tego oprogramowania, możesz je pobrać z Mac App Store.
Krok 2. Następnie pojawi się wyskakujące okno, w którym możesz wybrać typy plików, które Unarchiver ma rozpakować. Najpopularniejsze typy są już wybrane.
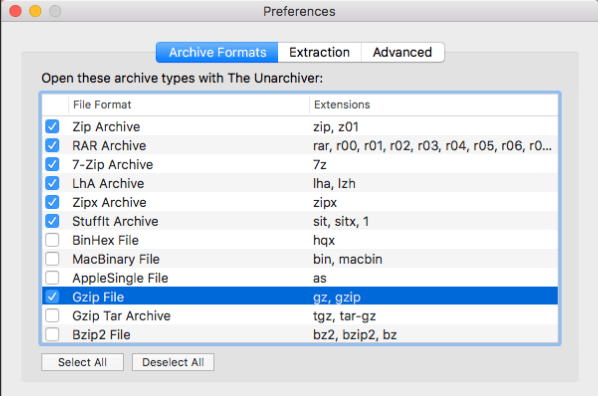
Krok 3. Kliknij plik zip prawym przyciskiem myszy, wybierz „otwórz za pomocą” i wybierz „Unarchiver”. Następnie możesz utworzyć nowy folder, w którym będą umieszczane pliki.
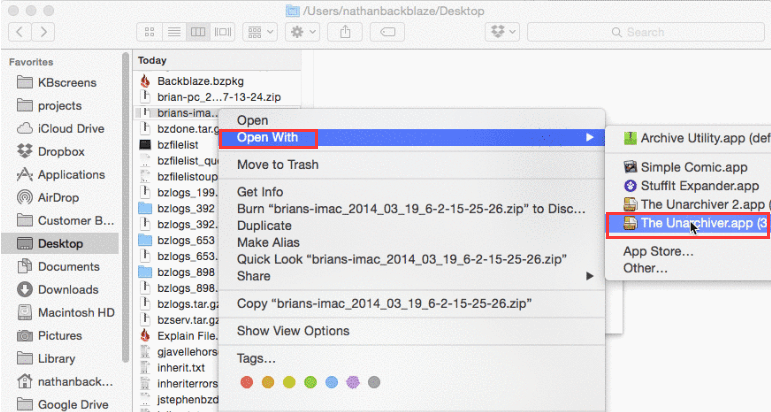
2. WinZip
WinZip to menedżer plików. Dzięki WinZip możesz szybko i łatwo skompresować, chronić, zarządzać i udostępniać wszystkie swoje pliki. Gdy pracujesz z dużymi plikami — zip, rozpakuj, chroń, udostępniaj i nie tylko na Macu, WinZip to najlepszy wybór dla Ciebie. Nie tylko może chronić pliki za pomocą szyfrowania AES na poziomie bankowym, ale może również udostępniać je bezpośrednio w iCloud Drive, Dropbox, Google Drive i ZipShare.
Krok 1. Otwórz WinZip, jeśli nie masz tego programu, możesz go pobrać z powyższego linku.
Krok 2. Kliknij „Plik”> „Otwórz plik zip”.
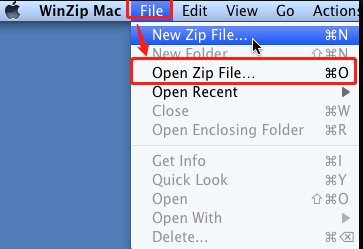
Krok 3. Z menu rozwijanego wybierz rozpakowanie plików do tego komputera Mac, iCloud Drive, Dropbox lub Google Drive.
Krok 4. Następnie otworzy się okno „Styl Findera”. Możesz przejść do folderu, w którym chcesz zapisać pliki.
Krok 5. Wybierz rozpakowanie całego pliku Zip lub „wybrane elementy”. Możesz także wybrać wyświetlanie nieskompresowanych elementów w Finderze. Inną opcją jest kliknięcie przycisku „Nowy folder”, aby utworzyć nowy folder.
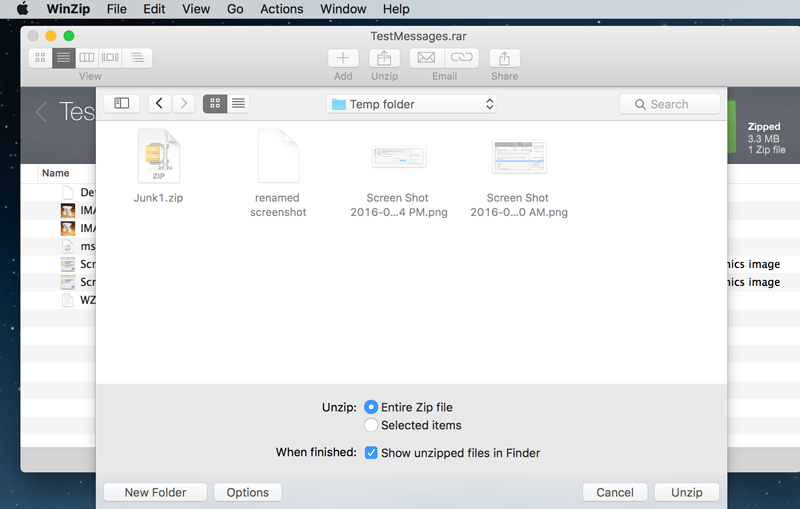
3. iZip
iZip to najprostszy sposób na zarządzanie plikami ZIP, ZIPX, RAR, TAR, 7ZIP i innymi skompresowanymi plikami na komputerze Mac. Wszystkie funkcje programu iZip są całkowicie bezpłatne, więc możesz zip i rozpakować swoje pliki bez ograniczeń.
Krok 1. Jeśli iZip jest domyślnym programem do otwierania plików .zip, kliknij dwukrotnie plik .zip w Finderze. Jeśli iZip nie jest domyślnym programem do otwierania plików .zip, kliknij plik prawym przyciskiem myszy, a następnie wybierz „Otwórz za pomocą” > „iZip”.
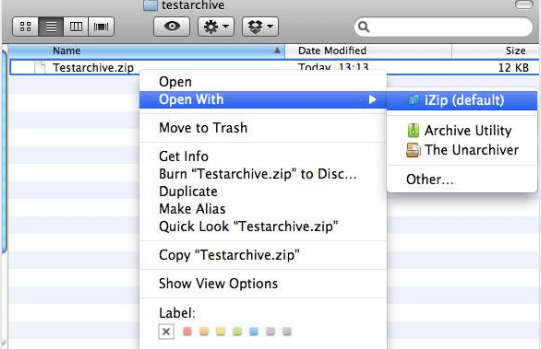
Krok 2. Następnie iZip otworzy archiwum i wyświetli zawartość w oknie Findera.
FAQ
Jak utworzyć plik zip na Macu?
Możesz użyć metody, którą podaliśmy powyżej, aby utworzyć plik zip na komputerze Mac za pomocą Findera. Obsługiwane jest również korzystanie z programu innej firmy. Przeczytaj artykuł „ Tworzenie archiwum na komputerze Mac za pomocą programu iZip ”, aby dowiedzieć się więcej o tworzeniu pliku zip za pomocą oprogramowania iZip.
Wniosek
Wymieniliśmy kilka sposobów rozpakowania pliku na komputerze Mac. Możesz użyć Findera, aby rozpakować go bez instalowania żadnego oprogramowania. Obsługiwane jest również korzystanie z programu innej firmy, takiego jak Winzip. Jeśli masz własne metody, którymi chcesz się podzielić, możesz skomentować poniżej.
Czy ten artykuł był pomocny? Dziękujemy za twoją opinię!
TAK Lub NIE























