PDF to oficjalny dokument, którego często używamy; większość dokumentów jest w formacie PDF, na przykład wiele raportów i artykułów. PDF to przenośny format odczytu i wyświetlania. Wygląda tak samo jak oryginalna wersja w dowolnym systemie operacyjnym, w którym je przeglądasz. Więc jest to trudne do edycji.
Jeśli jednak z jakiegoś powodu musisz edytować plik PDF, dobrym wyborem jest Microsoft Word. Microsoft Word umożliwia otwieranie dokumentu w formacie PDF, edycję pliku PDF w programie Word zgodnie z potrzebami, a następnie zapisywanie go z powrotem w formacie PDF bez potrzeby korzystania z innych edytorów PDF. Spróbuj użyć następujących metod, aby łatwo edytować plik PDF w programie Microsoft Word!
Zawartość
Sekcja 1 — Jak otworzyć plik PDF w programie Word 1. Microsoft Word 2013 i nowsze wersje 2. Wersje poniżej Microsoft Word 2013
Sekcja 2 — Konwertery dokumentów PDF na Word 1. Konwertery online 2. Konwertery offline
Sekcja 1 — Jak otworzyć plik PDF w programie Word
Za każdym razem, gdy używasz oprogramowania Microsoft Word, musisz wcześniej utworzyć nowy dokument lub edytować oryginalny dokument. Microsoft Word może otwierać formaty PDF, DOC, DOCX i inne. Następnie przedstawimy, jak otworzyć plik PDF w programie Word.
1. Microsoft Word 2013 i nowsze wersje
Obecnie tylko Word 2013 i powyższe wersje mogą bezpośrednio otwierać pliki PDF. W przypadku pozostałych wersji musisz zainstalować dodatkowe wtyczki. Następnie jako przykład weźmiemy wersję programu Word 2013.
Krok 1. Otwórz oprogramowanie Microsoft Word.
Krok 2. Kliknij „Plik”> „Otwórz”, aby wybrać plik PDF, który chcesz otworzyć. Kliknij właściwe źródło. Jeśli plik PDF znajduje się na twoim komputerze, kliknij „Komputer”. Jeśli plik PDF znajduje się na dysku zewnętrznym, kliknij ten dysk.
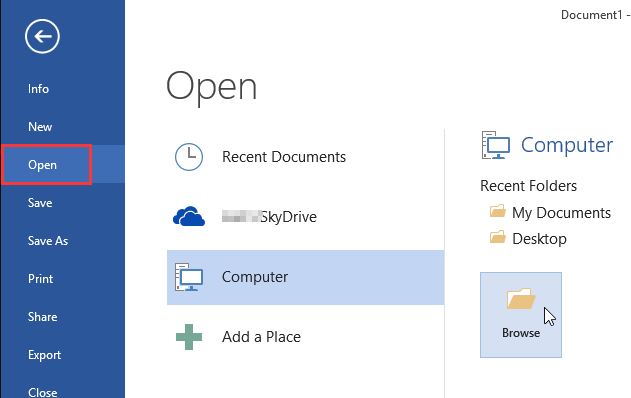
Krok 3. Wybierz dokument PDF. Znajdź i otwórz właściwy plik PDF z jego lokalizacji na komputerze. Następnie kliknij przycisk „Otwórz” w oknie dialogowym.
Porady
„Chociaż Word 2013 i powyższe wersje mogą bezpośrednio otwierać pliki PDF, ale gdy plik PDF zawiera tabele lub inne złożone obrazy, możesz utracić całe formatowanie. W tej sytuacji możesz użyć konwerterów, które udostępniliśmy poniżej, aby przekonwertować plik PDF na Word, a następnie otwórz w programie Microsoft Word."
2. Wersje poniżej Microsoft Word 2013
Jeśli używasz wersji poniżej Microsoft Word 2013, musisz najpierw przekonwertować dokument PDF na Word za pomocą konwertera PDF, a następnie przesłać go do Microsoft Word.
W następnej sekcji polecimy niektóre konwertery dokumentów PDF na Word, które pomogą Ci łatwo edytować plik PDF w programie Word.
Porady
„Upewnij się, że konwertujesz na właściwy format Word dla swojego komputera. Wersje poniżej Microsoft Word 2013 są zwykle w formacie DOC, inne wersje to DOCX”.
Sekcja 2 — Konwertery dokumentów PDF na Word
Jeśli plik PDF jest bardziej skomplikowany lub używasz starszej wersji programu Microsoft Word, musisz najpierw przekonwertować plik PDF na format Word, a następnie otworzyć przekonwertowany plik w programie Word. Następnie polecimy kilka konwerterów online i offline, które pomogą Ci łatwo przekonwertować plik.
1. Konwertery online
EasePDF
EasePDF PDF na Word jest łatwy w użyciu za darmo bez żadnych ograniczeń. Po konwersji żadne pliki ani zawartość nie będą używane. Aby zapewnić bezpieczeństwo, serwer automatycznie usunie te pliki i linki w ciągu 24 godzin. Możesz korzystać z usług bez obaw.

Plusy
- Darmowy w użyciu
- Obsługiwana konwersja wsadowa
Cons
- Brak wersji na komputery stacjonarne
Smallpdf
Konwerter Smallpdf działa doskonale na wszystkich urządzeniach i popularnych przeglądarkach: IE, Firefox, Chrome i Opera. Wszystkie transfery plików są zabezpieczone zaawansowanym poziomem szyfrowania SSL. Wystarczy proste przeciągnięcie i upuszczenie, aby w ciągu kilku sekund przekonwertować plik PDF do programu Word.
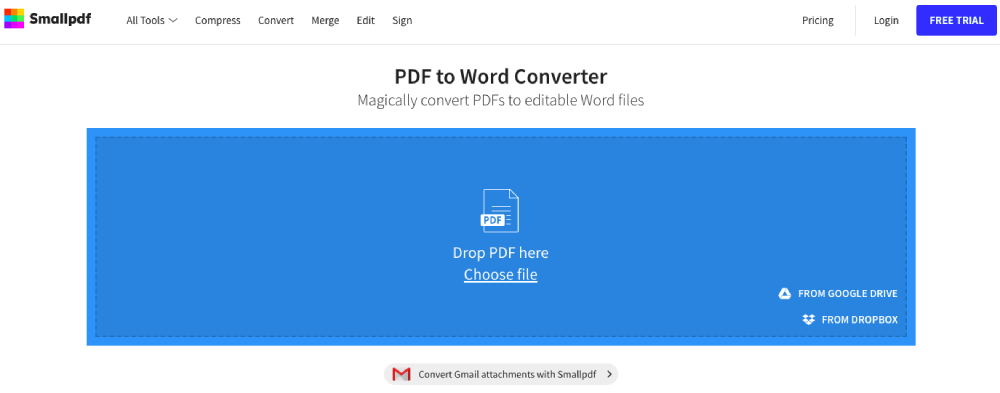
Plusy
- Obsługuje wersję komputerową
Cons
- Istnieje limit liczby przekonwertowanych plików
- Przetwarzanie wsadowe jest dostępne tylko dla użytkowników Smallpdf Pro
iLovePDF
iLovePDF to usługa online do pracy z plikami PDF całkowicie bezpłatna i łatwa w użyciu. Dzięki iLovePDF możesz zbiorczo edytować swoje pliki zamiast męczyć się z nimi pojedynczo. Twoje pliki są przetwarzane z dużą prędkością, więc nie musisz czekać.
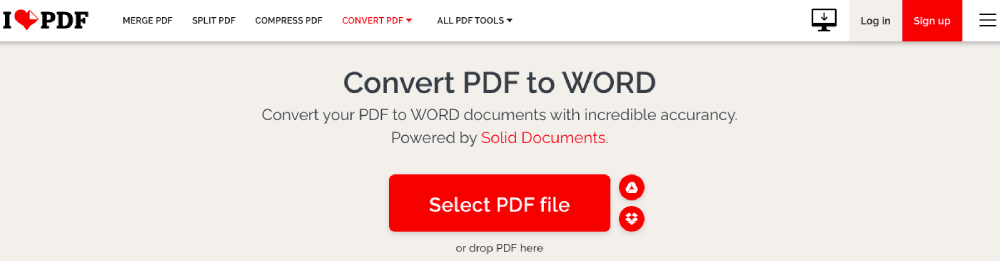
Plusy
- Obsługuje wersję komputerową i wersję aplikacji mobilnej
- Obsługuje konwersję i edycję plików w partiach
Cons
- Jakość przekonwertowanych plików w darmowej wersji jest nieco niska
- Nie działa w systemie Linux
2. Konwertery offline
Adobe Acrobat Pro DC
Adobe Acrobat Pro DC zapewnia wszystko, czego potrzebujesz do łatwego tworzenia, edytowania, udostępniania i podpisywania dokumentów PDF z dowolnego miejsca. Dzięki Adobe Acrobat Pro DC może pomóc w udostępnianiu pliku PDF i wspólnym radzeniu sobie z plikiem PDF ze współpracownikami.
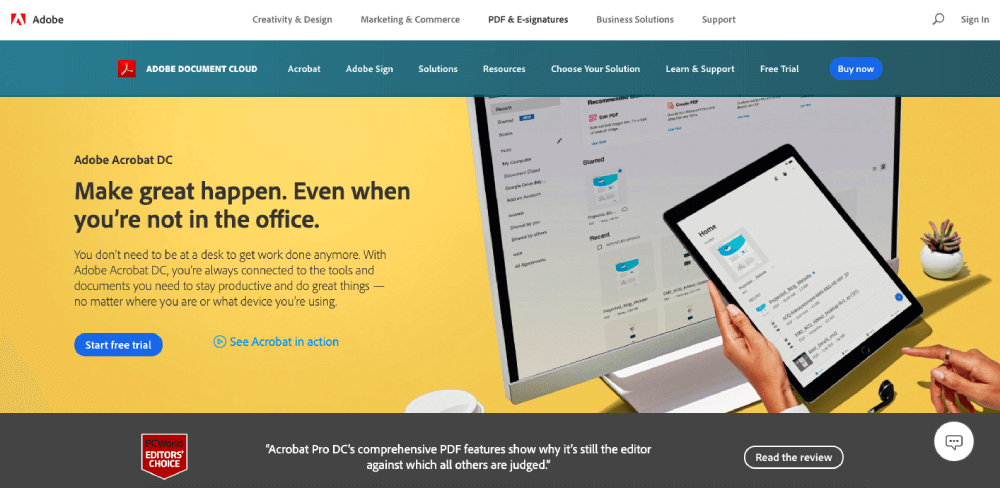
Plusy
- Twórz pliki PDF z dowolnego pliku
- Może łatwo udostępniać pliki PDF w celu przeglądania, przeglądania, a nawet śledzenia ich postępów
Cons
- Musisz najpierw pobrać i zainstalować oprogramowanie
Wondershare PDFelement
Wondershare PDFelement to szybki, prosty i zaawansowany edytor PDF. Pozwala nam przekształcać pliki, takie jak Microsoft Word, Excel, PowerPoint, HTML, Image i inne, w pliki PDF za pomocą jednego kliknięcia.
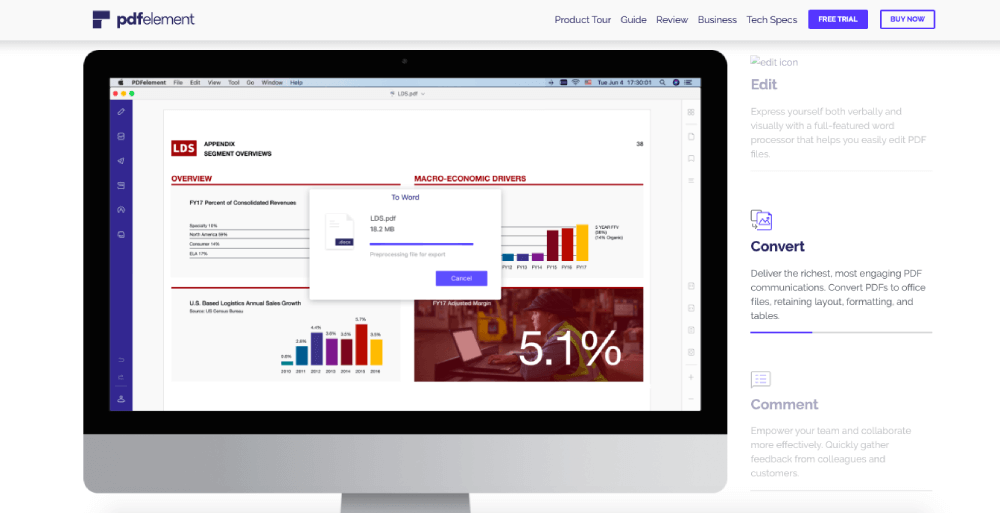
Plusy
- Interfejs jest tak łatwy w użyciu
Cons
- Musisz najpierw pobrać i zainstalować oprogramowanie
Sekcja 3 — Jak edytować plik PDF w programie Word za darmo
Jeśli chcesz pisać w pliku PDF lub dodać tekst i obraz w pliku PDF, musisz go edytować. Po otwarciu pliku PDF za pomocą metod, które podaliśmy powyżej, możesz rozpocząć jego edycję.
Krok 1. Wybierz metodę otwierania pliku PDF zgodnie z wersją programu Microsoft Word. Możesz odwołać się do powyższej metody.
Krok 2. Edytuj swój plik. Możesz rozpocząć edycję dokumentu tak samo, jak każdy inny dokument programu Word. Wybierz narzędzie, którego chcesz użyć na pasku narzędzi.

Krok 3. Po zakończeniu edycji musisz przekonwertować edytowany dokument Word z powrotem na dokument PDF. Przejdź do „Plik” > „Zapisz jako”. Wybierz „PDF” jako format wyjściowy i zapisz go.
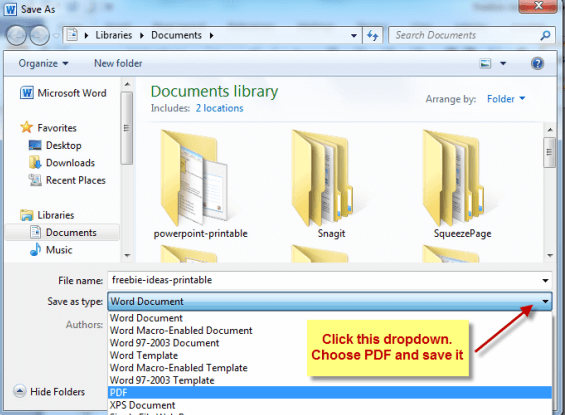
FAQ
1. Jak edytować plik PDF za darmo bezpośrednio bez Microsoft Word?
Możesz użyć narzędzia „ Edytuj PDF ” w edytorze EasePDF , aby dostosować własny plik PDF online za pomocą prostej manipulacji. Możesz łatwo dodawać teksty, obrazy lub dostosowywać ustawienia koloru i rozmiaru tych tekstów. Co więcej, obsługiwane są również przenoszenie lub usuwanie dodanych obiektów.
2. Jak przekonwertować plik PDF na Word na komputerze Mac?
Jeśli jesteś użytkownikiem komputera Mac, możesz użyć konwerterów plików PDF na Word, które podaliśmy powyżej, aby je przekonwertować.
Wniosek
Jeśli używasz starszych wersji programu Microsoft Word, możesz użyć konwerterów PDF do Word, aby edytować plik PDF w programie Word, a następnie zapisać plik Word z powrotem do formatu PDF. Jeśli używasz programu Microsoft Word 2013 i nowszych wersji, możesz otworzyć i edytować plik PDF bezpośrednio w programie Word. Tymczasem możesz również użyć edytora PDF do edycji pliku PDF.
Czy ten artykuł był pomocny? Dziękujemy za twoją opinię!
TAK Lub NIE























