Tegenwoordig, met de snelle ontwikkeling van wereldwijde informatietechnologie, wordt e-mailcommunicatie steeds populairder. In veel gevallen moeten we deze e-mails opslaan in PDF-indelingen voor toekomstige referentie of delen met anderen. Als u zich bijvoorbeeld in een klantontwikkelingsproces bevindt, heeft u mogelijk tientallen e-mails voordat u daadwerkelijk een deal sluit. Daarom is het noodzakelijk dat we deze e-mails bewaren in geval van latere vereisten.
Een van de meest populaire manieren om e-mails te bewaren en te organiseren, is ze op te slaan als pdf. Dat komt omdat PDF een documentformaat is van relatief klein formaat dat hetzelfde uiterlijk behoudt op verschillende documentviewers. In dit bericht krijg je stapsgewijze tutorials over hoe je een e-mail als pdf kunt opslaan, waarmee je e-mailberichten zoals Gmail, Yahoo, Outlook en alle andere e-mails als pdf-documenten kunt opslaan.
Inhoud
1. Hoe e-mail als pdf op te slaan in Gmail
2. Hoe een e-mail als pdf in Yahoo Mail op te slaan
1. Hoe e-mail als pdf op te slaan in Gmail
Gmail is een e-mailservice die intuïtief, efficiënt en nuttig is. Het heeft 15 GB opslagruimte, minder spam en mobiele toegang. Met Gmail kun je belangrijke e-mails, bestanden en afbeeldingen voor altijd bewaren en deze gebruiken om snel en gemakkelijk alles te zoeken en te vinden wat je nodig hebt. Gmail kan e-mails in de meeste talen verzenden en lezen. De interface ondersteunt 38 talen: Amerikaans Engels, Brits Engels, vereenvoudigd Chinees, enz. Vervolgens leren we u stap voor stap hoe u e-mail als PDF kunt opslaan in Gmail.
Stap 1. Om e-mail als pdf in Gmail op te slaan, moet u eerst inloggen op uw Gmail-account.
Stap 2. Open de e-mail die u wilt opslaan als pdf-formaat.
Stap 3. Klik vervolgens op het pictogram "Alles afdrukken", vergelijkbaar met de printer in de rechterbovenhoek

Stap 4. Vervolgens ziet u een pop-upvenster. U moet op het vervolgkeuzepictogram van de knop "Bestemming" klikken en de knop "Opslaan als PDF" selecteren. Als je klaar bent, kun je op de knop "Opslaan" klikken. Selecteer vervolgens de locatie waar u wilt opslaan. Door de bovenstaande stappen kunt u e-mail met succes opslaan als PDF in Gmail.

2. Hoe een e-mail als pdf in Yahoo Mail op te slaan
Yahoo Mail is een e-mailservice die door Yahoo wordt gelanceerd. Yahoo is een van 's werelds eerste Internet die zich bezighoudt met e-maildiensten. Yahoo mail biedt sinds 1996 e-maildiensten aan gebruikers over de hele wereld. Yahoo Mail ondersteunt al Windows-, iOS- en Android-besturingssystemen.
Stap 1. Log in op uw Yahoo-e-mail en dubbelklik op een doel-e-mailbericht dat u wilt opslaan als PDF-indeling.
Stap 2. Vervolgens moet u naar "Meer"> "Afdrukken" gaan om uw e-mail op te slaan.

Stap 3. Stel in het pop-upvenster de rij "Bestemming" in op "Opslaan als PDF". Selecteer vervolgens de knop "Opslaan".
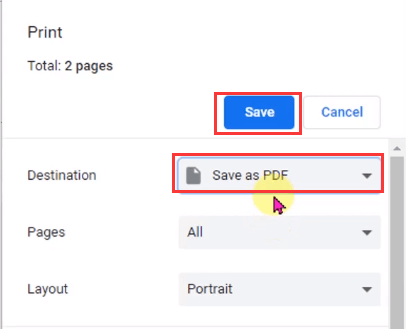
Stap 4. Stel in het verschenen venster de locatie in en klik op de knop "Opslaan". Hiermee wordt de Yahoo-e-mail geconverteerd en gedownload naar een PDF-bestand.
3. Hoe Outlook-e-mail als pdf op te slaan
Outlook Email is een gratis persoonlijke e-mailservice van Microsoft. Outlook Email is heel eenvoudig te gebruiken. Hoewel de meeste gratis e-maildiensten de grootte van bijlagen beperken tot 25 MB, breidt Outlook ze uit tot 50 MB. Outlook E-mail is een inbox die voor iedereen gemakkelijk toegankelijk is. Het wordt geleverd met spraakgestuurde navigatie en ondersteunt een verscheidenheid aan extra apparaten.
Stap 1. Open het bericht dat u wilt converteren naar PDF in Outlook.
Stap 2. Klik op de "Bestand"> "Afdrukken". Klik op het vervolgkeuzepictogram onder de lijst "Printer" en selecteer "Microsoft Print to PDF".
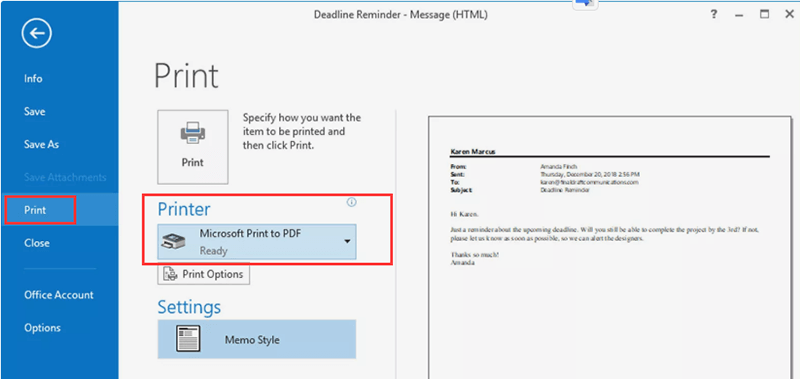
Stap 3. Klik op de knop "Afdrukken" om de e-mail als PDF op te slaan. Vervolgens ziet u het dialoogvenster "Afdrukuitvoer opslaan als". Navigeer naar de locatie waar u het PDF-bestand wilt opslaan. Het wijzigen van de naam van het bestand wordt ook ondersteund in dit dialoogvenster. Wanneer u klaar bent, moet u op de knop "Opslaan" klikken om het PDF-bestand op te slaan.
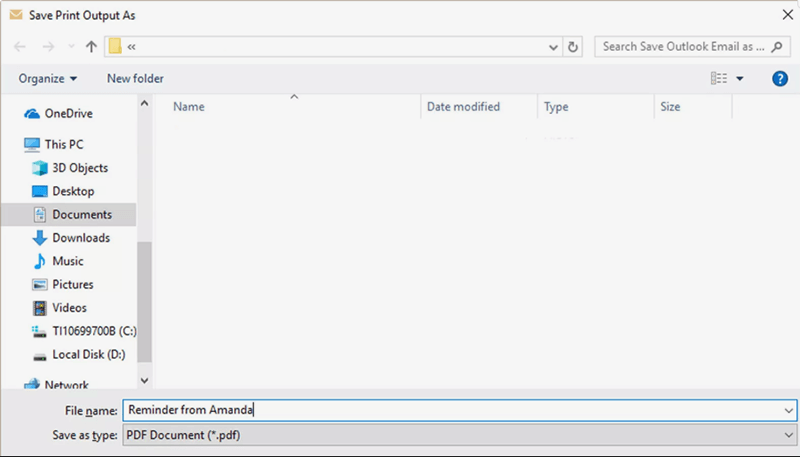
4. Hoe u e-mails als pdf kunt opslaan in Mail op Mac
Mail is een e-mailservice die wordt geleverd met macOS. Veel Mac-gebruikers geven er de voorkeur aan om deze ingebouwde applicatie in hun dagelijks leven te gebruiken. Wanneer u een e-mailaccount (zoals een iCloud-account, een Exchange-account, een schoolaccount of een werkaccount) aan uw e-mail toevoegt, kunt u al uw e-mails van dezelfde locatie ontvangen zonder dat u zich op een website hoeft aan te melden. Met de Mail-applicatie in macOS hoef je niet al je berichten in je inbox te bewaren; het zal uw e-mails automatisch ordenen.
Stap 1. Open de e-mail die u als pdf wilt opslaan in Mail op macOS.
Stap 2. Klik op "Bestand"> "Afdrukken" om het menu Afdrukken te openen.
Stap 3. In de linkerbenedenhoek van het dialoogvenster "Afdrukken" ziet u een klein vervolgkeuzemenu, klik erop en selecteer de knop "Opslaan als PDF ...". Selecteer vervolgens de map waarin u het PDF-bestand wilt opslaan.
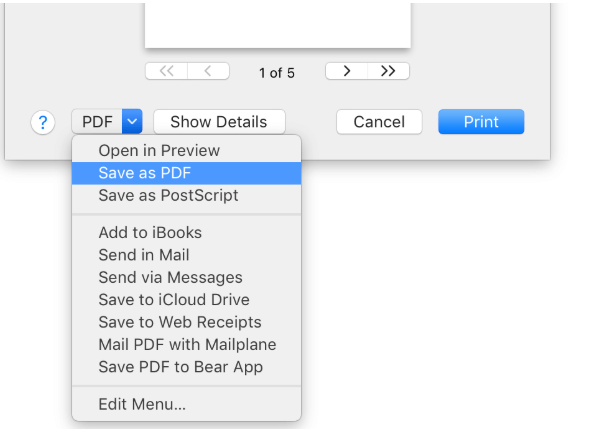
Conclusie
Hierboven zijn vier manieren om uw e-mail als PDF op te slaan vanuit een gewone mailbox. Of u nu een student of een kantoormedewerker bent, u kunt in dit artikel een gemakkelijke manier leren om de e-mail gemakkelijk en snel in PDF op te slaan. Als u wilt weten hoe u e-mails als pdf vanuit andere mailboxen kunt opslaan, neem dan contact met ons op .
Was dit artikel behulpzaam? Bedankt voor je feedback!
JA Of NEE
































Commentaar