Een groot bestand zal beperkte ruimte innemen in onze mobiele telefoons en computers. Wanneer we bestanden met vrienden willen delen, zal het meer tijd verspillen als de bestanden te groot zijn. Daarom, als we het kunnen comprimeren zonder het in een pakket te veranderen, zal het erg handig zijn en ons helpen veel opslagruimte en tijd te besparen. Het is over het algemeen prettig als het dossier snel en nauwkeurig kan worden verwerkt. Hieronder laten we u enkele effectieve manieren zien om u te helpen uw PDF-formaat te verkleinen op Mac, Windows en vele andere apparaten.
Over PDF
Laten we nu iets over PDF weten. PDF wordt ook wel Portable Document Format genoemd, ze zijn tegenwoordig erg handig onder mensen. Omdat u misschien niet weet hoe mensen PDF gebruiken, volgt hier een korte instructie over het gebruik van PDF op Wikipedia. Volgens Wikipedia is "PDF in de jaren negentig door Adobe ontwikkeld om documenten, inclusief tekstopmaak en afbeeldingen, te presenteren op een manier die onafhankelijk is van toepassingssoftware, hardware en besturingssystemen... tekst en afbeeldingen inclusief logische structurerende elementen, interactieve elementen... en diverse andere dataformaten."
Vanwege het brede gebruik en de krachtige functie, neemt PDF nu veel meer plaats in dan voorheen in de opslag. Er zijn tal van applicaties beschikbaar, zowel online als desktop, waardoor gebruikers moeilijk kunnen kiezen. Om bestanden effectief te comprimeren, introduceert dit artikel drie compatibele en gebruiksvriendelijke PDF-compressoren, zowel online als desktop.
Comprimeer PDF online met EasePDF
In EasePDF biedt de Online Comprimeer PDF- Gereedschap u drie modi. U hoeft er alleen maar een te selecteren uit Extreem , Aanbevolen en Hoog . Deze modi bepalen de kwaliteit van uw documentuitvoer en de mate van compressie.
Met deze effectieve en gebruiksvriendelijke tool kunt u snel en eenvoudig een kleiner PDF-bestand krijgen:
Stap 1. Start EasePDF. Om de PDF-grootte te verkleinen, klikt u op de tool " PDF comprimeren ".
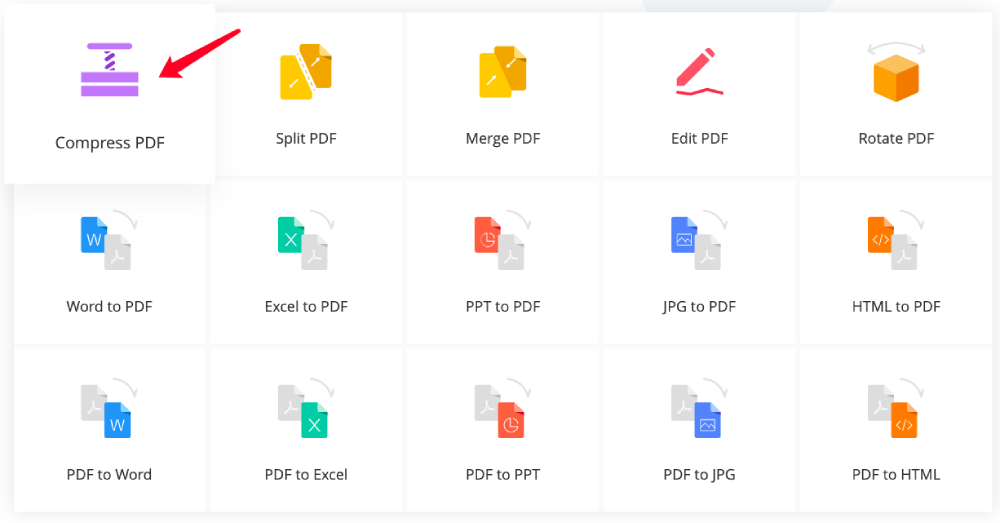
Stap 2. Nu kunt u uw PDF-bestand uploaden. U kunt PDF uploaden vanaf uw lokale computer of Google Dvire, Dropbox en OneDrive. Het is ook acceptabel om uw bestand rechtstreeks naar de tabel te slepen en neer te zetten.
Stap 3. Selecteer de gewenste modus in het onderstaande menu. Als u geen selectie maakt, wordt de tool standaard ingesteld op de optie " Aanbevolen ". Klik vervolgens op " PDF comprimeren ".

Stap 4. Wacht nu een paar seconden op de compressie. Als het klaar is, kun je het opslaan op je lokale computer of opslaan in Google Drive en Dropbox. Deel het desgewenst met je vrienden door de URL-link te kopiëren en te plakken. De link is binnen 24 uur na de conversie ongeldig.
Waarom we EasePDF aanbevelen
EasePDF is een professionele online PDF-converter, gespecialiseerd in PDF-conversietechnologie, om onze gebruikers aangename en intieme diensten te bieden. EasePDF heeft meer dan 20 tools voor gebruikers, waaronder enkele veelvoorkomende conversiefuncties. Maar het is meer dan een converter, het kan je ook helpen bij het ontgrendelen, beschermen, samenvoegen, comprimeren van PDF's, enzovoort. Het is gratis te gebruiken, zodat gebruikers zich geen zorgen hoeven te maken over enige beperking.
EasePDF wordt aanbevolen vanwege de onderstaande redenen:
1. Het is een alles-in-één online PDF-oplossing. Het is multifunctioneel en professioneel, dat gebruikers meer dan 20 tools kan bieden.
2. Het is gratis en gemakkelijk te gebruiken en kan het bestand in hoge kwaliteit en zonder watermerk opslaan. De website heeft een schone gebruikersinterface, waardoor u zich erg op uw gemak voelt.
3. U hoeft het helemaal niet naar uw bureaublad te downloaden. Het is ook geschikt voor veel platforms en systemen zoals Mac, Windows, iOS en Android. Nadat u uw bestand hebt geüpload, begint de tool automatisch te comprimeren, waardoor u gemakkelijk een kleiner bestand kunt krijgen.
Verklein de PDF-grootte met PDFsam Basic
PDFsam Basic is een mooie en gratis PDF-oplossing op de desktop. Deze software kan gebruikers helpen bij het samenvoegen, splitsen, extraheren van pagina's, het roteren en mixen van PDF-bestanden. Het is beschikbaar voor Windows, Mac en Linux, maar is een beetje speciaal. Je kunt er geen "PDF comprimeren" tool in vinden, want wanneer je een PDF bewerkt, kun je er direct voor kiezen om je bestand in een gecomprimeerde versie op te slaan. Deze oplossing heeft niet veel tools, maar hun tools zijn professioneel. Als alternatief heeft PDFsam nog twee versies, genaamd PDFsam Enhanced en PDFsam Visual, die veel professioneler zijn dan de PDFsam Basic. U ziet een lijst met tools en functies in de twee versies. De Visual one heeft een gratis proefperiode van 14 dagen en de Pro one kost 29 dollar per jaar.
Laten we eens kijken hoe we de PDF-grootte kunnen verkleinen met PDFsam Basic en deze is gratis te gebruiken:
Stap 1. Allereerst moet u de website van PDFsam invoeren. Ga naar PDFsam Basic > Download en het kost tijd om het te downloaden.
Stap 2. Open uw PDF-bestand. Er zijn hier veel functies, maar u kunt " PDF comprimeren " niet vinden. Houd er rekening mee dat de tools onder de " Premium-functies " moeten worden gekocht. U kunt dus " PDF samenvoegen " selecteren en vervolgens één PDF-bestand uploaden.
Stap 3. Klik op het Bestemmingsbestand > Geavanceerde instellingen verbergen > Uitvoerbestand comprimeren en selecteer ten slotte de versie die u nodig hebt. Normaal gesproken is 1,5 goed.

Stap 4. Klik op " Uitvoeren " en haal uw gecomprimeerde bestand in het doelbestand.
Dit is een snelle en gemakkelijke manier om PDF te comprimeren, maar als je meer professionele instellingen of andere functies wilt die PDFsam niet heeft, moet je wellicht PDFsam Enhanced en PDFsam Visual proberen.
Comprimeer PDF met Adobe Acrobat Pro DC
Eindelijk komt naar Adobe Acrobat Pro DC . Het is absoluut de meest professionele PDF-converter, aangezien PDF in de jaren negentig door Adobe is gemaakt. Dit is een desktopprogramma hetzelfde als PDFsam. Omdat het een premium software is, moet u betalen voor zijn diensten. Voordat je een beslissing neemt, kun je eerst 7 dagen gratis Adobe Acrobat Pro DC uitproberen, het kost je 14,99 dollar per maand als je besluit om het te kopen. Of je betaalt maar 12,99 dollar per maand om Adobe Acrobat Standard DC te gebruiken.
Om de PDF-grootte te verkleinen, hebt u slechts enkele eenvoudige stappen nodig:
Stap 1. Zoek met Google naar Adobe Acrobat Pro DC en vraag een gratis proefperiode van 7 dagen aan. Download het dan.
Stap 2. Installeer de software. Als het klaar is, opent u het en klikt u op " Extra ". Blijf naar beneden scrollen totdat je " PDF optimaliseren " ziet. Voordat u de tool gebruikt, kunt u de snelkoppeling toevoegen aan het rechtermenu voor het geval u er de volgende keer niet achter kunt komen.
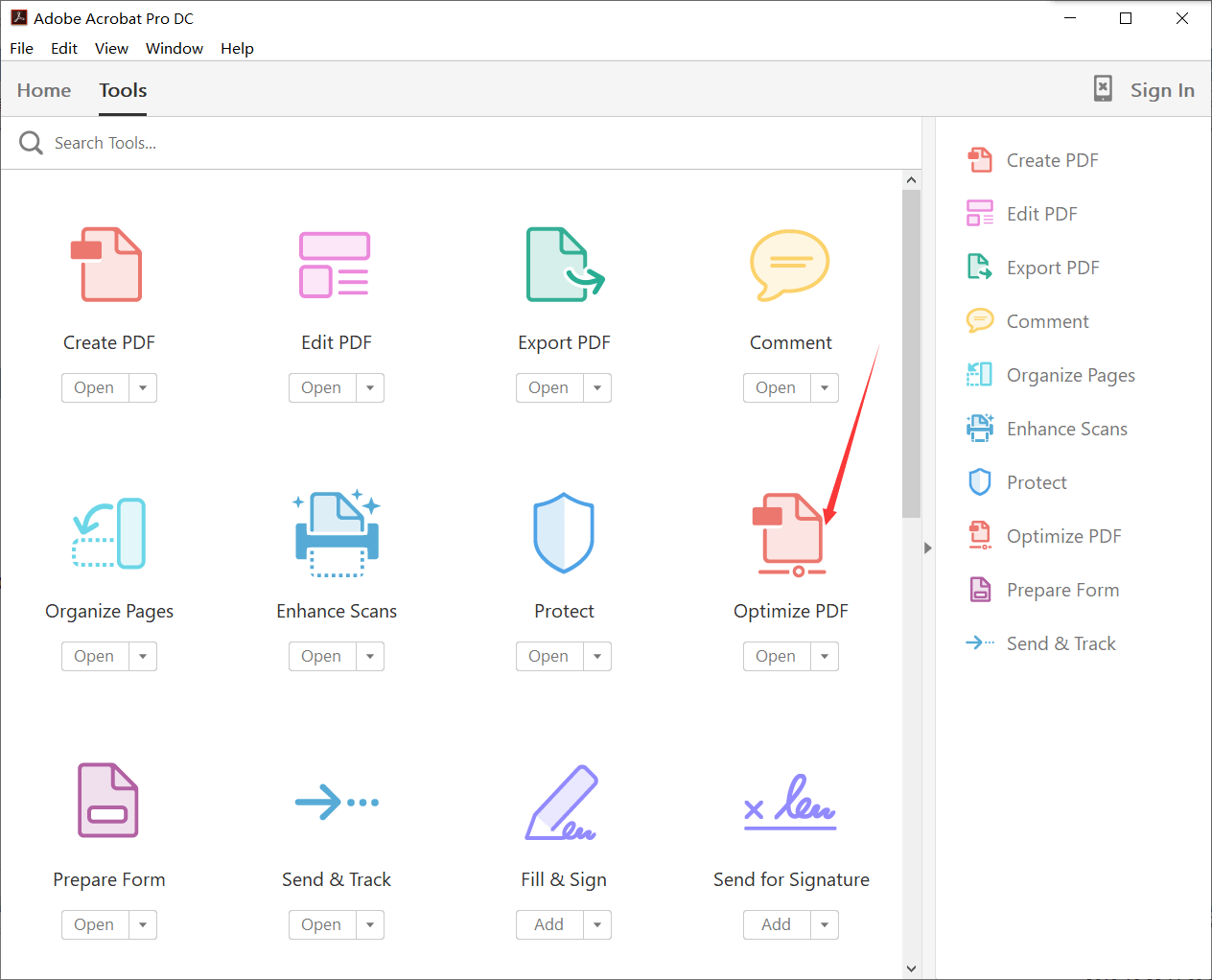
Stap 3. Upload uw PDF-bestand. Dan kunt u een voorbeeld van uw PDF-bestand bekijken. Klik op " Bestandsgrootte verkleinen " in het menu, dat zich naast het pictogram " PDF's optimaliseren " bevindt.

Stap 4. Selecteer indien nodig de versie. Een hogere latere versie maakt een grotere reductie mogelijk, en meestal is de standaardoptie Acrobat 5.0 en hoger. Ten slotte klikt u gewoon op " OK " en downloadt u uw nieuwe PDF-bestand.
Veelgestelde vragen
Wat betekent het over de extreme, aanbevolen en hoge modus in EasePDF?
Deze drie modi hebben betrekking op de uitvoerkwaliteit. Wanneer je de Extreme-modus kiest, zal het bestand dat je uiteindelijk krijgt een duidelijke compressie hebben, maar de kwaliteit van de uitvoer zal relatief laag zijn. Zo kunnen de teksten of de afbeeldingen niet zo duidelijk zijn als het originele bestand. Omgekeerd, als u de modus Hoog kiest, betekent dit dat u zich meer zorgen maakt over de uitvoerkwaliteit dan over de bestandsgrootte. Deze modus produceert geen significante compressie op het bestand. Als je twijfelt over hoe je moet selecteren, volg dan gewoon de aanbevolen modus. Dit is een modus die kwaliteit en de mate van compressie garandeert.
Zijn de bestanden na de compressie nog leesbaar?
Ja. De gecomprimeerde PDF-bestanden kunnen nog steeds worden gelezen. Maar het is misschien niet zo duidelijk als voorheen, het hangt er gewoon van af hoeveel je wilt comprimeren. Dus voel je vrij en maak je geen zorgen. Voordat u het bestand comprimeert, moet u ervoor zorgen dat de bestanden zijn vergrendeld, anders mislukt de compressie. U kunt EasePDF Unlock PDF gebruiken om de bestanden eerst te decoderen.
Werken de PDF-compressoren goed op Mac en Windows, kan ik mijn mobiele telefoon gebruiken?
Ja. De drie bovenstaande methoden kunnen goed werken op alle apparaten en besturingssystemen. U kunt er dus gerust één uitkiezen. Als u andere converters of compressoren gebruikt, let er dan op dat deze andere software bieden voor respectievelijk Mac en Windows. U kunt uw mobiele telefoon gebruiken om een PDF te comprimeren met EasePDF of andere online PDF-converters en -compressoren. Ze zullen meer compatibel zijn dan desktopsoftware.
Gevolgtrekking
Denk je dat dit artikel je veel kan helpen? Meer weten over PDF? Mogelijk hebt u nog steeds een probleem waarvoor u naar het antwoord wilt zoeken. Neem gerust contact met ons op als u een goed idee heeft of als u PDF-oplossingen wilt aanpassen voor uw eigen bedrijf. Laten we ons abonneren om het laatste nieuws en informatie over PDF te ontvangen!
Was dit artikel behulpzaam? Bedankt voor je feedback!
JA Of NEE























