Het RTF-formaat staat ook bekend als het multi-tekstformaat. Het is een platformonafhankelijk documentformaat dat is ontwikkeld door Microsoft Corporation. De meeste tekstverwerkingssoftware kan RTF-documenten lezen en opslaan. Als standaarddocument van Microsoft Corporation moeten vroege externe partijen tientallen dollars betalen aan Microsoft om RTF-standaarddocumenten te kopen. Naarmate meer en meer software de RTF-formaatstandaard gebruikt, wordt het RTF-formaat echter steeds populairder.
Tegenwoordig hebben bijna alle besturingssystemen meer functierijke applicaties die het RTF-bestand kunnen openen. Dit bericht bevat een aantal toepassingen om u te helpen het RTF-bestand vrij te openen op verschillende besturingssystemen.
Inhoud
1. WordPad (Windows)
WordPad is een gratis tekstverwerkingsprogramma dat wordt geleverd bij Microsoft Windows. Met WordPad kunt u lettertypen instellen, afbeeldingen invoegen, enz. WordPad ondersteunt alleen RTF-, DOCX-, ODT- en TXT-formaten. Dit is geen noodzakelijk proces. Als je het niet nodig hebt, kun je het vrij sluiten.
Stap 1. Klik met de rechtermuisknop op het RTF-bestand en u ziet de opdracht "Openen met" of een soortgelijke opdracht om de geopende toepassing te selecteren.
Tips
"Als u een Linux-systeem gebruikt, kunt u software zoals LibreOffice installeren om het RTF-bestand te openen."
Stap 2. In het pop-upvenster toont het een lijst met applicaties die RTF-bestanden kunnen openen. Selecteer gewoon degene die je wilt gebruiken. U kunt de optie "Gebruik altijd deze applicatie om .rtf-bestanden te openen" selecteren om die app de standaardlezer te laten worden.
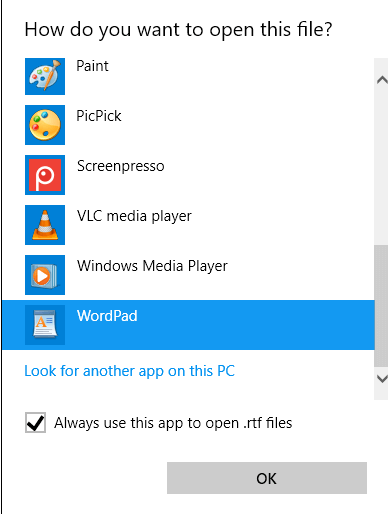
Stap 3. Klik ten slotte op de knop "OK" om het bestand in WordPad te openen. U kunt het RTF-bestand ook bewerken met behulp van de bewerkingstools in de werkbalk.
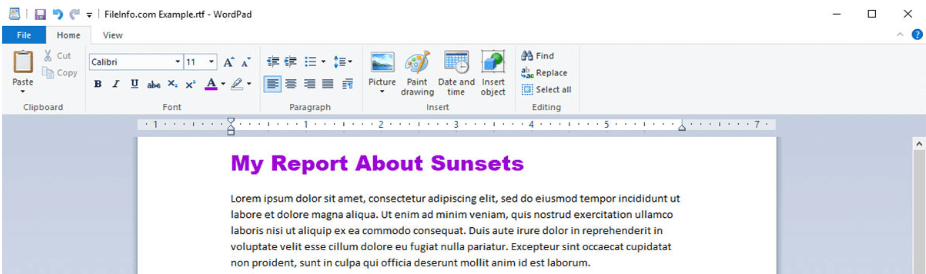
2. Google Drive
Google Drive is een service voor bestandsopslag en synchronisatie die is ontwikkeld door Google. Het ondersteunt Windows- en Mac-besturingssystemen, evenals mobiele apparaten. Google Drive biedt u ook 15 GB opslagruimte zonder abonnementskosten te betalen. U moet zich aanmelden bij uw Google-account en het RTF-bestand eerst opslaan in uw Google Drive .
Stap 1. Ga naar de startpagina van Google Drive en log in met uw Google-account.
Stap 2. Klik op de knop "Mijn schijf"> "Bestanden uploaden" om het RTF-bestand te uploaden.
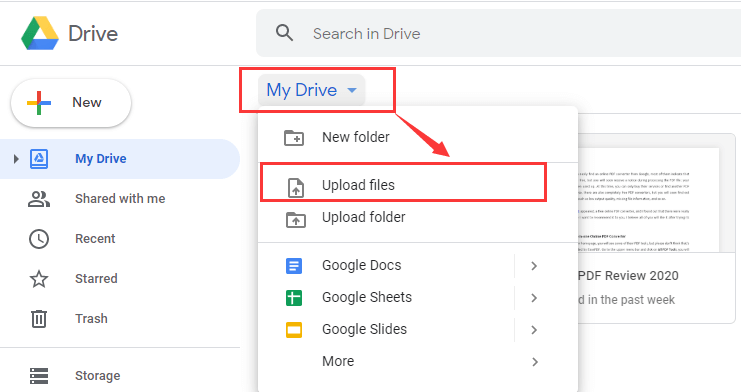
Stap 3. Klik op het RTF-bestandspictogram en selecteer "Openen met". Vervolgens kunt u ervoor kiezen om het te openen in Google Docs.
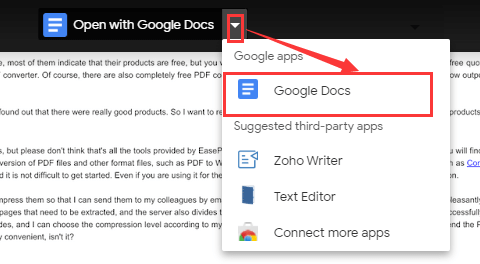
Stap 4. Vervolgens gaat u naar Google Docs om uw RTF-bestand te bekijken. Op deze pagina kunt u deze ook bewerken door op de bijbehorende knop te klikken.
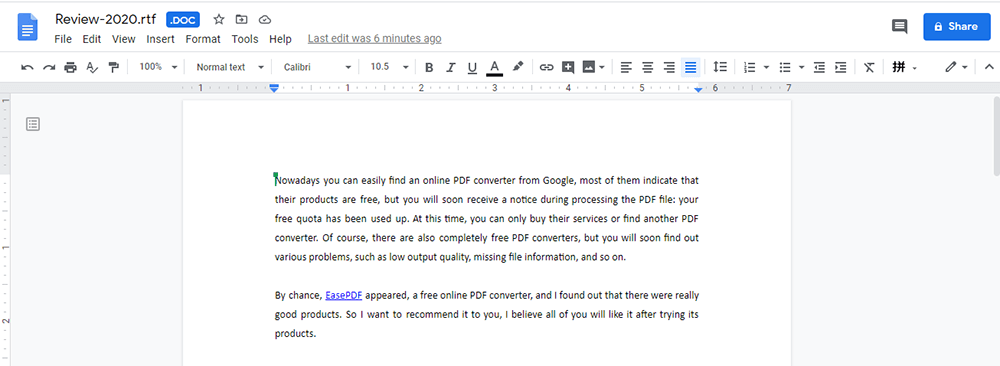
Stap 5. Let op de indeling van het bestand in Google Docs. De openings-RTF in Google Docs genereert een tweede kopie van het document in .doc-indeling. Klik daarom na het bewerken in Google Docs op "Bestand"> "Downloaden" en selecteer vervolgens het RTF-formaat om het bestand naar RTF te herstellen.
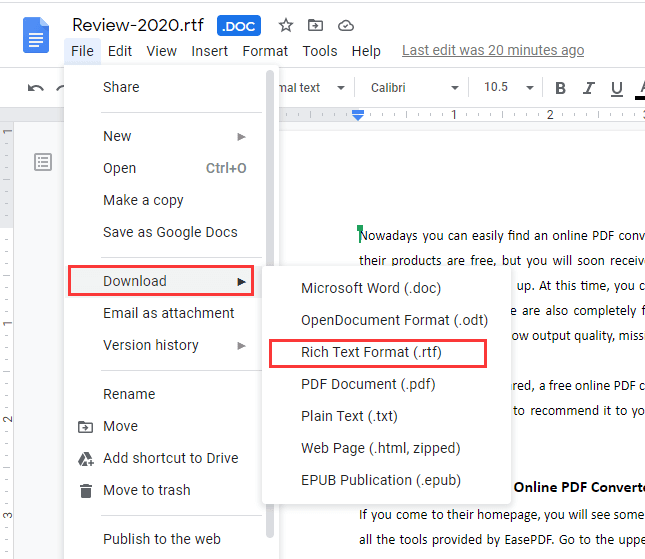
3. Adobe Acrobat Pro DC
Adobe Acrobat Pro DC maakt uw werk elke dag gemakkelijker met de vertrouwde PDF-converter. Het is de complete PDF-oplossing om overal te werken. Met Adobe Acrobat Pro DC kunt u gescande documenten, afbeeldingen, webpagina's en Microsoft Office bestanden enz. Converteren naar PDF-bestanden die u kunt bewerken. Open gewoon met Adobe Acrobat Pro DC, u kunt het bestand onmiddellijk bekijken.
Stap 1. Download en installeer de Adobe Acrobat Pro DC-software.
Stap 2. Open de software. Klik op '' Bestand ">" Openen "om het RTF-bestand in Adobe Acrobat Pro DC te openen.
Stap 3. Vervolgens wordt uw RTF-bestand geconverteerd naar het PDF-bestand. Je kunt het bekijken en bewerken in Adobe Acrobat Pro DC.
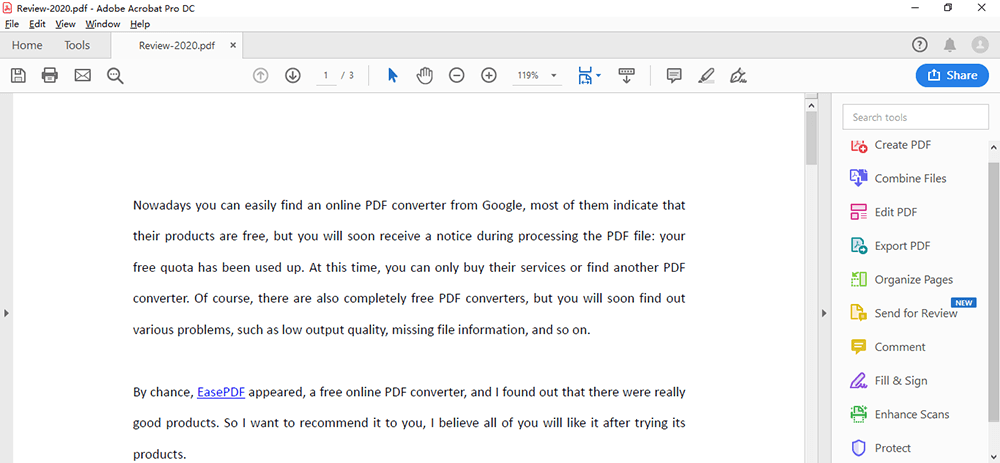
Stap 4. Vergeet ten slotte niet om het geconverteerde PDF-bestand naar het RTF-bestand te exporteren. Klik op "Bestand"> "Exporteren naar"> "Rich Text-indeling".
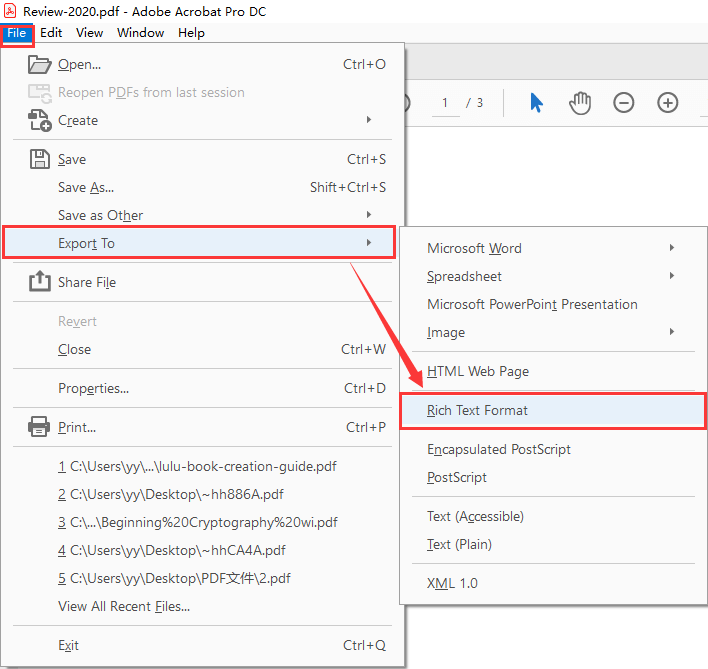
4. Google Chrome
Google Chrome is een snelle, veilige en gratis browser voor al je apparaten. Het heeft alles wat u nodig hebt om het meeste uit internet te halen, zoals snelle antwoorden in uw adresbalk, vertaling met één klik en gepersonaliseerde artikelen voor u op uw telefoon.
Ondertussen kunt u extensies toevoegen via de Chrome Web Store. Veel Chrome-extensies hebben, eenmaal geïnstalleerd, toegang tot de gegevens van de gebruiker. Vervolgens kunt u met de extensies veel verschillende soorten bestanden openen, zoals PDF, RTF, DOCX, enz.
Stap 1. Download en installeer de browser op uw computer.
Stap 2. Ga naar de Chrome Web Store en zoek naar " Docs Online Viewer " en klik vervolgens op de knop "Toevoegen aan Chrome" om de extensie toe te voegen aan Google Chrome.
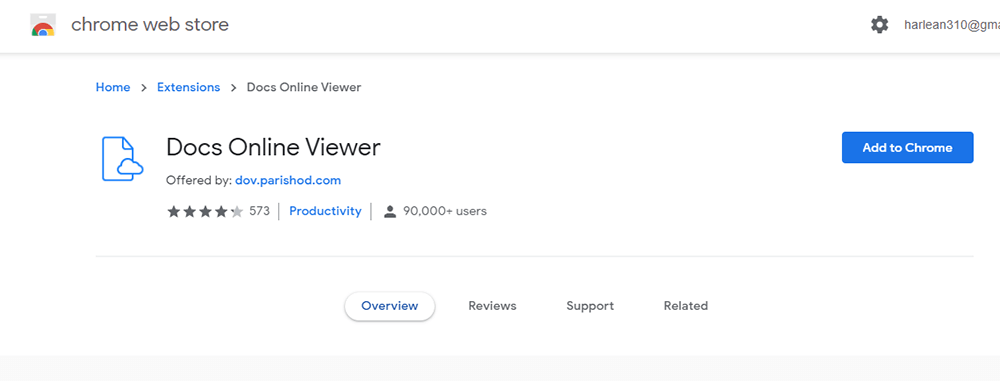
Stap 3. Open de Docs Online Viewer-pagina in Chrome. Druk op de knop 'Dit .docx-bestand bekijken' naast de voorbeelddocx-hyperlink op die pagina om het Word-documentvoorbeeld in Google Chrome. U kunt het RTF-bestand doorzoeken en vervolgens op het pictogram "Dit RTF-bestand weergeven" naast een van die links klikken om het document in Chrome te openen, zoals hieronder.
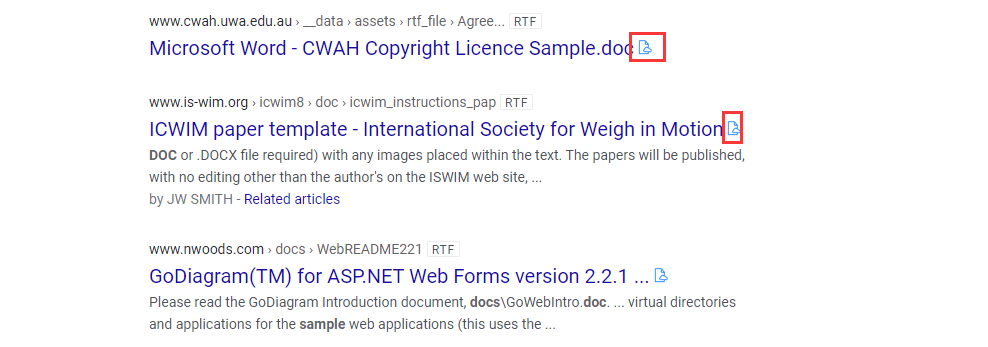
5. TextEdit (Mac)
Google Chrome is een snelle, veilige en gratis browser voor al je apparaten. Het heeft alles wat u nodig hebt om het meeste uit internet te halen, zoals snelle antwoorden in uw adresbalk, vertaling met één klik en gepersonaliseerde artikelen voor u op uw telefoon.
TextEdit is een eenvoudige, open-source tekstverwerker en teksteditor. Het is de ingebouwde applicatie op je Mac. Met TextEdit kunt u rich-text-documenten openen en bewerken die zijn gemaakt in andere tekstverwerkings-apps, waaronder Microsoft Word en OpenOffice.
Stap 1. Open de TextEdit-applicatie op uw Mac.
Stap 2. Kies "Bestand"> "Openen" om het RTF-bestand te selecteren. Als u de RTF-richtlijnen in RTF-bestanden wilt bekijken, kiest u "TextEdit"> "Voorkeuren" en klikt u vervolgens op de knop "Openen en opslaan". Selecteer ten slotte de optie "RTF-bestanden weergeven als RTF-code in plaats van opgemaakte tekst" om het RTF-bestand te openen.
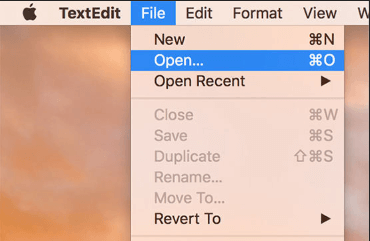
Conclusie
Het maakt niet uit of u een Windows- of Mac-systeem gebruikt; u kunt de meest geschikte manier vinden om het RTF-bestand te openen in het artikel. We raden u aan om de ingebouwde applicatie te gebruiken om deze te openen, omdat u geen browser hoeft te openen of software hoeft te installeren.
Was dit artikel behulpzaam? Bedankt voor je feedback!
JA Of NEE
































Commentaar