Afkorting van Rich Text Format, RTF is een indeling die valt tussen Word en TXT, rich text-bestanden en platte-tekstbestanden. Normaal gesproken kan een.TXT-bestand alleen platte tekst bevatten, maar een RTF-bestand kan lettertype, opmaak, afbeeldingen en meer bevatten. Aan de andere kant zijn RTF-bestanden veel eenvoudiger en kleiner dan DOC-bestanden. In tegenstelling tot PDF en Word kan RTF worden bewerkt in elke teksteditor die bij een computer wordt geleverd. Het betekent dat we geen tekstverwerkingsprogramma hoeven te installeren om een RTF-bestand te openen. En dat maakt het RTF-formaat ook een uitstekende keuze voor het delen en uitwisselen van documenten op verschillende platforms.
In dat geval kunnen we de situatie soms doorkruisen om PDF naar RTF te converteren. Hoe converteren? Hier hebben we een aantal methoden voor je op een rij gezet. U kunt PDF naar RTF converteren zonder software met behulp van EasePDF Online Converter en Google Drive. We zullen ook enkele desktopprogramma's aanbevelen voor Windows- en Mac-gebruikers. Voor mobiele gebruikers zijn er enkele apps waarmee u de conversie kunt uitvoeren. Op welk apparaat je ook zit, in dit bericht vind je de juiste oplossing. Laten we nu meteen ter zake komen.
Inhoud
Deel 1. Converteer PDF naar RTF zonder software Optie 1. EasePDF Optie 2. Google Drive
Deel 2. Converteer PDF naar RTF met software Optie 1. PDFelement (Windows & Mac) Optie 2. Adobe Acrobat Pro (Windows & Mac)
Deel 1. Hoe PDF naar RTF te converteren zonder software
Met de upgrade van netwerktechnologie houden mensen er niet meer van om software en applicaties op hun computers en mobiele telefoons te installeren, vooral wanneer sommige taken binnen enkele minuten online kunnen worden gedaan. Het converteren van PDF naar RTF is hetzelfde. Vandaag introduceren we u twee opties om PDF online naar RTF te converteren.
Optie 1. EasePDF
EasePDF is een website die uitgebreide en professionele online PDF-tools biedt, waarmee gebruikers PDF gratis kunnen converteren, bewerken, creëren, samenvoegen, splitsen, ondertekenen, ontgrendelen. U kunt bestanden van lokale opslag of bestanden van uw clouddrive converteren. Bestanden die u uploadt naar de server worden binnen 24 uur permanent verwijderd.
Stap 1. Toegang tot PDF naar RTF Converter op EasePDF

Stap 2. Open uw PDF-bestand. Klik op de knop "Bestand toevoegen" om het PDF-bestand op uw lokale apparaat te uploaden. Of kies het onderstaande clouddrive-pictogram om een document uit je Google Drive en Dropbox toe te voegen.
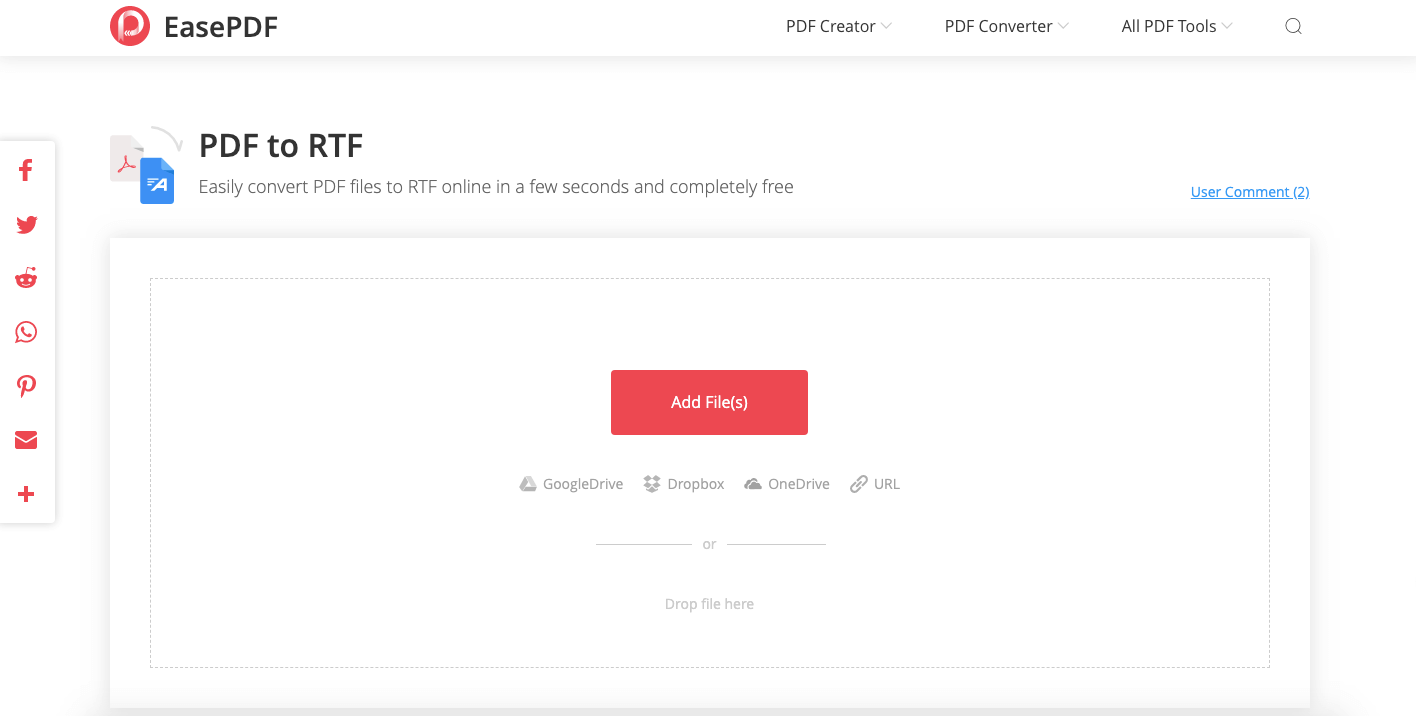
Stap 3. Download het geconverteerde RTF-bestand.
De converter converteert uw PDF-bestand automatisch naar RTF wanneer het naar de server wordt geüpload, wacht een paar seconden. EasePDF heeft een bestandsbeperking van 50 MB. Daarom werkt het mogelijk niet als uw PDF-bestand groter is dan deze grootte. In dit geval kunt u de PDF comprimeren voordat u deze uploadt. Wanneer de conversie is voltooid, krijgt u een downloadlink. Klik op de knop "Downloaden" om het op uw apparaat op te slaan, of u kunt ervoor kiezen om het op uw Google Drive en Dropbox op te slaan. Indien nodig kunt u deze downloadlink kopiëren om deze met anderen te delen door op het onderstaande "Link"-pictogram te klikken.
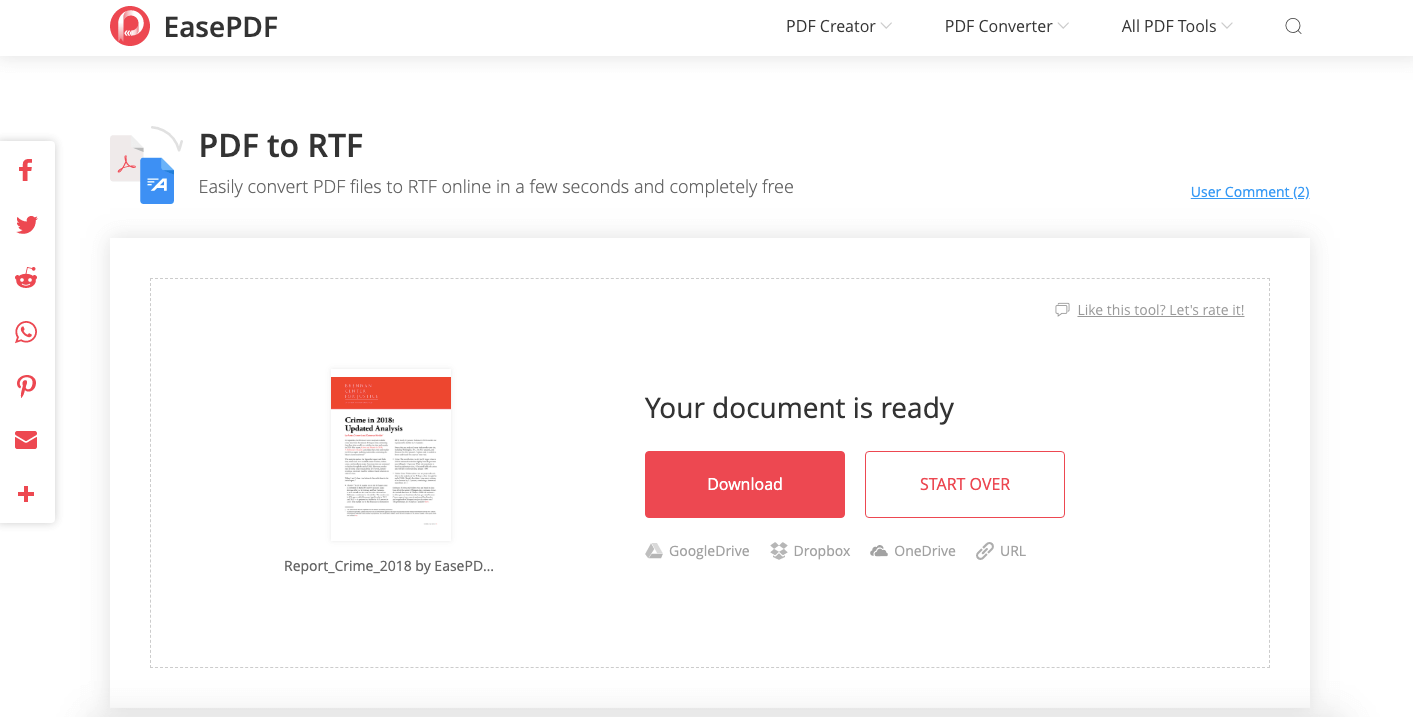
Optie 2. Google Drive
Google Drive is een online cloudopslag- en synchronisatieservice gelanceerd door Google. Google Drive ondersteunt het openen van maximaal 30 bestandsindelingen rechtstreeks vanuit webbrowsers, inclusief Word-, PDF-, HD-video- en Photoshop-bestanden, zelfs als de relevante software niet op uw apparaat is geïnstalleerd. We kunnen een PDF-bestand openen op Google Drive en het exporteren naar een RTF-indeling.
Stap 1. Voeg uw pdf toe aan Google Drive. Klik op de knop "+ Nieuw" in de menubalk en selecteer de optie "Bestand uploaden" in de vervolgkeuzelijst en kies vervolgens een PDF-bestand op uw apparaat om te uploaden. Als het PDF-bestand dat u wilt converteren al op uw Google Drive staat, sla deze stap dan over.

Stap 2. Open de pdf met Google Docs. Klik met de rechtermuisknop op de zojuist geüploade PDF, kies "Openen met" en kies "Google Docs". Uw bestand wordt meteen weergegeven in Google Docs .
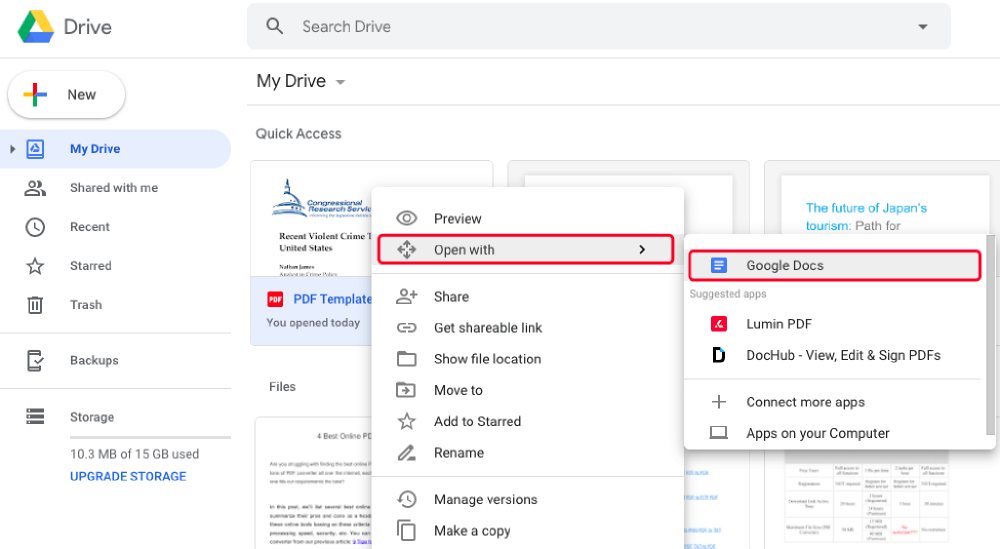
Stap 3. Ga naar het menu "Bestand" in de Google Docs -interface, kies "Download" in de vervolgkeuzelijst en selecteer vervolgens "Rich Text Format (.rtf)" als het exportformaat. En uw PDF wordt als RTF-bestand naar uw apparaat gedownload.
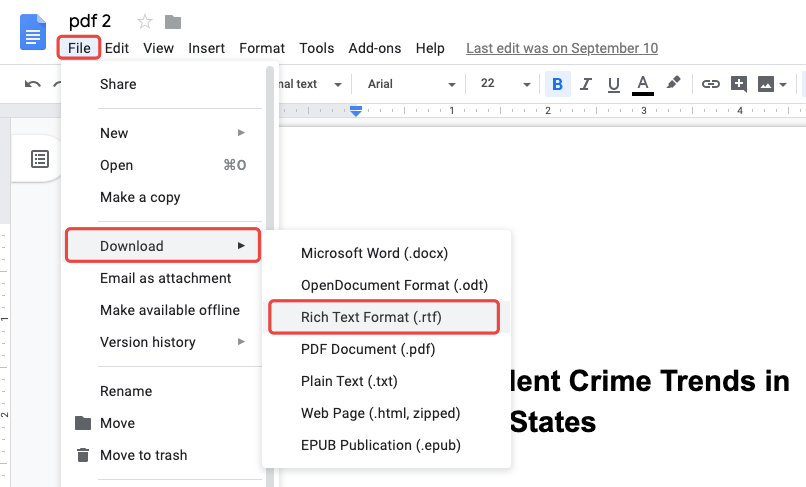
Ondertussen kunnen we ons geconverteerde RTF-bestand ook op internet publiceren om het bestand via een link beschikbaar te maken in de browser. Om dat te doen, kiest u "Publiceren op internet" in het menu "Bestand" van Google Docs . Klik in het dialoogvenster Prompt op de knop "Publiceren". Google Drive toont u een bericht met de vraag "Weet u zeker dat u dit gedeelte wilt publiceren?", kies "OK" om door te gaan. Nu zal Google Drive uw bestand op internet publiceren en krijgt u een link voor dit online document. U kunt deze link delen door te kopiëren en plakken, of dit bestand delen op Facebook, Twitter en Gmail.
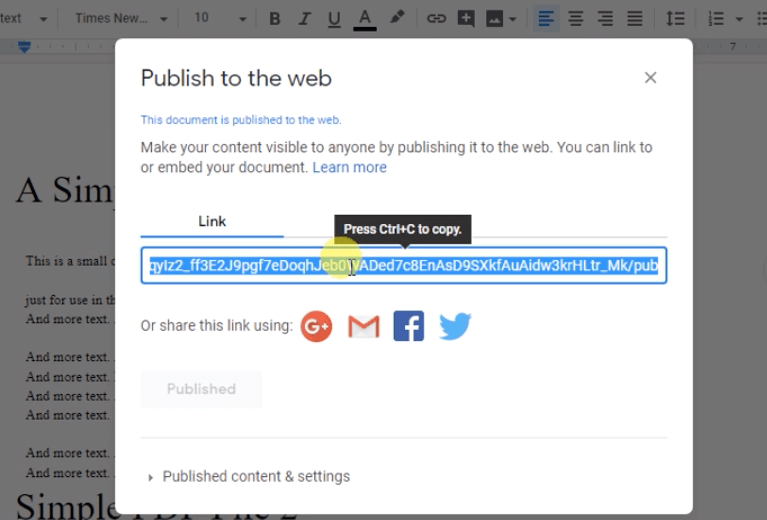
Deel 2. Hoe PDF naar RTF te converteren met software
Voor gebruikers die met PDF te maken hebben en elke dag een heleboel documenten moeten converteren, kan worden overwogen om PDF-conversiesoftware aan te schaffen die u altijd bij kan staan, zelfs wanneer uw internetverbinding is uitgeschakeld. Onder alle soorten PDF-gerelateerde programma's vinden we twee representatieve programma's om aan te bevelen.
Optie 1. PDFelement (Windows & Mac)
PDFelement is een uitstekende en gebruiksvriendelijke PDF-software. Het biedt krachtige bewerkings- en conversietools waarmee u met PDF's kunt werken. Met PDFelement kunnen gebruikers PDF-documenten omzetten in verschillende bestandsformaten zoals .doc, .html, .rtf, .jpg enz. Met ingebouwde OCR-technologie kunnen we gescande PDF gemakkelijk bewerken en converteren.
Stap 1. Gratis download en installeer PDFelement voor uw computer.
Stap 2. Start de software en kies de optie "PDF converteren" op de interface.

Stap 3. Klik in het nieuw geopende venster op "Bestanden toevoegen" om het PDF-document toe te voegen dat u wilt converteren. PDFelement ondersteunt batchconversie, dus u kunt meer dan één bestand tegelijk toevoegen.
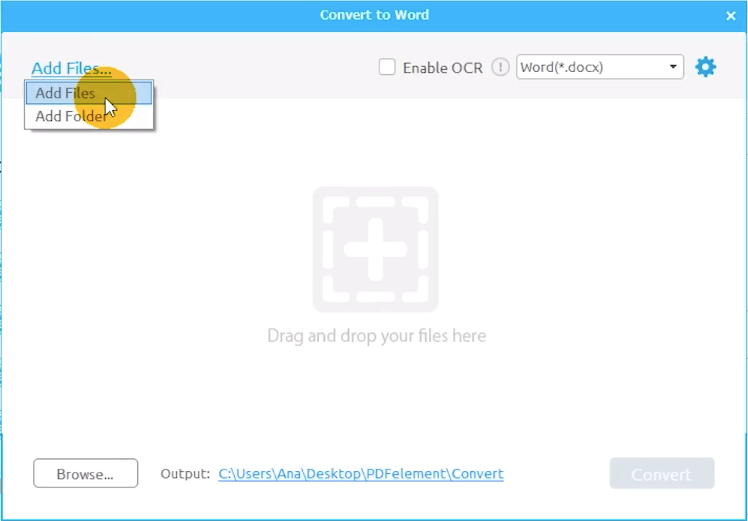
Stap 4. Kies in de formaatkolom "RTF" in de vervolgkeuzelijst. U kunt bepaalde pagina's aanpassen om ze te converteren naar de sectie "Paginabereik". Als de pdf die je toevoegt een gescande pdf is, zorg er dan voor dat je de optie "OCR inschakelen" hebt aangevinkt. Druk nu op "Converteren" om de conversievoortgang te starten, en seconden later krijg je je geconverteerde RTF-bestand in de uitvoermap.
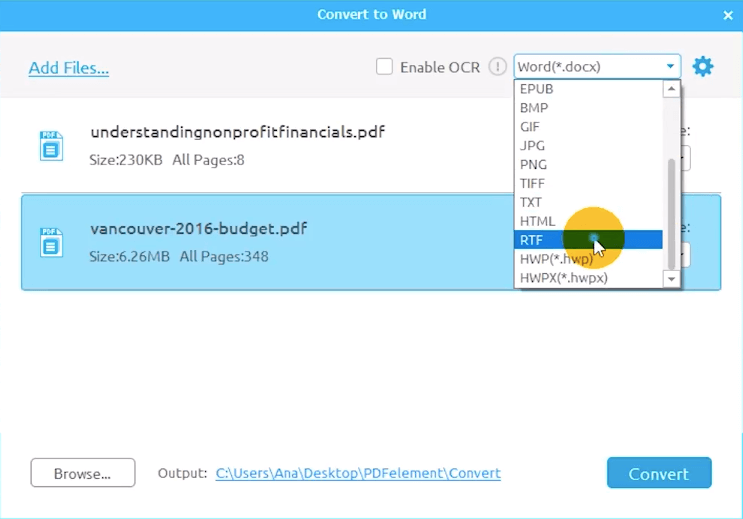
Optie 2. Adobe Acrobat Pro (Windows & Mac)
Als veelzijdige PDF-tool is Adobe Acrobat Pro gebruikt als een ultieme oplossing om de productiviteit van tienduizenden professionals te verhogen. Met Adobe Acrobat Pro kunnen gebruikers de slimste PDF's maken en bewerken, PDF's converteren naar andere indelingen zoals Microsoft Office -indelingen, e-bookindelingen en nog veel meer.
Stap 1. Open uw PDF met Adobe Acrobat Pro en selecteer vervolgens de optie "PDF exporteren" in het hoofdmenu.

Stap 2. Converteer PDF naar RTF.
Klik in het dialoogvenster "PDF exporteren" op de optie "Meer indelingen" en kies "RTF" als uitvoerformaat. U kunt de conversie-instellingen aanpassen door op het tandwielpictogram naast het geselecteerde formaat te klikken.
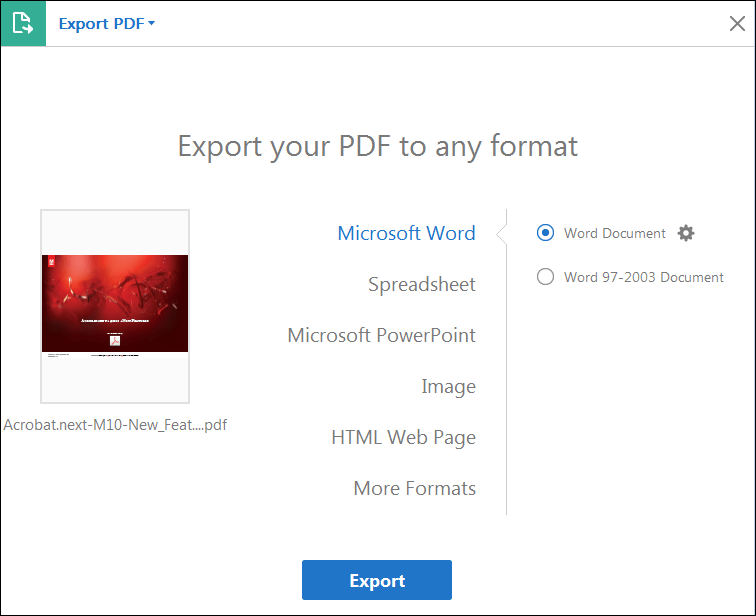
Stap 3. Kies waar u het geconverteerde RTF-bestand wilt opslaan, u kunt het opslaan op uw computer of uw documentstation. Typ vervolgens een bestandsnaam, of u kunt de standaard bestandsnaam gebruiken. Klik nu op de knop "Opslaan" en uw PDF wordt geconverteerd naar een RTF-bestand.
Deel 3. Hoe PDF op RTF op te slaan met mobiele apps
Hoe converteer ik PDF naar RTF op een mobiele telefoon? De handigste manier is om een online converter zoals EasePDF PDF naar RTF Converter te gebruiken, die u op elk moment kunt openen en uitvoeren op een iPhone of Android-telefoon. Een andere gemakkelijke optie is om een app voor het converteren van PDF's te installeren. Hier stellen we een iOS-app voor die je misschien leuk vindt - The Document Converter.
De Document Converter is een iOS-app waarmee gebruikers bestanden kunnen converteren naar bijna elk belangrijk documentformaat. U kunt documenten (inclusief PDF), afbeeldingen of e-boeken converteren naar DOCX, DOC, HTML, ODT, PDF, RTF, TXT, enz. Deze app is compatibel met iPhone, iPad en iPod touch en werkt op iOS 10.0 of hoger.

Stap 1. Kies uw invoer PDF-document
Stap 2. Selecteer "RTF" als uw uitvoerformaat.
Stap 3. Begin met converteren. Het duurt maar een paar seconden.
Stap 4. Open uw geconverteerde bestand of deel het in Pages, Office, Drive, enz.
De conversie wordt verwerkt op een beveiligde cloudserver, wat het gemakkelijker, sneller en veel batterijvriendelijker maakt. En dat betekent dat er een internetverbinding nodig is om deze app te gebruiken. De geüploade en geconverteerde bestanden worden na conversie direct van de server verwijderd.
Gevolgtrekking
De eerste keuze voor het converteren van PDF naar RTF is het gebruik van EasePDF online converter, die u kunt gebruiken op een Windows-, Mac-, Linux-computer of mobiele telefoon. Voor computergebruikers kunt u ook kiezen voor Adobe Acrobat en PDFelement. En voor mobiele gebruikers is een app als "The Document Converter" een goede keuze. Laat een review achter als je nog meer goede ideeën hebt.
Was dit artikel behulpzaam? Bedankt voor je feedback!
JA Of NEE























