Microsoft Word is een tekstverwerker ontwikkeld door Microsoft. Daarom gebruiken veel mensen Microsoft Word om de roman, het proefschrift, het artikel enzovoort te schrijven. Als uw artikel kort is, kunnen lezers snel vinden wat ze nodig hebben. Maar als je iets langer schrijft, zoals een proefschrift, moet je de pagina's in Word nummeren zodat lezers snel de informatie kunnen vinden die ze nodig hebben via de inhoudsopgave.
"Paginanummer" is een zeer nuttige functie in Microsoft Word. Het kan worden gebruikt om elke pagina in een document automatisch te nummeren. De nummers van de pagina's hebben meerdere digitale formaten en kunnen naar wens in de koptekst, voettekst of zijmarge worden geplaatst. Nu zullen we u helpen bij het nummeren van pagina's in verschillende versies van Word.
Inhoud
Sectie 1 - Pages in Microsoft Word 1. Microsoft Word 2003 2. Microsoft Word 2007 3. Microsoft Word 2010/2013/2016
Sectie 2 - Hoe Pages in Word nummeren vanaf pagina 2 1. Microsoft Word 2003 2. Microsoft Word 2007 3. Microsoft Word 2010/2013/2016
Sectie 3 - Paginanummer verwijderen in Word op bepaalde Pages
Sectie 1 - Hoe Pages in Word nummeren
Wanneer we iets langs schrijven, zoals een proefschrift, moeten we de pagina's in Word nummeren, zodat we snel de informatie kunnen vinden die we nodig hebben via de inhoudsopgave. Hier is de gids voor het nummeren van pagina's in verschillende versies van Microsoft Word. Je kunt de gids stap voor stap volgen.
1. Hoe Pages in Word 2003
Microsoft Word 2003 is een tekstverwerker ontwikkeld en gedistribueerd door Microsoft. Als u 2003 en eerdere versies gebruikt, kunt u deze methode gebruiken.
Stap 1. Klik in het menu "Beeld" op de "Koptekst en voettekst".
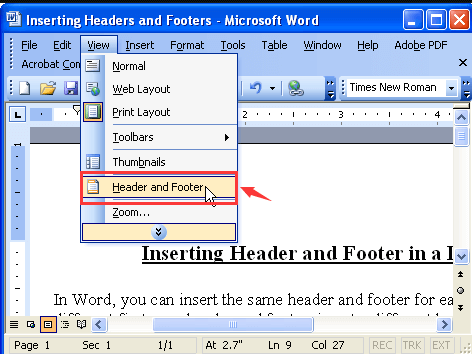
Stap 2. Klik in de werkbalk "Koptekst en voettekst" op "Paginanummer invoegen" om basispaginanummers toe te voegen.

Stap 3. Pas de positie en uitlijning van het paginanummer aan. Als je klaar bent, klik je op de knop "OK".
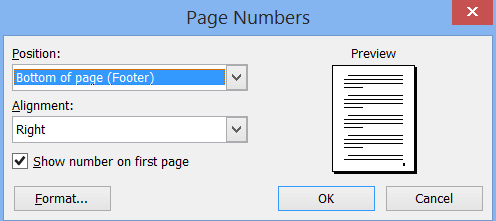
Stap 4. Als u de opmaak van het paginanummer wilt instellen, klikt u op het pictogram "Paginanummeropmaak" op de werkbalk "Koptekst en voettekst". Vervolgens verschijnt er een pop-upvenster, u kunt zowel de getalnotatie als het startnummer op een bepaald punt wijzigen.
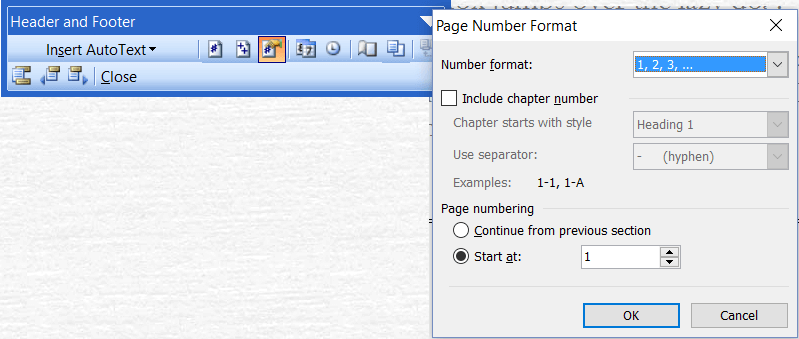
Stap 5. Klik ten slotte op "Sluiten" op de werkbalk Koptekst en voettekst en u kunt het paginanummer in uw document zien.
2. Hoe Pages in Word 2007
Microsoft Word 2007 voegt veel functies toe die de versie van 2003 niet heeft. Het ondersteunt een leesindeling op volledig scherm die twee pagina's tegelijk weergeeft met maximaal schermgebruik, plus een paar cruciale tools voor review enzovoort.
Stap 1. Open uw Word-document in Microsoft Word 2007.
Stap 2. Klik op het tabblad "Invoegen" in de werkbalk en selecteer de knop "Paginanummer" in de groep "Koptekst en voettekst". Kies hier waar u de paginanummers wilt laten verschijnen in het document en kies uit de galerij met paginanummerindelingen.

Stap 3. Nadat u het paginanummer hebt toegevoegd, kunt u op de knop "Paginanummers opmaken" onder de lijst "Paginanummer" klikken om het nummeringsformaat aan te passen.
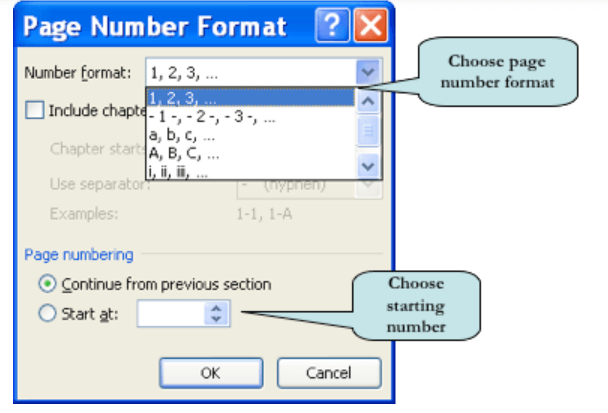
Stap 4. Klik op de knop "OK" om het dialoogvenster "Paginanummeropmaak" te sluiten. Microsoft Word begint uw document te nummeren op het opgegeven paginanummer.
3. Het nummeren van Pages in Word 2010/2013/2016
Word 2010/2013/2016 versies hebben vergelijkbare interfaces. Daarom zijn de methoden van de versies van Microsoft Word 2010, 2013 en 2016 in principe hetzelfde. De volgende stappen nemen de 2016-versie als voorbeeld.
Stap 1. Open uw Word-document in Microsoft Word 2016.
Stap 2. Klik op het tabblad "Invoegen" op de opdracht "Paginanummer". U kunt paginanummers toevoegen aan de koptekst of voettekst door "Bovenkant pagina" of "Onderkant pagina" te selecteren.

Stap 3. Vervolgens verschijnen de paginanummers. Als u uw paginanummers wilt wijzigen, klikt u op "Paginanummers opmaken" om deze aan te passen.
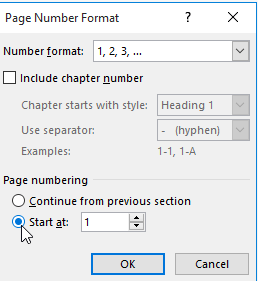
Sectie 2 - Hoe Pages in Word nummeren vanaf pagina 2
Als je een scriptie schrijft, kan de eerste pagina de omslag zijn of kan er inhoud zijn, zoals een inhoudsopgave. Meestal is het paginanummer verborgen op de eerste pagina en begint het paginanummer op de tweede pagina. Nu leren we u hoe u pagina's kunt nummeren vanaf pagina 2 in verschillende versies van Microsoft Word.
1. Word 2003
Stap 1. Klik op de pagina van het document waar u wilt beginnen met nummeren. Plaats vervolgens de cursor na het laatste woord op de eerste pagina. Ga naar het menu "Invoegen" en selecteer "Pauze".
Stap 2. Vervolgens verschijnt er een pop-upvenster. U moet de knop "Volgende pagina" selecteren en vervolgens kunt u met succes een sectie-einde maken.
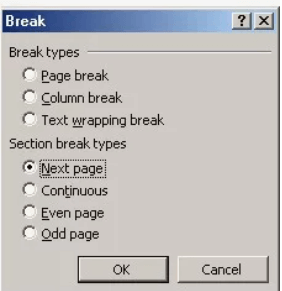
Stap 3. Klik op de knop "Link naar vorige" op de werkbalk "Koptekst en voettekst". Hiermee wordt de link van de vorige sectie verbroken en kunt u hier beginnen met nummeren.
Stap 4. Klik vervolgens op "Invoegen"> "Paginanummers" om pagina's te nummeren vanaf pagina 2.
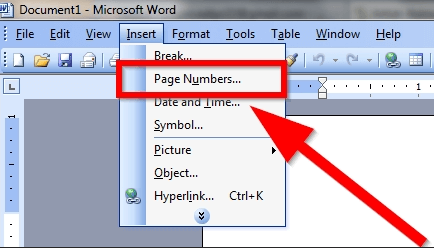
2. Word 2007
Stap 1. Open het Word-document. Plaats de cursor op pagina 2 waar u wilt beginnen met nummeren.
Stap 2. Ga naar het tabblad "Pagina-indeling" op het lint en klik vervolgens op "Onderbrekingen"> "Continu".
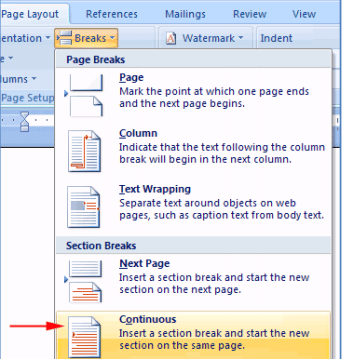
Stap 3. Klik op het tabblad "Invoegen"> "Paginanummer" om de positie in de koptekst te kiezen.

Stap 4. Klik op de knop "Link naar vorige" die wordt weergegeven op het tabblad "Ontwerp van hulpmiddelen voor koptekst en voettekst".
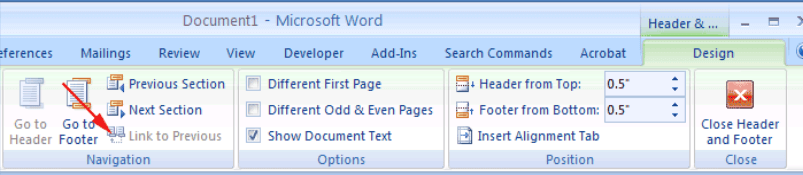
Stap 5. Dubbelklik ten slotte ergens in de hoofdtekst van het document om de koptekst en voettekst af te sluiten. Vervolgens kunt u zien dat het paginanummer is toegevoegd aan het document vanaf pagina 2.
3. Word 2010/2013/2016
Omdat de methoden van Microsoft Word 2010, 2013 en 2016 in principe hetzelfde zijn, nemen we daarom alleen de 2016-versie als voorbeeld.
Stap 1. Open het document in Microsoft Word 2016. Plaats de cursor bovenaan pagina 2. Als er tekst op de pagina staat, plaats de cursor dan aan het begin van de tekst.
Stap 2. Selecteer de "Layout"> "Pauzes". Selecteer vervolgens "Volgende pagina" in het vervolgkeuzemenu dat verschijnt. Er wordt een sectie-einde aan het document toegevoegd.
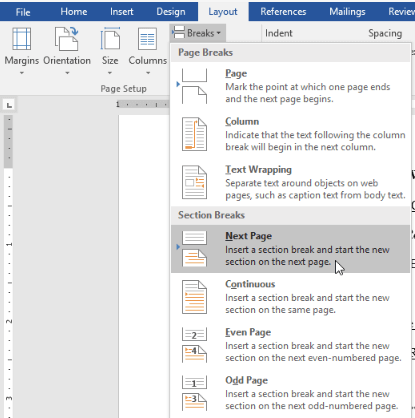
Stap 3. Klik op de opdracht "Paginanummer". U kunt ervoor kiezen om de paginanummers naar wens toe te voegen aan de kop- of voettekst. Dan begint het paginanummer op pagina 2.

Sectie 3 - Paginanummer verwijderen in Word op bepaalde Pages
Wat moeten we doen als we het paginanummer hebben ingesteld, maar sommige pagina's niet kunnen worden gemarkeerd met het paginanummer? Als we het paginanummer rechtstreeks in Word verwijderen, verandert ook het paginanummer van het volgende document.
Is er een manier om onnodige paginanummers te verwijderen en de paginanummers van andere pagina's ongewijzigd te houden? Nu zullen we u stap voor stap leren hoe u paginanummers in Word op bepaalde pagina's kunt verwijderen.
Microsoft Word heeft een functie waarmee gebruikers paginanummers op bepaalde pagina's kunnen verwijderen. Als u bijvoorbeeld 5 pagina's in uw document heeft en u het paginanummer op pagina 4 wilt verwijderen, kunt u de onderstaande stappen volgen. Hier nemen we de Microsoft Word 2010-versie als voorbeeld. Het maakt niet uit welke versie van Microsoft Word u gebruikt, deze methode kan worden toegepast.
Stap 1. Open uw Word-document en scrol omlaag naar de pagina met het nummer 4.
Stap 2. Navigeer naar "Pagina-indeling"> "Onderbreking".
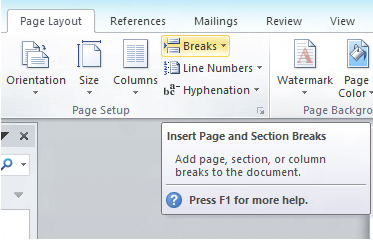
Stap 3. Selecteer de "Volgende pagina" in de vervolgkeuzelijst "Pauzes".
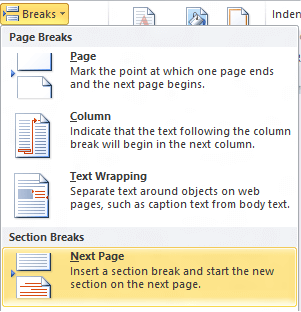
Stap 4. Dubbelklik op de voettekst van de nieuwe paginasectie. Selecteer vervolgens de optie "Link naar vorige" onder de "Hulpmiddelen voor kop- en voetteksten".
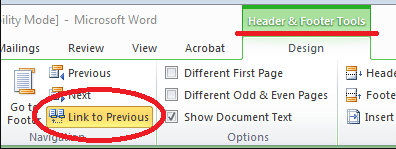
Stap 5. Plaats de cursor aan het einde van de pagina en herhaal de bovenstaande stap. Nu kunt u het paginanummer rechtstreeks verwijderen zonder wijzigingen in het volgende document.
FAQs
Waarom zijn de paginanummers van artikelen niet continu?
U moet "Doorgaan vanuit vorige sectie" selecteren in het dialoogvenster "Paginanummeropmaak".
Zijn er naast de functie van het nummeren van pagina's in Microsoft Word, praktische Microsoft Word-tips?
Naast de functie van nummeringspagina's heeft Word nog steeds veel handige functies. U kunt meer tips leren van 15 tips om de meester van Microsoft Word te worden .
Conclusie
Met de hierboven beschreven methoden zijn we van mening dat u pagina's vakkundig kunt nummeren in verschillende versies van Microsoft Word. Neem contact met ons op als u andere methoden voor paginanummering in Word heeft.
Was dit artikel behulpzaam? Bedankt voor je feedback!
JA Of NEE
































Commentaar