Om de lay-out van een Word-document zo te organiseren dat het voor lezers duidelijker en gemakkelijker is om de inhoud te bekijken, moeten mensen aandacht besteden aan verschillende factoren van de pagina-organisatie. Niet alleen de grootte en het lettertype van de woorden moeten worden betrokken, maar ook de juiste marges voor de hele pagina kunnen veel uitmaken voor het presenteren van een goede lay-out.
Met elk Word-programma kunnen gebruikers de marges van het document eenvoudig beheren en wijzigen, zoals Microsoft Office en Google Docs. Tegenwoordig is Google Docs populairder omdat mensen geen extra software hoeven te downloaden, maar de Word-documenten eenvoudig online in een browser hoeven te bewerken. Dit brengt veel gemak met zich mee. En in deze passage wil ik met u delen hoe u de marges in Google Docs kunt wijzigen.
Inhoud
1. Hoe paginamarges in Google Docs te wijzigen met behulp van Ruler
2. Hoe u de marges in Google Docs kunt wijzigen met Pagina-instelling
3. [Uitgebreide lezing] Waarom gebruiken veel mensen graag Google Docs
1. Hoe paginamarges in Google Docs te wijzigen met behulp van Ruler
Google Docs is zo'n handig hulpmiddel en biedt ons heel gemakkelijke methoden om paginamarges te wijzigen voor het maken van een professionelere lay-out. Nu zouden we eerst de manier doornemen om de liniaal te gebruiken om paginamarges in Google Docs binnen enkele eenvoudige klikken te wijzigen.
Stap 1. Ga met uw webbrowser naar Google Docs . U kunt ervoor kiezen om een nieuw document te starten. Of als u de marges van uw bestaande Word wilt wijzigen, drukt u op Bestandskiezer openen , navigeert u naar het gedeelte Uploaden en drukt u op Selecteer een bestand op uw apparaat om het toe te voegen aan Google Docs.

Stap 2. Nu u zich op de editiepagina van het Word-document in Google Docs bevindt, kunt u gemakkelijk de linialen aan de boven- en linkerkant van de pagina zien. De bovenste liniaal bepaalt de linker- en rechtermarge van de pagina, terwijl de zijliniaal de boven- en ondermarges bestuurt.
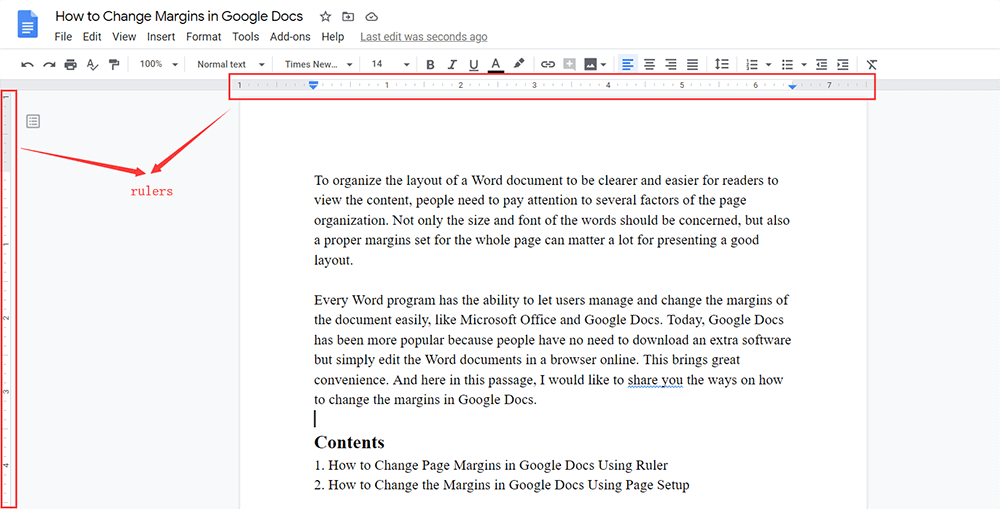
De manieren tussen het wijzigen van verticale marges in Google Docs en het wijzigen van rechter- en linkermarges in Google Docs zijn iets anders. Dus in het volgende zal ik ze afzonderlijk beschrijven.
Hoe u de rechter- en linkermarges in Google Docs kunt wijzigen
Stap 1. Voor de rechter- en linkermarge kunnen mensen selecteren om geselecteerde alinea's te wijzigen. Dus eerst moet je de alinea's selecteren die je nodig hebt om hun marges te wijzigen.

Stap 2. Op de bovenste liniaal bevinden zich twee inkepingsindicatoren waarmee u de marges van zowel de linker- als de rechterkant heel gemakkelijk kunt regelen en wijzigen. Sleep ze rechtstreeks naar de gewenste plaats.

Dan kunnen de rechter- en linkermarges eenvoudig worden gewijzigd.
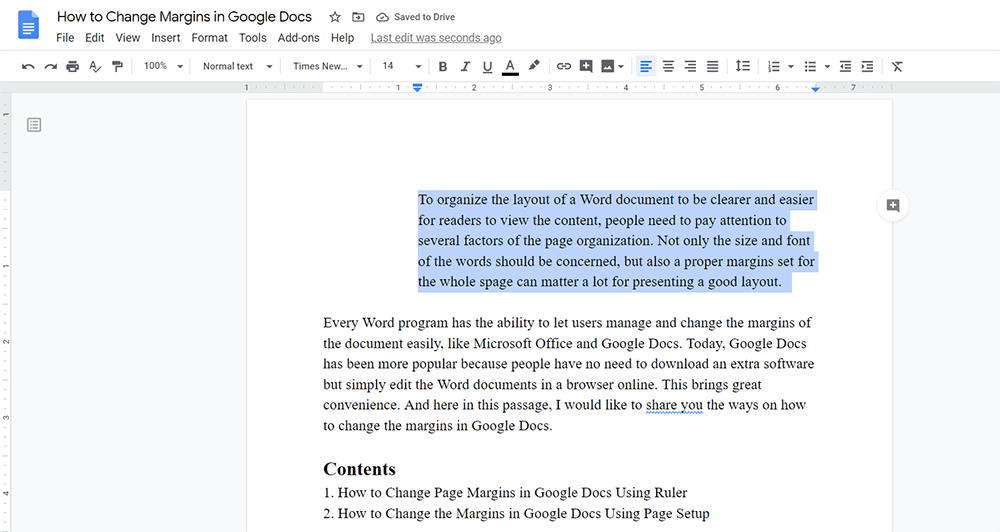
Verticale marges wijzigen in Google Docs
Draai naar de linkerkant op de zijliniaal. Merk op dat de zijliniaal geen inspringingsindicatoren instelt, en in tegenstelling tot de bovenste liniaal kunt u alleen de verticale marges van de hele pagina wijzigen. Daarom is het goed om direct te slepen om de boven- en ondermarge van de pagina te wijzigen.
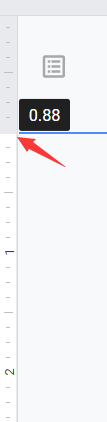
Soms zullen mensen merken dat de linialen in Google Docs van de werkbalk verdwijnen. In deze situatie kunt u ze opnieuw laten verschijnen door naar Beeld in de menubalk te gaan en Toon liniaal in te schakelen.
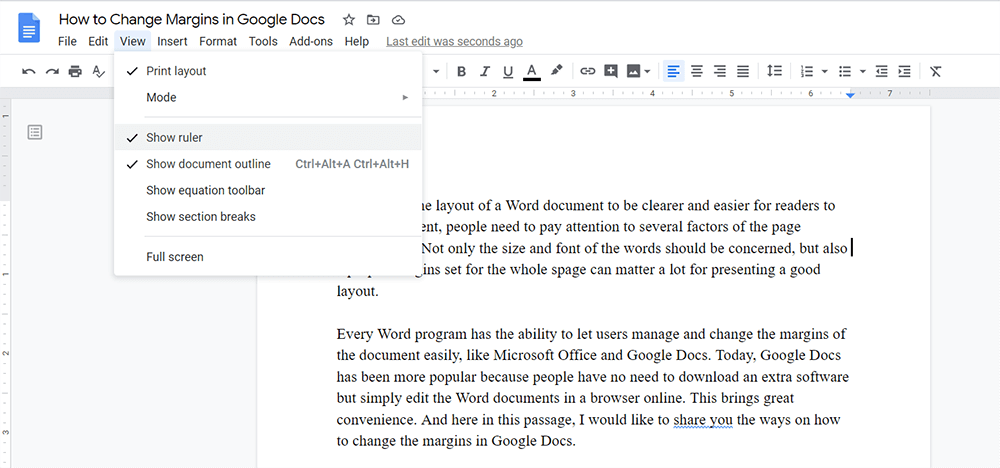
2. Hoe u de marges in Google Docs kunt wijzigen met Pagina-instelling
Een andere, eenvoudigere methode om alle marges nauwkeuriger te wijzigen, is dat u volledig gebruik kunt maken van de Page Setup-tool van Google Docs. Maar als u Pagina-instelling gebruikt om de marges in te stellen, kunt u alleen instellen voor de hele pagina in plaats van bepaalde alinea's. Dus hoe werkt het? Ik zal het je nu laten zien.
Stap 1. Ga in Google Docs naar Bestand in de menubalk. Zoek vervolgens in de menulijst de optie Pagina-instelling en druk erop.
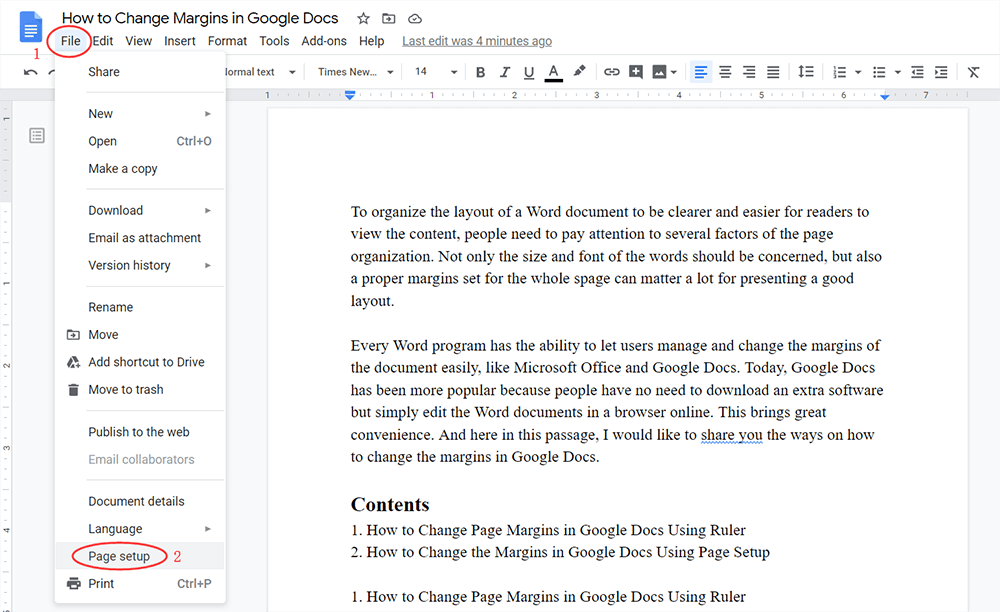
Stap 2. Vervolgens verschijnt het dialoogvenster Pagina -instelling. In de linkerkolom kunt u de boven- , onder- , linker- en rechtermarges instellen met de juiste inches die u nodig hebt.
Stap 3. Wanneer de gegevens zijn ingesteld, drukt u op OK en de wijzigingen worden onmiddellijk opgeslagen.

3. [Uitgebreide lezing] Waarom gebruiken veel mensen graag Google Docs
Waarom gebruiken zoveel mensen tegenwoordig graag Google Docs voor het bewerken van hun documenten?
Voor het selecteren van een tool om inhoud te bewerken, kiezen mensen eerder die programma's die gebruiksvriendelijk en multifunctioneel zijn. Google Docs wint veel mensen aantrekkingskracht voor zijn webgebaseerde functie. Alleen met een browser kunnen gebruikers alle professionele bewerkingen op hun Word-inhoud uitvoeren, zelfs zonder software of extensies te installeren.
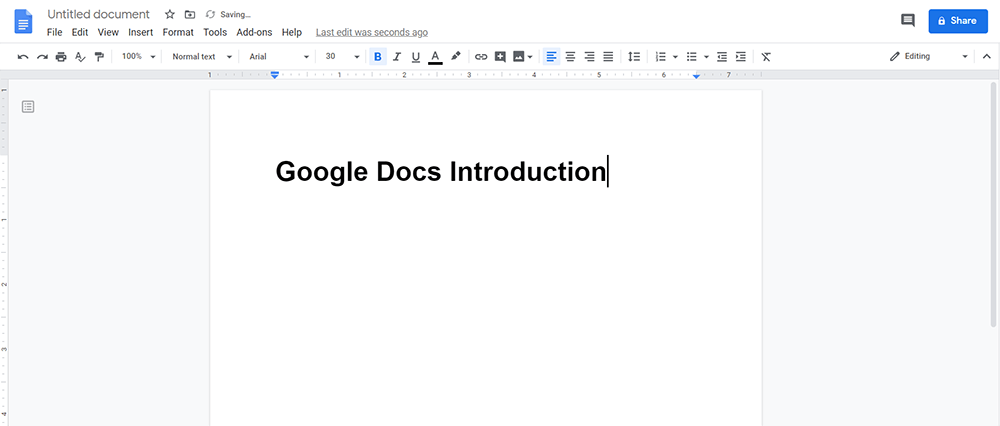
Ook al is Google Docs online toegankelijk, dit betekent niet dat de functionaliteit zwakker is dan andere documentbewerkingstools zoals Microsoft Word. In plaats daarvan biedt het een verscheidenheid aan bewerkingsfuncties waarmee gebruikers hun documenten vrij eenvoudig kunnen bewerken. Met Google Docs kun je nog steeds een professionele en fantastische lay-out voor je Word-documenten maken.
Maak je geen zorgen dat Google Docs niet compatibel is met de Microsoft Word-documenten die eerder op je bureaublad zijn gemaakt. In plaats daarvan kunt u rechtstreeks een Microsoft Word-bestand uploaden naar Google Docs en de inhoud vervolgens rechtstreeks bewerken.
Door in te loggen met uw Google-account, kunnen alle Google Docs documenten in de cloud worden opgeslagen en aan uw account worden gekoppeld. Dus als je van apparaat wisselt en inlogt met hetzelfde Google-account, heb je nog steeds toegang tot de Google Docs bestanden die je eerder hebt gemaakt. Dit zorgt voor nog meer gemak.
Gevolgtrekking
Hier vindt u alles over het wijzigen van marges in Google Docs! Beide twee methoden zijn vrij eenvoudig te volgen. Kies gewoon de manier waarop u denkt dat het handig is om de marges van uw Word-documenten te wijzigen!
Was dit artikel behulpzaam? Bedankt voor je feedback!
JA Of NEE























