TIFF is een flexibel afbeeldingsformaat dat voornamelijk wordt gebruikt om afbeeldingen op te slaan, inclusief foto's en artistieke tekeningen. Het is oorspronkelijk ontwikkeld door Aldus en Microsoft voor PostScript-afdrukken. Gebruikers die meerdere pagina's of lagen binnen hun project willen, zouden de TIFF willen gebruiken.
In ons dagelijks leven gebruiken we vaak het PDF-bestand om wat informatie te tonen. Maar het PDF-formaat is moeilijk te bewerken. Als uw project voornamelijk op afbeeldingen is gebaseerd en u de afbeeldingen wilt bewerken, is het TIFF-formaat de beste keuze voor u. Dit artikel zal u 5 beste online en offline PDF naar TIFF-converters aanbevelen die u kunnen helpen om gemakkelijk PDF te converteren en het TIFF-bestand te gebruiken om uw afbeelding vrij te bewerken.
Inhoud
Sectie 1 - Gratis PDF naar TIFF online converteren 1. Hipdf 2. PDF Candy 3. Zamzar
Sectie 2 - Gratis PDF offline converteren naar TIFF 1. Universal Document Converter 2. Wondershare PDFelement
Sectie 1 - Gratis PDF naar TIFF online converteren
1. Hipdf
Hipdf is een alles-in-één online PDF-oplossing. Het kan PDF-bestanden converteren naar verschillende bestandsindelingen zoals Word, PPT, Excel, JPG, PNG, TIFF, GIF, TIFF en EPUB. Met meer dan 10 jaar ervaring in de branche, kan het u de beste kwaliteitsconversie bieden. Hipdf is een online applicatie die alle platforms ondersteunt, inclusief Windows, Mac en Linux.
Hipdf garandeert ook de veiligheid van uw bestand, wanneer u de conversie binnen 1 uur voltooit, worden alle geüploade bestanden permanent van de servers verwijderd. Niemand heeft toegang tot uw bestanden en uw privacy is 100% beschermd.
Stap 1. Navigeer naar de Hipdf en klik vervolgens op "Alle tools" die bovenaan de homepage verschijnen. Op deze pagina zijn veel tools te zien. Zoek de " PDF naar TIFF " die onder de lijst "Converteren van PDF".
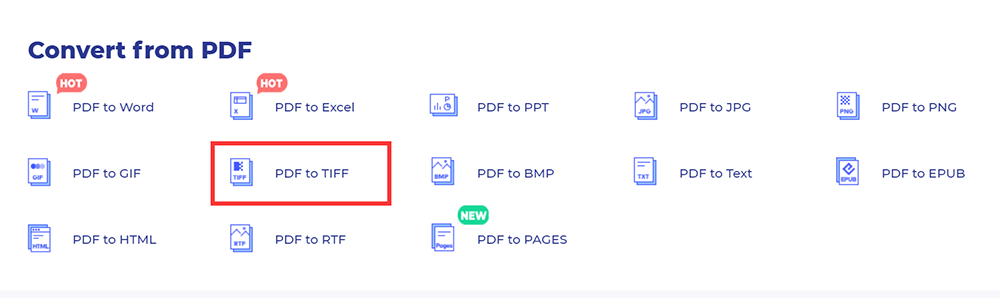
Stap 2. Klik op de knop "Bestand kiezen" om uw PDF-bestand te selecteren om te uploaden of sleep het naar het vak. Je kunt het bestand ook uploaden vanuit je cloudaccounts zoals Dropbox, One Drive en Box.
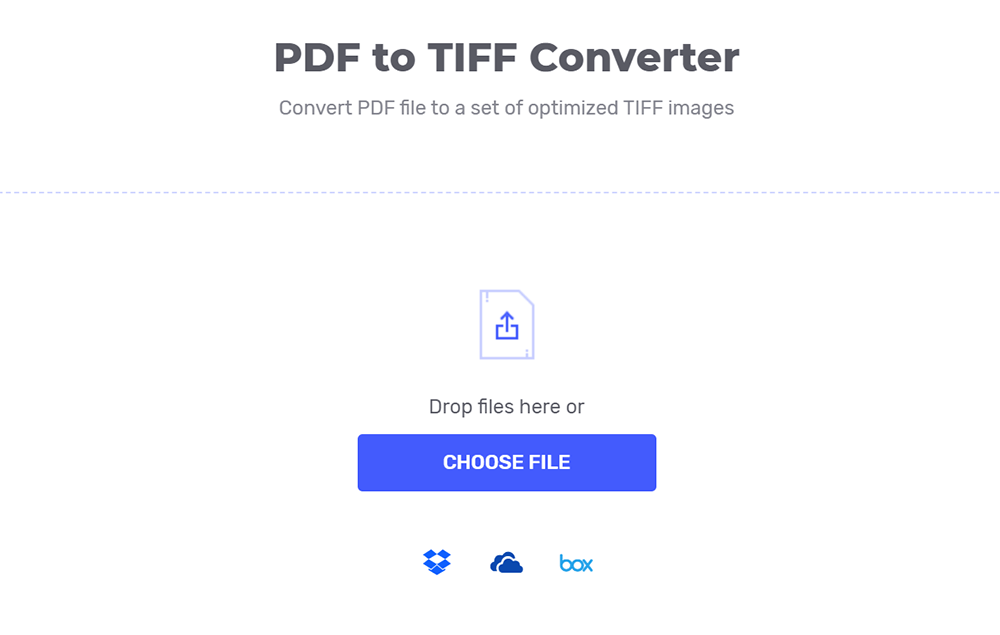
Stap 3. Klik op de knop "CONVERSION" om de conversie te starten.
Stap 4. Wacht een paar seconden, de server converteert uw PDF-bestand onmiddellijk naar een TIFF-afbeelding. Vervolgens kunt u op de knop "DOWNLOADEN" klikken om uw geconverteerde bestand te downloaden.
2. PDF Candy
PDF Candy biedt gebruikers over de hele wereld absoluut gratis online en offline tools voor het werken met PDF-bestanden. PDF Candy is gemaakt door het Icecream Apps-team, wat bewezen betrouwbaarheid en hoge kwaliteit betekent voor het verwerken van PDF-bestanden.
PDF naar TIFF-converter van PDF Candy is een veilige en betrouwbare online service. Geen van uw bestanden of de inhoud ervan wordt aan derden verstrekt en wordt alleen op de website bewaard om voor u te worden geconverteerd.
Stap 1. Om te beginnen, moet u naar de online converter van PDF Candy navigeren. Klik vervolgens op de knop " PDF naar TIFF " op de startpagina.
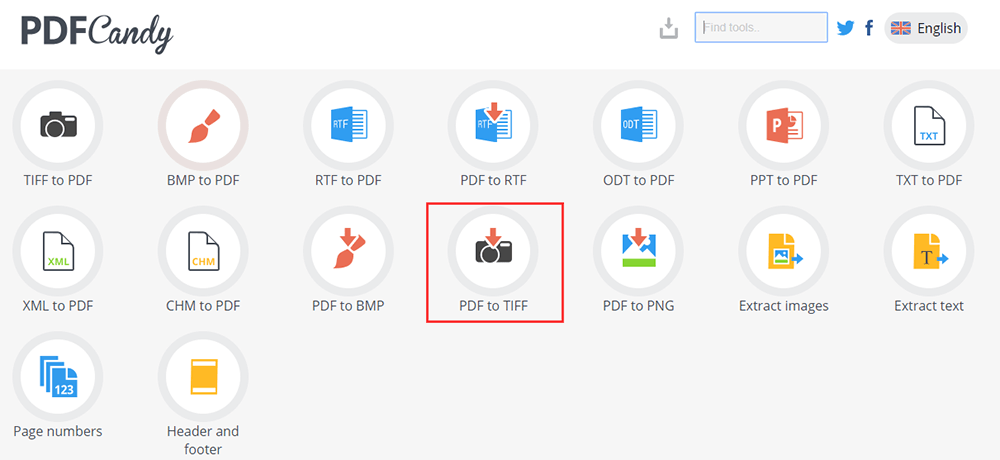
Stap 2. Gebruik het slepen-en-neerzetten-mechanisme of klik op de knop "Bestand toevoegen" om uw bestand te uploaden dat u naar TIFF wilt converteren. Bestanden uploaden vanuit Google Drive en Dropbox worden ook ondersteund.
Stap 3. Kies de kwaliteit van de conversie. U kunt kiezen uit drie opties: Hoog, Gemiddeld of Laag. Wanneer u klaar bent, klikt u op de knop "PDF converteren" om de conversie te starten.

Stap 4. Na een paar seconden kunt u het output TIFF-bestand of archief met de afbeeldingsbestanden downloaden.
3. Zamzar
Zamzar is een andere bestandsconverter die documenten, afbeeldingen, video's en geluid kan converteren. Het ondersteunt meer dan 1200 bestandsindelingen, meer dan welke andere converter dan ook. U hoeft geen software te downloaden. Selecteer gewoon uw bestand, kies een formaat om naar te converteren en ga op pad.
Zamzar neemt de beveiliging van gegevens serieus en het werkt hard om alle informatie die u aan hen verstrekt te beschermen tegen verlies, misbruik en ongeoorloofde toegang of openbaarmaking. Het zal alle redelijke voorzorgsmaatregelen nemen om de vertrouwelijkheid van uw persoonlijke informatie te beschermen.
Stap 1. Ga naar de tool " PDF naar TIFF " van de Zamzar converter. Kies het PDF-bestand dat u wilt converteren.
Stap 2. Kies uw uitvoerformaat. Selecteer "TIFF" als uw uitvoerformaat dat wordt weergegeven onder de lijst "Afbeeldingsindelingen".
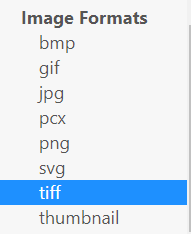
Stap 3. Klik op "Nu converteren" om uw PDF-bestand te converteren.
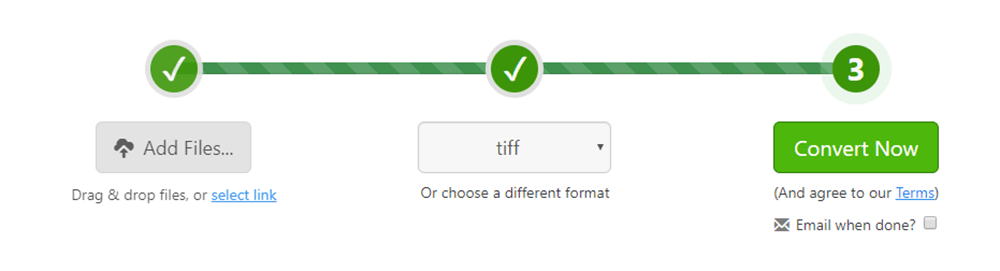
Stap 4. Ten slotte moet u op de knop "Download" klikken om uw geconverteerde bestand te downloaden.
Sectie 2 - Gratis PDF offline converteren naar TIFF
1. Universal Document Converter
Universal Document Converter is een intuïtieve productiviteitsoplossing waarmee gebruikers documenten kunnen converteren naar PDF- of afbeeldingsbestandsindelingen voor distributie. Het kan een document converteren van het huidige formaat naar een van de acht verschillende uitvoerformaten, inclusief populaire opties zoals PDF, JPEG, DCX, BMP, PCX, GIF en zelfs hoogwaardige TIFF- en PNG-afbeeldingsbestanden.
Universal Document Converter biedt veel verschillende methoden voor documentbeveiliging; u kunt ze kiezen op basis van uw behoeften. Voel je vrij om copy-paste-bescherming in te schakelen, die voorkomt dat ontvangers tekst kopiëren en plakken naar andere programma's op hun computers voor ongeautoriseerde distributie. Het biedt ook een watermerktool om uw bestand te beschermen.
Stap 1. Eerst moet u de Universal Document Converter downloaden en installeren.
Stap 2. Open de Universal Document Converter, klik op "Bestand"> "Afdrukken ..."
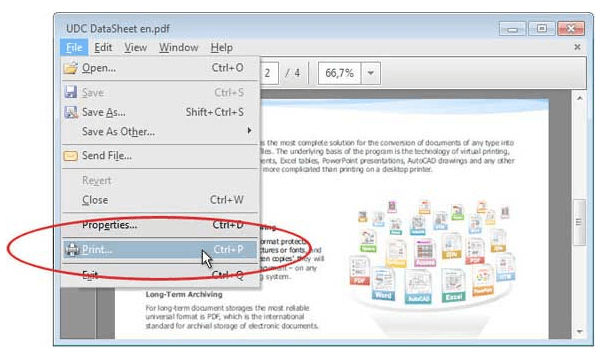
Stap 3. Selecteer de Universal Document Converter in de lijst en klik op de knop "Eigenschappen".
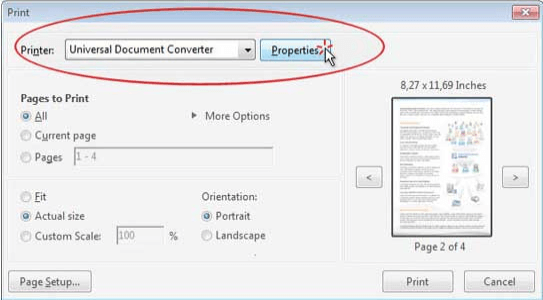
Stap 4. Kies het bestandsformaat. Selecteer "TIFF-afbeelding" als uitvoerformaat en klik vervolgens op de knop "OK".
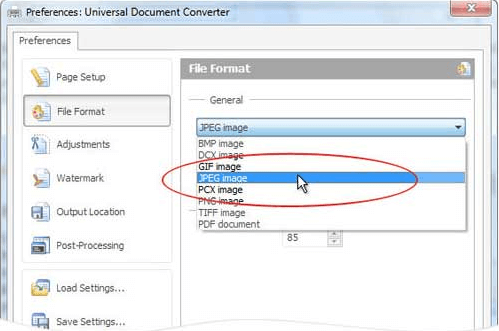
Stap 5. Klik op de knop "Afdrukken" om de conversie van PDF naar TIFF te starten. Dan kunt u het TIFF-bestand ophalen.
2. Wondershare PDFelement
Wondershare PDFelement is de gemakkelijkste manier om PDF-documenten te maken, bewerken, converteren en ondertekenen op Windows en Mac. Het kan niet alleen het bestand converteren, maar kan ook het PDF-document snel en gemakkelijk bewerken, inclusief scans zonder terug te gaan naar de bronbestanden.
Stap 1. U moet eerst de software downloaden en installeren. Open vervolgens de software.
Stap 2. Klik op de knop "Bestand openen" in het hoofdvenster. Selecteer het bestand dat u wilt converteren en klik vervolgens opnieuw op de knop "Openen".

Stap 3. Ga naar de homepage. Klik op "Converteren"> "Naar afbeelding" om uw PDF-bestand naar een TIFF-bestand te converteren.
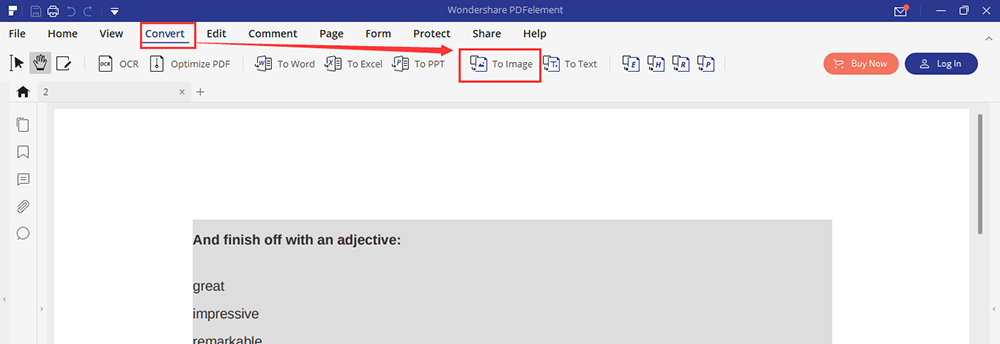
Stap 4. Vervolgens wordt er een nieuw dialoogvenster in het programma geopend en wordt ".tiff" geselecteerd als uitvoerformaat. Klik ten slotte op de knop "Opslaan" om het conversieproces te starten.

Conclusie
We hebben 5 verschillende soorten PDF naar TIFF-converters vermeld. De eenvoudigste manier is om de gratis online PDF naar TIFF-converters zoals Hipdf, PDF Candy en Zamzar. Let op de Universal Document Converter, deze werkt niet op Mac. Als je een Mac-gebruiker bent, kun je Wondershare PDFelement. Als je een probleem hebt met dit bericht, neem dan gerust contact met ons op .
Was dit artikel behulpzaam? Bedankt voor je feedback!
JA Of NEE
































Commentaar