Tegenwoordig, met de configuratie- en functie-updates van de meeste mobiele telefoons, maken steeds meer mensen graag foto's om hun leven vast te leggen. Afbeeldingen bewerken is iets geworden dat veel mensen willen doen. Voor een verscheidenheid aan mensen, wanneer ze foto's maakten, delen ze deze onmiddellijk op de sociale-mediasite die ze willen gebruiken. Voor andere mensen, voordat ze die foto's delen, willen ze ze eerst op de een of andere manier bewerken, vorm of vorm. Ze moeten dus een afbeeldingseditor gebruiken. Maar welke is de beste?
Er zijn veel beeldbewerkers op Internet; sommigen van hen zijn offline software. Maar het is onhandig om offline software te gebruiken. Veel mensen vinden het leuk om afbeeldingen direct online te bewerken en vervolgens met één klik te delen op sociale platforms. Hier zou ik 5 gratis online afbeeldingseditors willen aanbevelen. Met deze editors kunt u uw afbeelding direct online bewerken.
1. Fotor
Fotor kan elke gewenste afbeelding maken met slechts een paar klikken. U kunt kleur, grootte, licht en meer aanpassen in deze editor. Met Fotor was het nog nooit zo eenvoudig om er op je best uit te zien! Of je nu de fotoretoucheerkit in Fotor gebruikt om een foto voor je cv te maximaliseren, of jezelf er gewoon nog mooier uit te laten zien met huidvereffening, rimpelverwijderaar, fotohervorming, vlekverwijderaar, rode-ogenverwijderaar en tandenbleekmiddel, deze functies zijn allemaal gemakkelijk te gebruiken.
Stap 1. Open de online foto-editor van Fotor door op de bovenstaande website te klikken en op de knop " Een foto bewerken " te klikken.
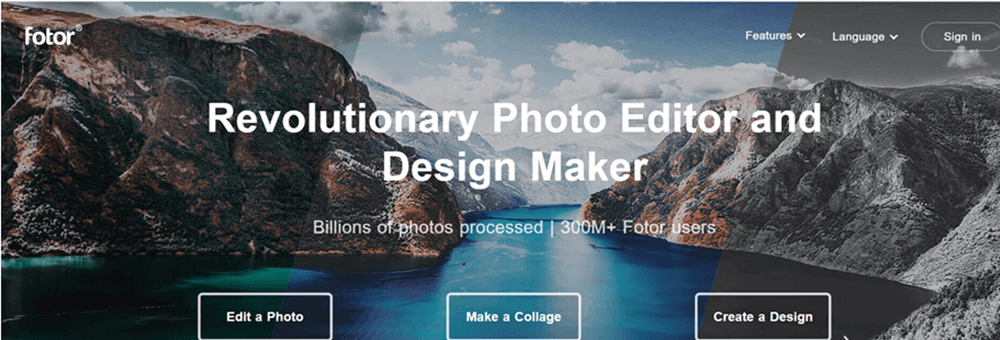
Stap 2. Klik op het "+"-pictogram of sleep het bestand om de afbeelding die u wilt bewerken te uploaden.
Stap 3. Kies de gewenste bewerkingsoptie in het dashboard aan de linkerkant. U kunt afbeelding, effect, schoonheid, kaders, teksten enzovoort bewerken door op de bijbehorende knoppen te klikken.
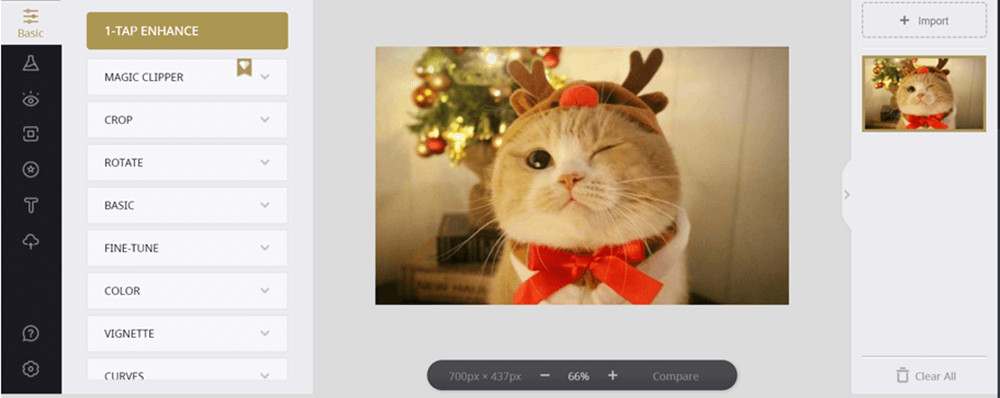
Stap 4. Klik op "Opslaan" en selecteer een formaat voor je afbeelding.
2. Pixlr
Pixlr kan de afbeeldingen gemakkelijk bewerken; je kunt afbeeldingen slimmer en sneller gratis bewerken met Pixlr. Geen steile leercurve, geen ontwerpervaring nodig. Met deze online editor kun je je afbeeldingen bewerken waar je ook bent. Deze krachtige online afbeeldingseditor werkt ook als een tierelier op je mobiele apparaat, dus je kunt in de bewerkingsmodus komen wanneer je maar wilt.
Stap 1. Ga naar de Pixlr-website.
Stap 2. Klik op " START EDITING " om de bewerking te starten.
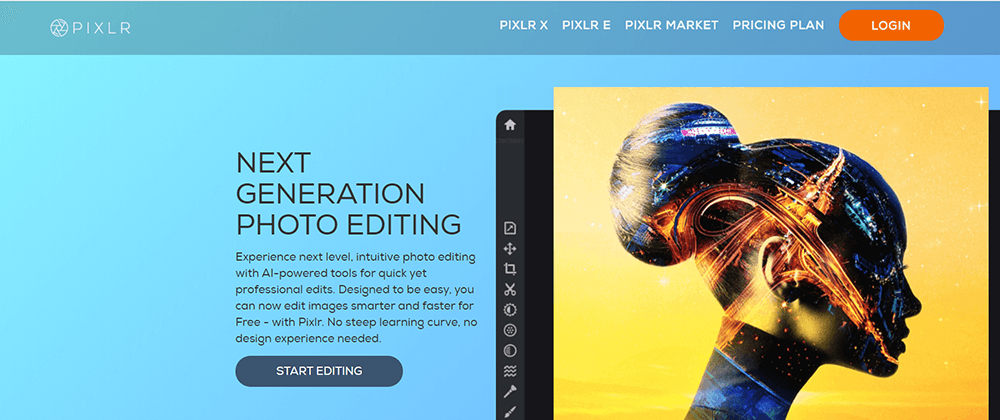
Stap 3. Klik op "OPEN IMAGE" of "LOAD URL" om te beginnen met bewerken.
Stap 4. Bewerk de afbeelding. De werkbalk is het pictogrampaneel dat langs de linkerkant van de pagina loopt. Elk van deze pictogrammen vertegenwoordigt een ander hulpmiddel dat u kunt gebruiken om uw afbeelding te bewerken. Houd de muiscursor boven het pictogram om erachter te komen wat een tool doet. Wanneer u op een tool op de werkbalk klikt, verschijnen er extra opties voor die tool bovenaan de pagina (onder de menubalk).
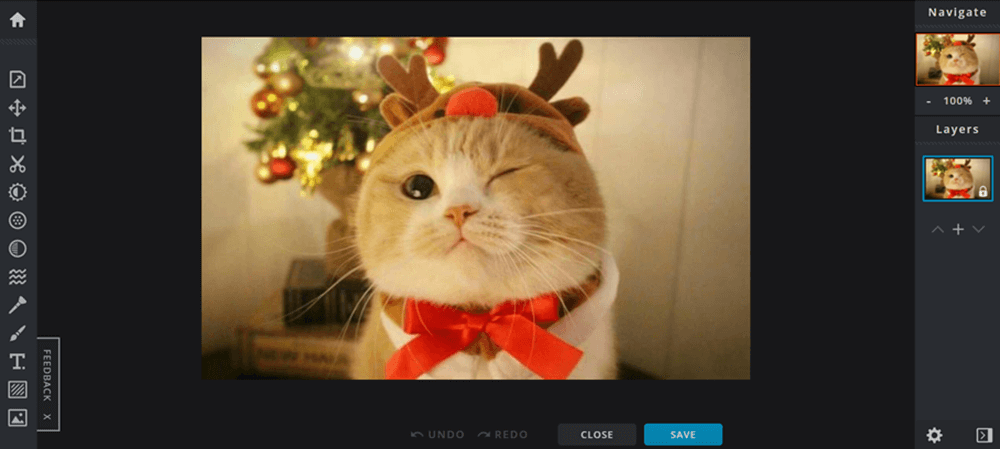
Stap 5. Klik op "Opslaan" om uw afbeelding op te slaan.
3. Canva
Canva is een gratis online afbeeldingseditor waarmee je snel en gratis je afbeeldingen kunt filteren, vergroten of verkleinen of bewerken. Met de eenvoudige slepen-en-neerzetten-bedieningselementen van deze editor kunt u uw foto in een paar seconden bijsnijden en het formaat ervan wijzigen of de pixelafmetingen kiezen en de gewenste beeldverhouding wijzigen.
Stap 1. Navigeer naar de website. Klik vervolgens op " Bewerk uw foto nu " om te beginnen met bewerken.
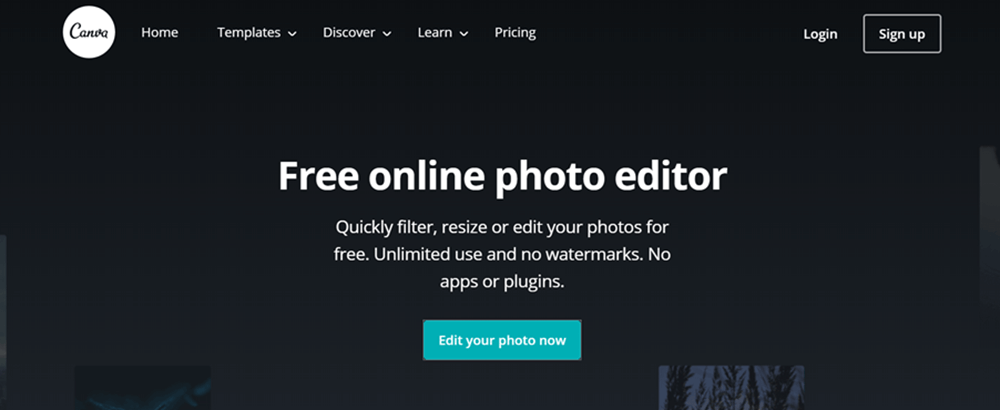
Stap 2. Upload het bestand door op de knop "Uploaden" te klikken of sleep uw afbeelding naar de editor.
Stap 3. Bewerk de afbeelding. U ziet een werkbalk aan de rechterkant van de pagina. In de lijst "Bewerken" kunt u uw foto bijsnijden of het formaat wijzigen om het gewenste formaat te krijgen. Verander de sfeer van uw foto met de "Filter" tool. Pas helderheid, verzadiging en contrast aan, uw afbeelding wordt ook ondersteund.
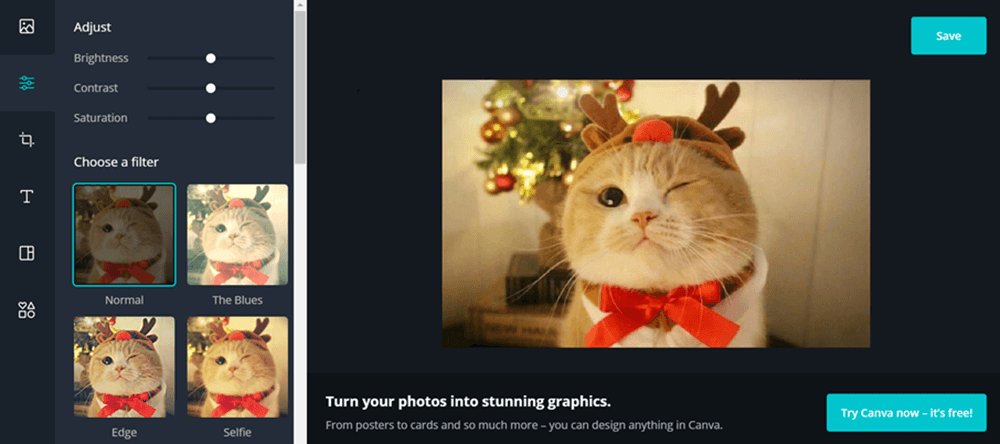
Stap 4. Download uw bewerkte foto door op de knop "Opslaan" te klikken die in de rechterbovenhoek van de pagina wordt weergegeven.
4. PicMonkey
PicMonkey is een online foto-editor met alle tools waarmee je prachtige afbeeldingen kunt maken. Alle tools zijn misschien gemakkelijk te gebruiken. U kunt verscherpen, kleuren aanpassen en de belichting wijzigen om het meeste uit uw afbeeldingen te halen, wat betekent dat u uw afbeeldingen binnen enkele minuten sociaal klaar kunt maken.
Stap 1. Ga naar de PicMonkey-website; klik op de knop "Een foto bewerken" om te beginnen met bewerken.
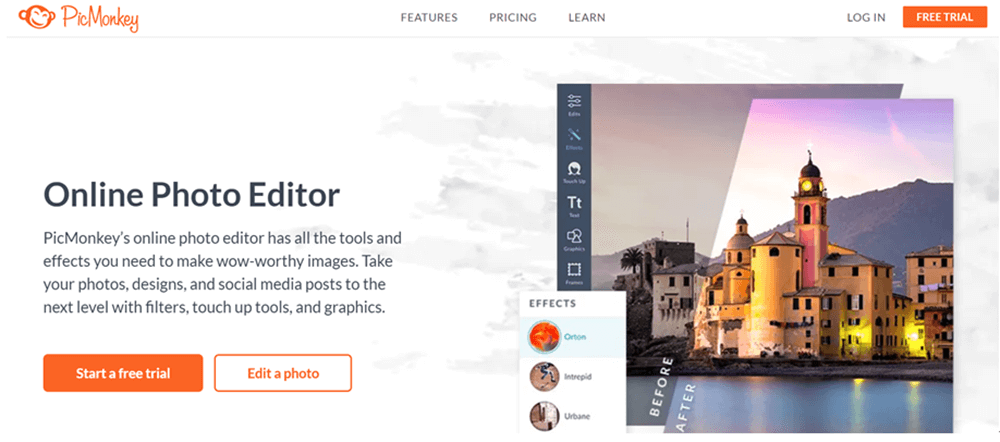
Stap 2. Upload je afbeelding in de PicMonkey-editor.
Stap 3. Verbeter de natuurlijke schoonheid van uw afbeeldingen met basisbewerkingen, filters, tekst, afbeeldingen en meer door op de overeenkomstige knoppen op de rechter werkbalk te klikken.
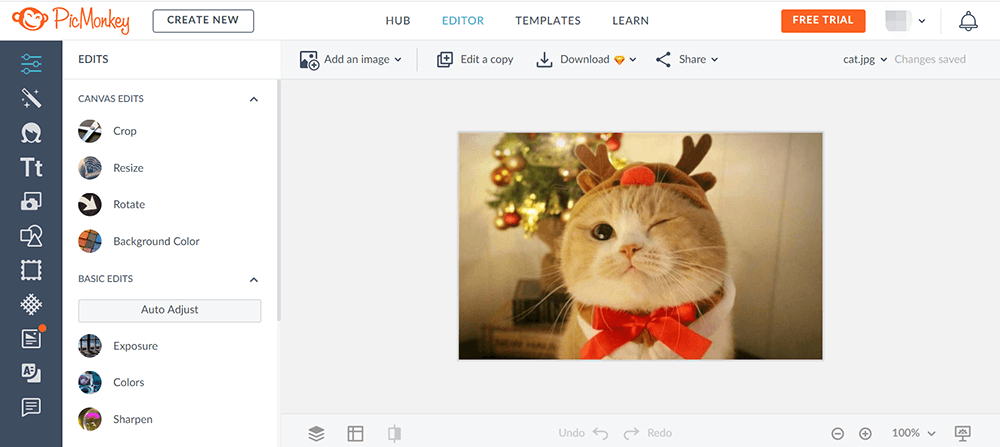
Stap 4. U kunt op de knop "Downloaden" klikken om uw afbeelding als .jpg-, .png- of .pdf-formaat te downloaden en te delen op het sociale platform.
5. BeFunky
BeFunky is een andere beste online afbeeldingseditor. Het heeft slimme verbeteringstools om slechte verlichting, digitale ruis, wazigheid en andere veelvoorkomende problemen met slechts een enkele klik op te lossen. U kunt probleemloos schakelen tussen de web- en mobiele foto-editors, zodat u gemakkelijk foto's kunt bewerken, waar u ook bent.
Stap 1. Klik op de knop "Aan de slag " die op de startpagina wordt weergegeven om uw werk te starten.
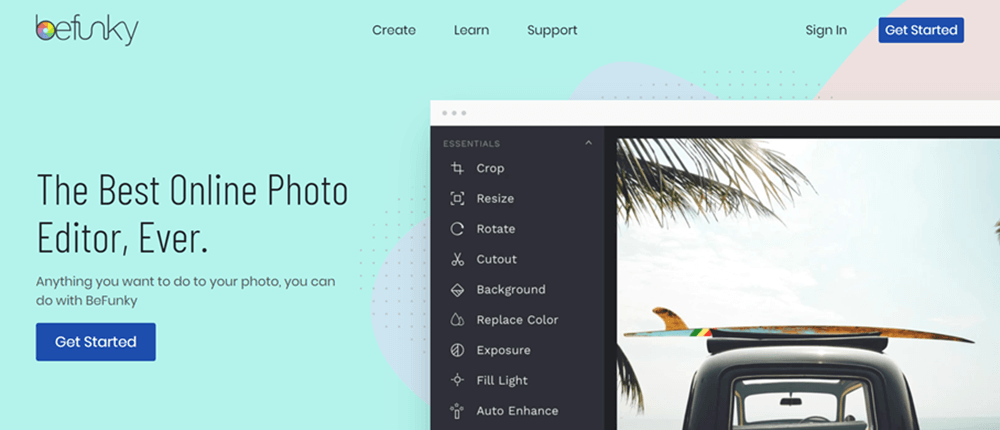
Stap 2. Klik op het vervolgkeuzepictogram van de knop "Openen". U kunt veel methoden zien om uw bestand te uploaden. Ten eerste kunt u de afbeelding vanaf uw computer uploaden. Ten tweede kun je het uploaden vanuit je cloudaccounts zoals Google Drive, Dropbox, Facebook enzovoort. Ten derde, upload het vanaf uw BeFunky-account wordt ook ondersteund.
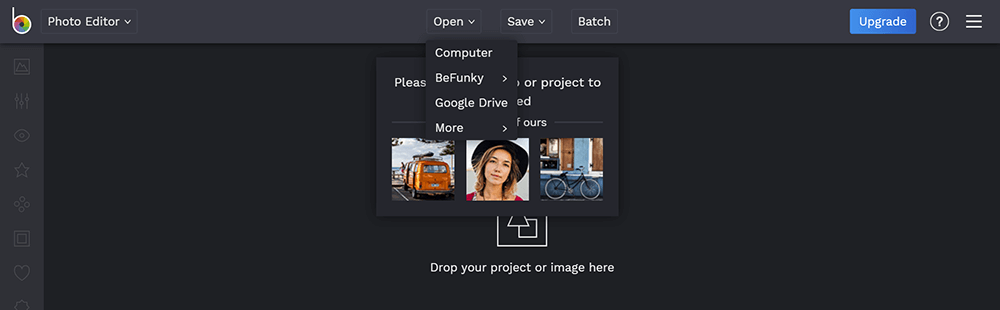
Stap 3. Er zijn veel bewerkingstools op de bewerkingspagina. Gebruik het gereedschap "Bijsnijden" om randen van uw afbeelding af te snijden, de hoogte-breedteverhouding, oriëntatie of formaatafmetingen te wijzigen. Met de tool "Formaat wijzigen" kunt u uw afbeelding omhoog of omlaag schalen. Gebruik het gereedschap "Belichting" om de helderheid van uw afbeelding te wijzigen, het contrast te verhogen of de hooglichten te verschuiven. Als uw afbeeldingen er een beetje wazig uitzien, helpt het gereedschap "Verscherpen" door de randen van uw afbeelding te verbeteren om het een duidelijkere definitie te geven. Er wachten nog veel meer functies op u om te verkennen.

Stap 4. Klik op de knop "Opslaan" om uw bewerkte afbeelding op te slaan. Je hebt de opties om direct op je computer op te slaan, online op je BeFunky-, Google Drive, Facebook of Dropbox account op te slaan.
Gevolgtrekking
Hierboven staan ongeveer 5 gratis online afbeeldingseditors. Met deze afbeeldingseditors kunt u uw afbeelding online bewerken, zonder dat u software hoeft te installeren. Dan kun je het direct op je sociale platform plaatsen. Als u betere suggesties heeft, neem dan contact met ons op. We zullen hard blijven werken en meer nuttige software en tools voor je aanbevelen.
Was dit artikel behulpzaam? Bedankt voor je feedback!
JA Of NEE























