BMP is een veelgebruikt beeldformaat, waarvan de voordelen een hoge kwaliteit en eenvoud zijn, en dat vaak wordt gebruikt om tekeningen op te slaan. Als u een ontwerper bent, kent u BMP misschien heel goed. Stel je een dergelijke situatie voor, als je een PDF-bestand van een klant ontvangt en je moet de afbeeldingen naar BMP -formaat converteren, wat moet je dan doen?
We weten allemaal dat er tools zijn zoals JPG naar PDF . Is er een specifieke PDF naar BMP om een PDF-bestand om te zetten in BMP -afbeeldingen? Gelukkig hebben we enkele krachtige PDF-converters gevonden. Hieronder zullen we ze u één voor één aanbevelen.
Inhoud
Methode 1 - EasePDF gebruiken om PDF naar BMP te converteren
Methode 2 - Converteer PDF naar BMP met PDF Candy
Methode 3 - Zamzar gebruiken om PDF naar BMP te converteren
Methode 1 - EasePDF gebruiken om PDF naar BMP te converteren
EasePDF Online PDF Converter biedt conversie tussen PDF-bestanden en andere bestandsindelingen, evenals functies zoals het samenvoegen van PDF-bestanden, het beschermen van PDF-bestanden, het comprimeren van PDF-bestanden, enzovoort. Het proces van PDF naar BMP is niet ingewikkeld. U hoeft zich geen zorgen te maken over de conversie en u hoeft zich geen zorgen te maken over de uitvoerkwaliteit van de afbeeldingen, omdat EasePDF de uitvoerkwaliteit garandeert en het proces gemakkelijk maakt. Het enige wat u hoeft te doen is het ZIP-bestand te downloaden wanneer de conversie is voltooid. Met EasePDF kunt u in slechts een paar eenvoudige stappen hoogwaardige BMP -afbeeldingen krijgen.
Stap 1. Ga naar de EasePDF homepage en zoek de PDF naar BMP in het bovenstaande paneel.

Stap 2. Upload en converteer uw PDF-bestand naar BMP -afbeeldingen. Hier heb je vier manieren om je PDF-bestand te uploaden:
1. Klik op Bestand(en) toevoegen om het bestand op uw apparaat te selecteren, dubbelklik vervolgens op het PDF-bestand of klik op de knop Openen in het navigatievenster.
2. Sleep het PDF-bestand naar uw computer en zet het neer in het overeenkomstige gebied.
3. Upload het bestand vanuit je Google Drive of Dropbox -account.
4. Als u een URL-link van een PDF-bestand ontvangt, kunt u gewoon op de URL klikken en de link plakken om het bestand te uploaden.
Stap 3. Wanneer het PDF-bestand met succes naar de server is geüpload, start de converter zelf automatisch de conversie. Wanneer je ziet dat de conversie is voltooid, kun je het ZIP-bestand downloaden of opslaan in Google Drive en Dropbox. Om te delen, kunt u op het URL -pictogram klikken om een specifieke link te krijgen en deze vervolgens kopiëren en plakken om het bestand met uw vrienden te delen.
Opmerking : voor het gemak worden alle afbeeldingen opgeslagen in een ZIP-document. Je hoeft het alleen maar te downloaden en te decomprimeren, dan kun je al je BMP afbeeldingen krijgen.
Methode 2 - Converteer PDF naar BMP met PDF Candy
De tweede online app die we willen aanbevelen heet PDF Candy . U hoeft geen plug-ins te downloaden of te installeren, of u hoeft zich niet te registreren, dan kunt u alle diensten op PDF Candy gebruiken. Je hebt ook geen beperkingen op wat voor soort apparaten je gebruikt. PDF Candy PDF naar BMP is een beetje anders dan EasePDF omdat het drie soorten uitvoerkwaliteiten voor conversie biedt waaruit u kunt kiezen.
Stap 1. Dubbelklik op een browser die op uw computer, mobiele telefoon of andere apparaten is geïnstalleerd en ga naar PDF Candy PDF to BMP.
Stap 2. Upload nu uw PDF-bestand. Je mag bestanden uploaden vanaf je lokale computer, Google Drive en Dropbox. U kunt het bestand ook naar het laadgebied slepen en neerzetten.
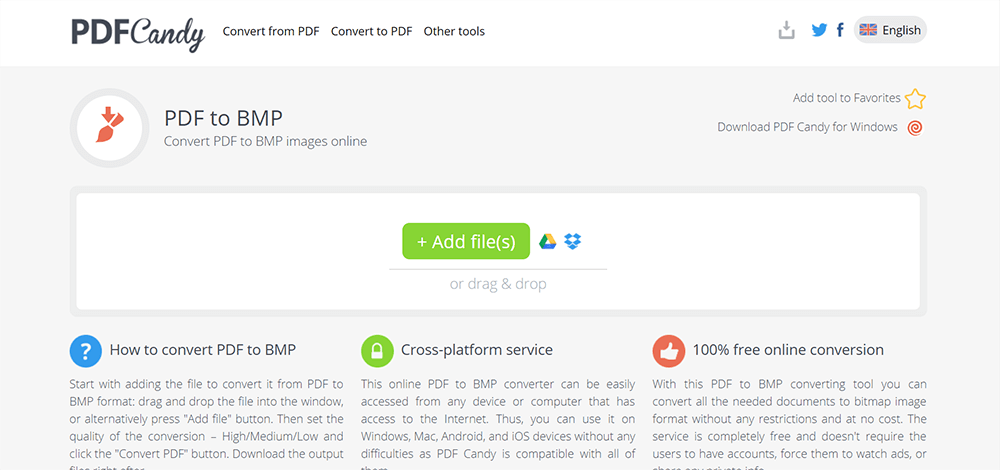
Stap 3. Vervolgens kunt u het percentage van de conversie zien. Als het klaar is, kun je zien dat er een selectie van uitvoerkwaliteit voor je is. Ze zijn Hoog , Medium en Laag . Kies er gewoon een uit die je wilt. Klik vervolgens op PDF converteren .
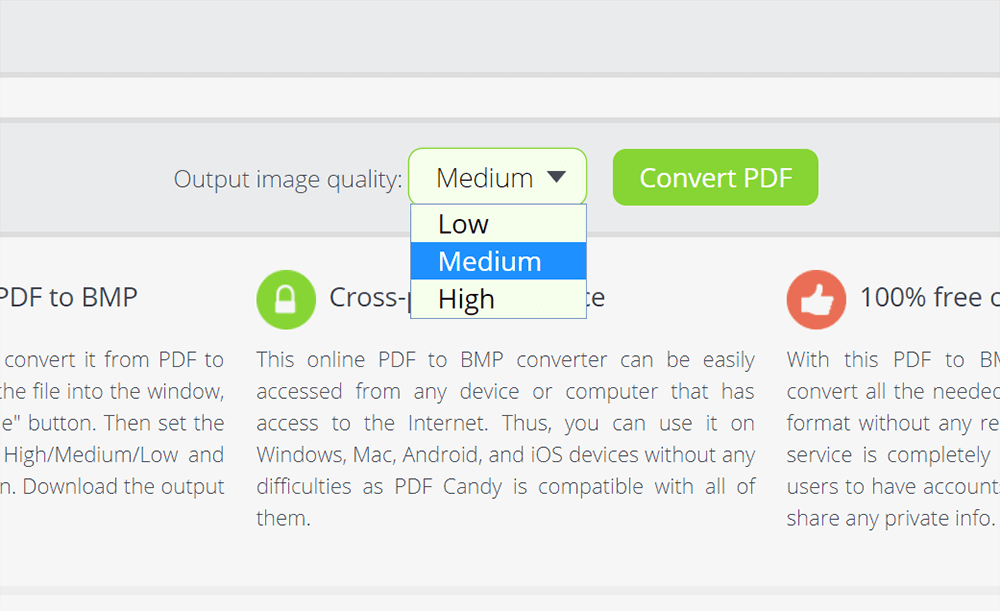
Stap 4. Download het bestand naar uw computer of sla het op in uw cloudaccount wanneer de conversie is voltooid.
Methode 3 - Zamzar gebruiken om PDF naar BMP te converteren
Zamzar is gratis en gemakkelijk te gebruiken. Het is een handige maar handige online tool die voor u is gemaakt om met PDF te werken, ongeacht de apparaten die u gebruikt. U mag geen bestanden uploaden vanaf Google Drive en Dropbox, maar u kunt wel bestanden uploaden vanaf uw lokale computer en URL-link. Bovendien is het een conversie in drie stappen, zoals u kunt zien, is er een verwerkingslijn. Om PDF naar BMP te converteren, heeft u slechts drie stappen nodig in Zamzar.
Stap 1. Voer een browser uit die u op uw computer hebt geïnstalleerd. Bezoek dan Zamzar.
Stap 2. Voeg uw bestanden toe door te klikken op Bestanden toevoegen om een pop-outvenster te ontvangen, selecteer de PDF die u naar BMP -afbeeldingen wilt converteren.
Stap 3. Selecteer het gewenste formaat. Klik op het pictogram Converteren naar , ontdek vervolgens BMP en kies het.
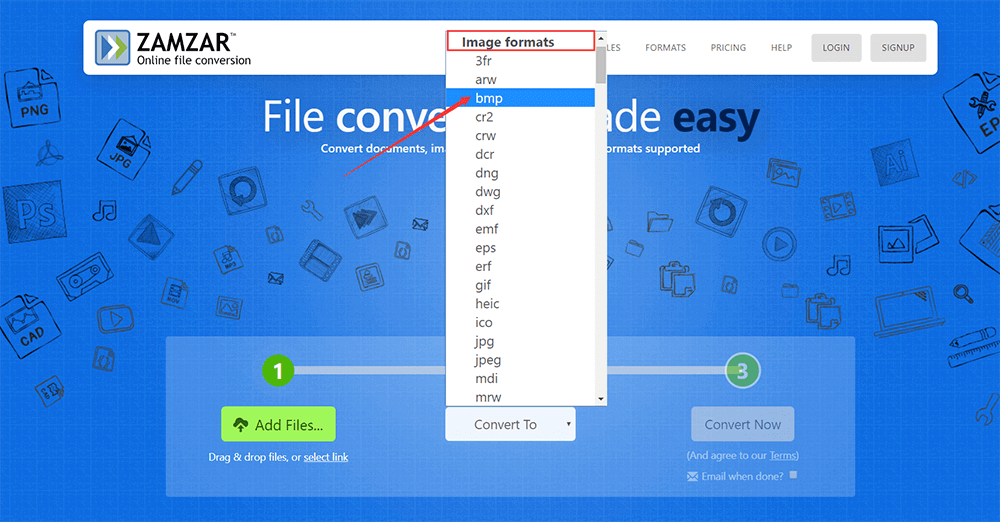
Stap 4. Klik ten slotte op Nu converteren . Daarvoor kunt u zien dat er een notitie is waarmee u kunt selecteren of de server u een e-mail moet sturen wanneer de conversie is voltooid of niet. Vink indien nodig achter E-mail aan wanneer u klaar bent? en vul je e-mailadres in.

Stap 5. Zodra het proces is voltooid, downloadt en haalt u uw BMP afbeeldingen op.
Methode 4 - PDF opslaan als BMP met Hipdf
Hipdf , de laatste oplossing die we willen aanbevelen om PDF gratis naar BMP te converteren. Het is een krachtige tool gemaakt voor alle soorten gebruikers om met PDF-bestanden op alle platforms te werken, en biedt een verscheidenheid aan tools die zijn verpakt in een comfortabele en schone gebruiksvriendelijke interface. Het maakt alle manipulaties gemakkelijk, zodat u geen tijd hoeft te verspillen aan het leren gebruiken van deze functies. Met Hipdf kunt u ook op een supereenvoudige manier PDF naar BMP converteren.
Stap 1. Start Hipdf en selecteer PDF naar BMP.
Stap 2. Upload uw PDF-bestand. Zoals je daar kunt zien, kunnen gebruikers met Hipdf bestanden uploaden van Google Drive, Dropbox, One Drive en Box. Bovendien kunt u ook bestanden uploaden vanaf uw lokale computer en andere apparaten, of de bestanden slepen en neerzetten in het laadgebied.
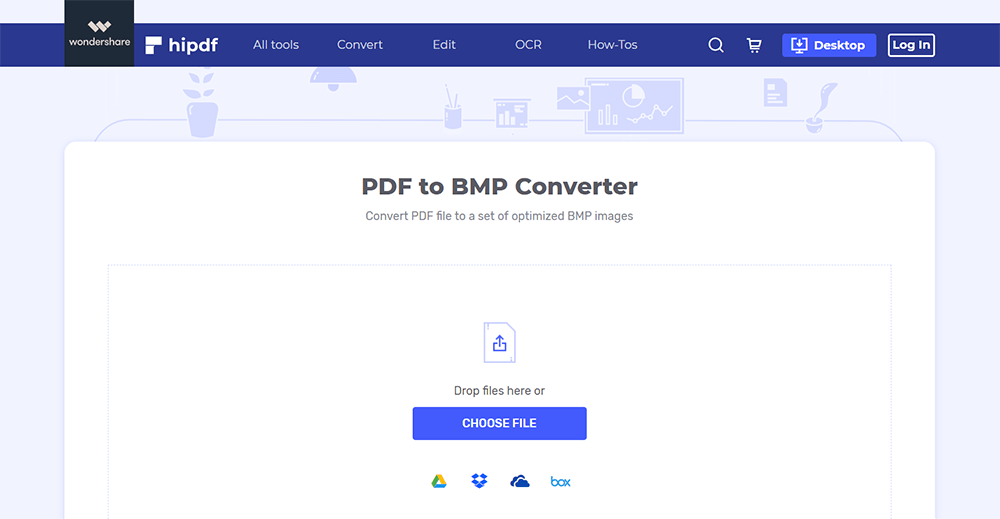
Stap 3. Vervolgens begint de server het bestand te uploaden en kunt u de verwerking zien. Als het klaar is, klik je op CONVERT .
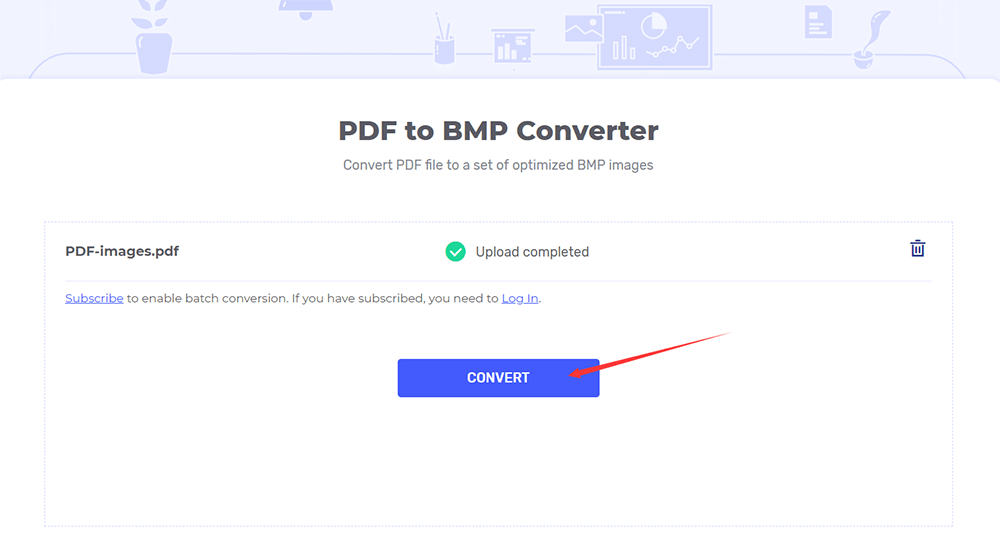
Stap 4. Wanneer de conversie is voltooid, downloadt u deze of slaat u deze op uw cloudaccount op.
Gevolgtrekking
De bovenstaande vier online PDF naar BMP converters zijn gratis te gebruiken, maar u moet zich ervan bewust zijn dat sommige beperkingen kunnen hebben op de bestandsgrootte en het aantal pagina's. Als uw bestand te veel pagina's bevat, kunt u het eerst in verschillende delen verdelen voordat u het naar BMP converteert. Bekijk dit artikel voor meer informatie over het splitsen van een PDF-bestand: PDF-bestanden gratis splitsen op 3 manieren .
Was dit artikel behulpzaam? Bedankt voor je feedback!
JA Of NEE























