Microsoft Wordで長い記事を書くときは、最初のページに目次を追加します。目次から各部のページ番号を知ることができます。目次を通して、私たちは見つけたいものを迅速かつ効果的に決定することができます。同時に、カタログ全体で、記事全体の内容も理解できます。
Wordで目次を作成する最も簡単な方法は、組み込みのスタイルを使用することです。ドキュメント内またはアウトラインから見出しを使用して目次を作成できます。カスタムスタイルを使用して目次を作成することもできますが、この方法には時間がかかります。この投稿では、組み込みスタイルによるカタログの作成、カスタムカタログなど、カタログを作成するためのいくつかの方法を紹介します。この投稿を読むと、目次をより簡単に作成できるようになります。
内容
セクション1-MicrosoftWordで目次を作成する方法 1.ビルトインスタイルの使用 2.独自のスタイルをカスタマイズする
セクション2- Google Docsで目次を作成する方法 1.ページ番号付きの目次を挿入します 2.青いリンクで目次を挿入します
セクション1-MicrosoftWordで目次を作成する方法
本や論文を書くときは、目次を使う必要があります。通常、目次を作成するときは、内容に基づいて自動的に生成されます。ただし、ニーズによっては、目次を自動ではなく手動で作成できるようにしたいと考える人も少なくありません。次に、MicrosoftWordで目次を作成する2つの方法を紹介します。
この記事では、Word 2010で目次を作成する方法を説明しますが、同じプロセスを使用して、Word 2010、Word 2007、およびWord2011で目次を作成します。
1.ビルトインスタイルの使用
組み込みのスタイルを使用すると、数回クリックするだけで目次をすばやく作成できます。次に、それらを段階的に紹介します。
手順1.Microsoft Word 2010でドキュメントを開き、[ホーム]タブをクリックします。
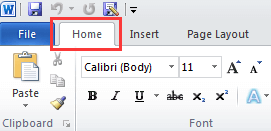
手順2.次のスクリーンショットに示すように、最初の見出しを強調表示して、見出し1を選択します。
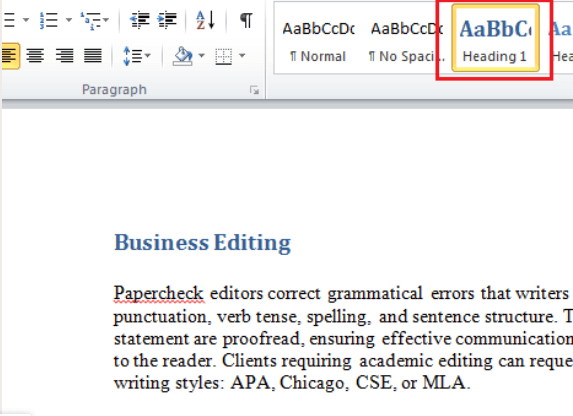
手順3.手順2に従って、残りのすべての見出しを設定します。
チップ
「MicrosoftWordは、ドキュメントの見出しスタイルの書式設定されたテキストに基づいて目次を作成します。見出し1を主見出し、見出し2を小見出し、見出し3を下位見出しなどとして使用する限り、その後、目次が始まります。」
ステップ4.すべてのタイトルを設定したら、画面上部の[参照]> [目次]ボタンをクリックします。次に、「自動テーブル1」を選択します。
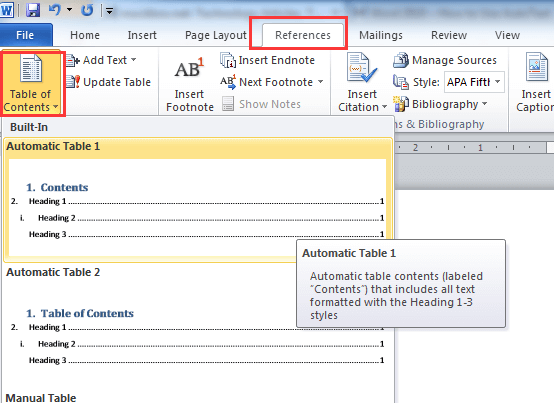
ステップ5.次に、ドキュメントに挿入された目次を確認できます。
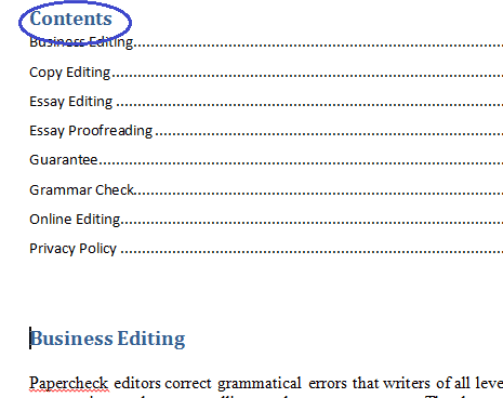
チップ
「目次を別のページに表示したい場合は、最初の見出しの前にカーソルを置き、[挿入]タブの[ページ分割]をクリックしてください。」
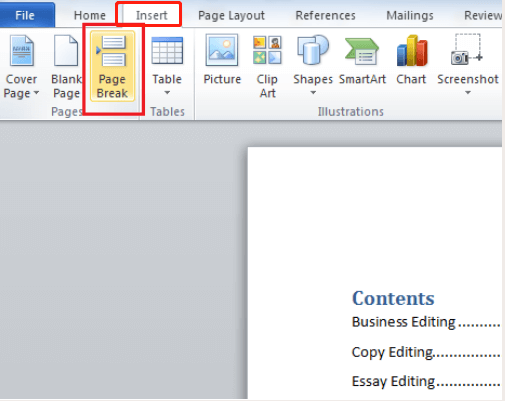
手順6.目次を更新します。テーブルの上部に表示される[テーブルの更新]タブをクリックして、テーブルを更新します。
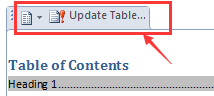
2.独自のスタイルをカスタマイズする
Wordで目次を作成する場合、ほとんどの人は組み込みのスタイルを使用します。しかし、さまざまなニーズに応じて、独自のスタイルをカスタマイズできるようにしたいという人はたくさんいます。次に、以下の手順に従って独自のコンテンツを作成できます。
手順1. [参照]> [カスタム目次…]をクリックします
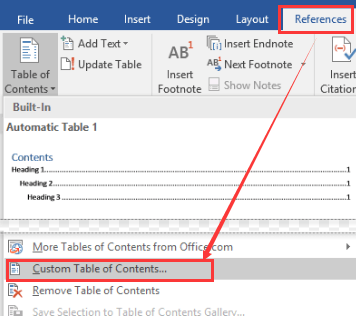
ステップ2.次に、ポップアップウィンドウが表示されます。メニューには、選択および変更できる各見出しレベルのスタイルのリストがあります。これにより、タイトルタイプ、フォントサイズ、フォントタイプ、およびドキュメント内の位置をカスタマイズできます。
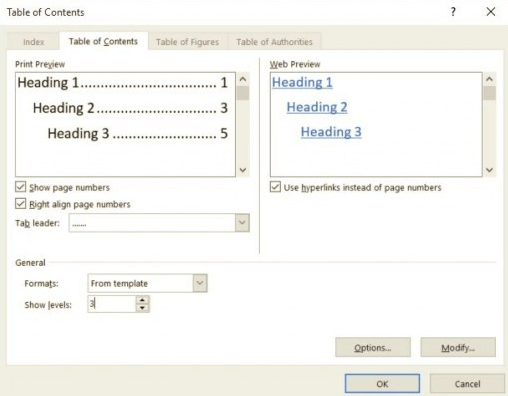
ステップ3.終了したら、[OK]ボタンをクリックして変更を保存し、ドキュメントに戻ります。次に、内容が表示されます。
セクション2- Google Docsで目次を作成する方法
Microsoft Wordで目次を編集するだけでなく、Googleドキュメントを使用することもできます。 Google Docsを使用すると、どこにいても無料で書き込み、編集、共同作業を行うことができます。目次を作成するために取ることができる2つのアプローチがあります。
1.ページ番号付きの目次を挿入します
ページ番号付きの目次を挿入すると、目次に各タイトルとサブタイトルのページ番号が表示されます。ドキュメントを印刷する必要がある場合は、このスタイルを選択する必要があります。
手順Google Docsを開きます。
手順2.最初の見出しを強調表示し、[通常のテキスト]ドロップダウンリストを選択して、見出しのスタイルを選択します。この方法を使用して、他のタイトルをマークします。
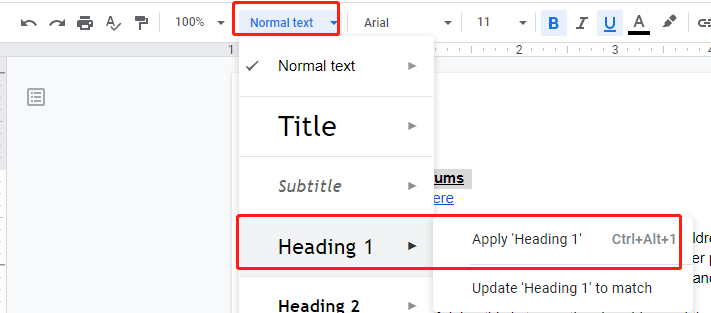
ステップ3.次に、メニューから[挿入]を選択し、[目次]を選択します。 「ページ番号あり」を選択します。
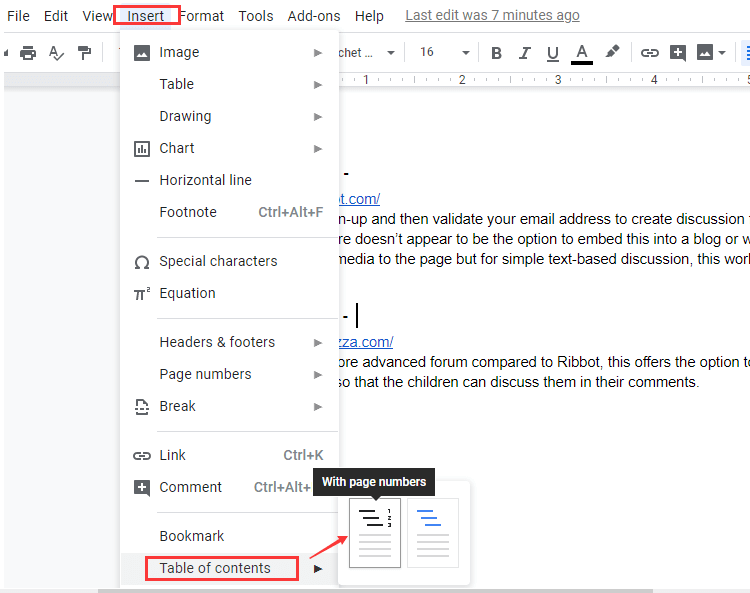
ステップ4.目次を更新する必要がある場合は、「更新」のようなボタンをクリックできます。
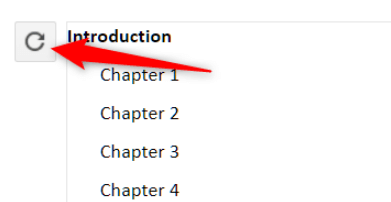
2.青いリンクで目次を挿入します
青いリンクを目次として使用すると、各目次がリンクとして表示されます。リンクをクリックすると、タイトルが配置されているドキュメントの部分に移動します。電子文書を送信する必要がある場合は、ディレクトリとして青いリンクを使用することをお勧めします。
上記の方法でタイトルを設定した後、「挿入」>「目次」>「青いリンク付き」をクリックします。
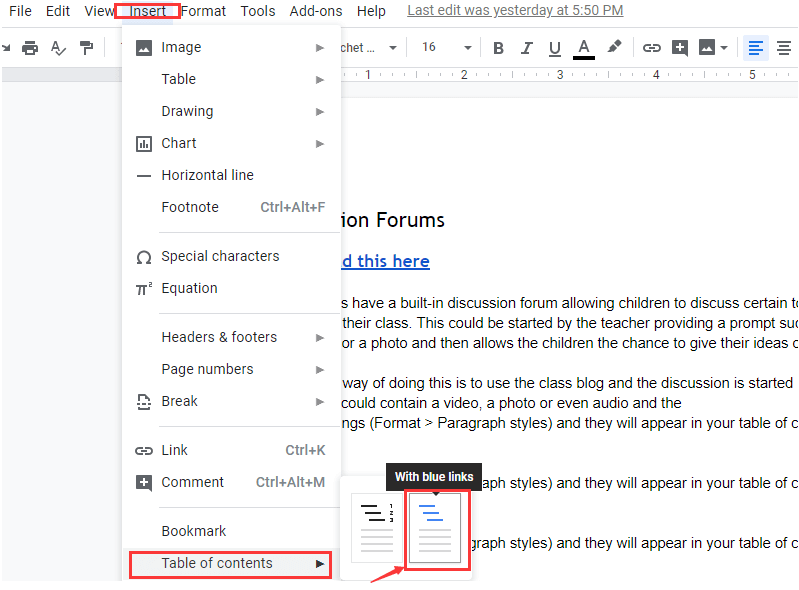
よくある質問
目次テンプレートはどこからダウンロードできますか?
20の目次テンプレートと例からいくつかの目次テンプレートをダウンロードして、作業を簡単にすることができます。その間、彼らは時間に追われている人々にとって非常に便利です。
結論
学術論文や同様のドキュメントを頻繁に作成し、目次を使用する場合は、MicrosoftWordが適しています。 MacユーザーでMicrosoftWordソフトウェアをお持ちでない場合は、 Google Docsを使用してオンラインで直接目次を作成できます。
この記事は役に立ちましたか? ご意見ありがとうございます!
はい または 番号































