PDFユーザーからの最もよくある質問の1つは、XLSXをPDFに、またはXLSをPDFに変換する方法です。人々がExcelをPDFとして保存したい理由は、主にPDFがすべてのデバイスと互換性のあるドキュメント形式であるためです。プログラムやアプリで開いても、同じ外観が維持されます。ただし、XLSとXLSXはExcel形式であり、読み取りと編集を行うには特定のプログラムが必要です。
では、XLSとXLSXをPDFファイルに変換する方法は? EasePDF Online XLS / XLSX to PDFサービス、 Google Docs、Microsoft Excel、 Mac Preview、 PDFelementを含む5つのオプションがあります。この投稿では、これらのツールの使用方法を段階的に説明します。
オプション1.EasePDF Online XLS / XLSXからPDF
XLSからPDFまたはXLSXからPDFへの変換の最初の選択肢は、 EasePDFのようなオンラインコンバーターです。このようにして、ソフトウェアをダウンロードせずにExcelをPDFに変換することができます。 EasePDFでは、Word、Excel、PPT、および画像からPDFを作成できるだけでなく、PDFをExcel、Word、JPG、PNG、PPTなどの他のファイル形式に変換することもできます。必要に応じて、PDFエディターなどのツールがあります。 、 PDF圧縮、 PDFマージャー、 PDFスプリッターなど。
さらに、 EasePDFにはデバイスやシステムの制限がなく、Windows、Mac、Android、またはiOSデバイスでファイルにアクセスして変換できます。それでは、Excel toPDFツールでどのように機能するかを見てみましょう。
ステップ1.EasePDFのXLS / XLSX to EasePDFに移動します。
ステップ2.XLSまたはXLSXファイルをアップロードします。一度に複数のExcelファイルをアップロードできます。 [ファイルのアップロード]ボタンをクリックして、デバイスからサーバーに.xlsまたは.xlsxファイルを追加します。または、 GoogleドライブやDropboxなどのクラウドドライブからExcelファイルを選択します。
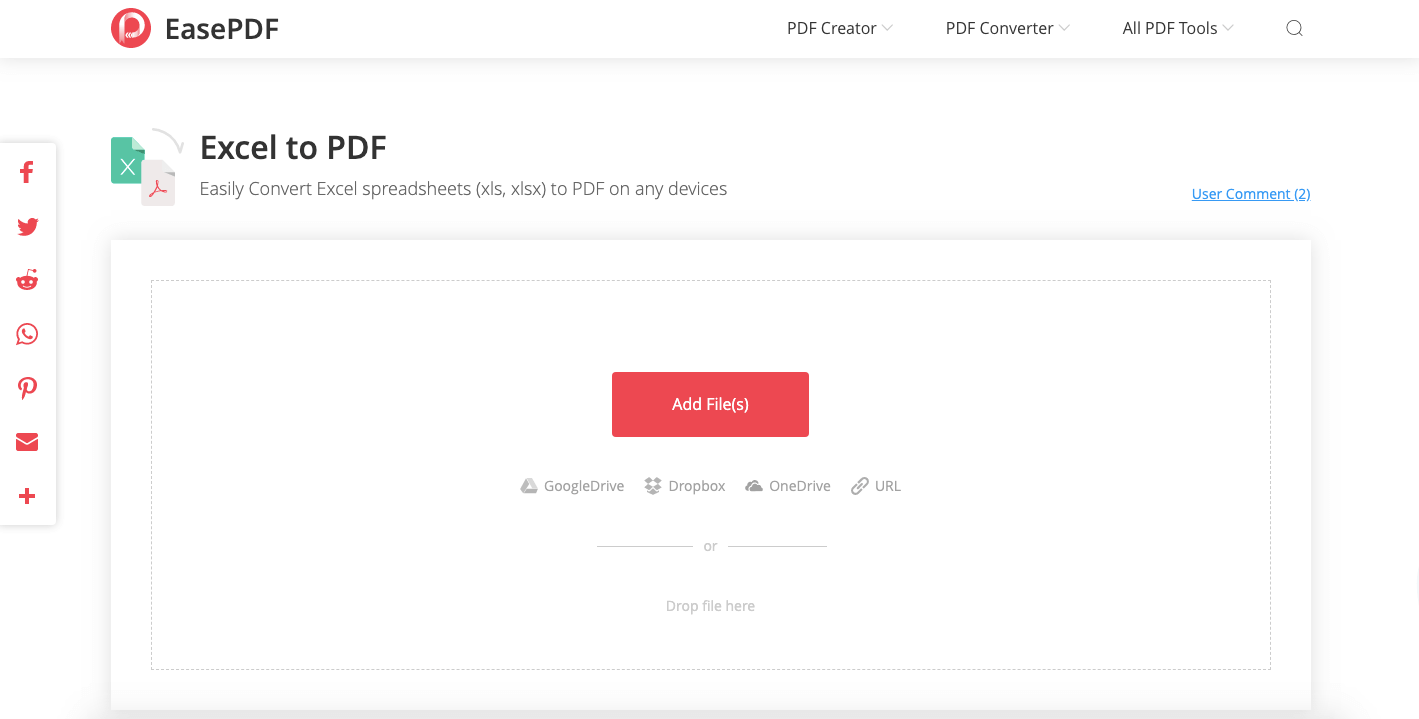
ステップ3.変換します。ファイルを追加すると、 EasePDFはXLSまたはXLSXファイルのPDFへの変換を開始します。ちょっと待ってください。
ステップ4.変換プロセスが完了すると、結果ページにダウンロードリンクが表示されます。 [ダウンロード]ボタンを押すと、作成したPDFドキュメントをローカルデバイスにダウンロードしたり、クラウドドライブに保存したりできます。

それでおしまい。 4つの簡単な手順で、ExcelファイルをPDFに変換しました。
オプション2.Google Docs
EasePDFに加えて、オンラインでXLSXまたはXLSをPDFに変換する必要がある場合は、 Google Docsも適しています。 Google DocsとOfficeのオンライン代替として使用されます。 Word、Excel、PowerPoint、TXTをGoogle Docsで読み取って編集し、PDFを含む他のドキュメント形式で保存できます。
手順1.ウェブブラウザでGoogle Docsを開き、Googleアカウントでログインします。
ステップ2.小さな「ファイル」アイコンを選択して、変換するExcelスプレッドシートをアップロードします。次に、[アップロード]> [デバイスからファイルを選択]を選択するか、ファイルをアップロード領域にドロップします。

ステップ3.XLSまたはXLSXファイルがGoogle Docsのオンラインシートエディターで開きます。上部のメニューバーで、[ファイル]> [ダウンロード]> [PDFドキュメント(.pdf)]に移動します。これにより、ExcelスプレッドシートがPDFファイルに変換され、ローカルデバイスにダウンロードされます。
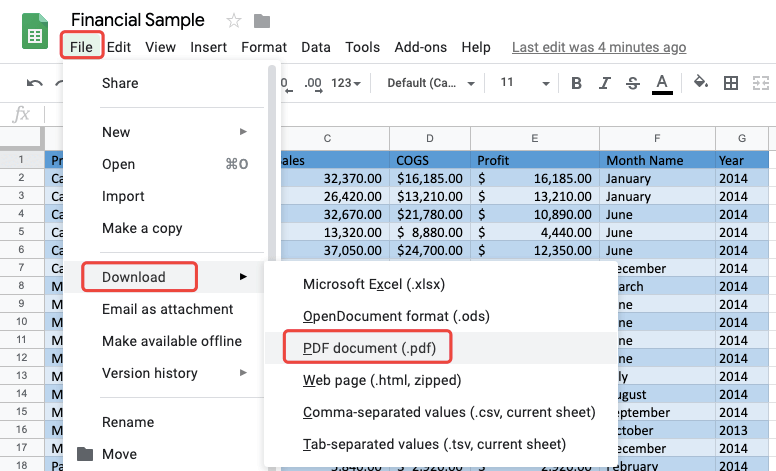
チップ:
オンラインでExcelをPDFに変換するGoogle Docsの代替手段がありますOneDrive 。 XLSまたはXLSXファイルをOneDriveにアップロードし、 ExcelOnlineで開きます。次に、[ファイル]> [印刷]に移動します。ポップアッププロンプトの[印刷]ボタンを押すと、新しいウィンドウが表示され、ExcelのPDF形式が表示されます。[保存]を選択すると、PDFが作成され、デバイスに保存されます。
オプション3.3。MicrosoftExcel
インターネットがない状態で、コンピューターにコンバーターがない場合、ExcelをPDFに変換できますか?答えはイエスです。 .xlsxおよび.xlsスプレッドシートを開いて読み取るには、MicrosoftExcelやWPSなどのプログラムが必要です。これがまさに役に立ちます。それでは、MicrosoftExcelがExcelをPDFに変換する際にどのように機能するかを見ていきましょう。
手順1.MicrosoftExcelでXLSXまたはXLSスプレッドシートを開きます。
ステップ2. 「ファイル」メニューをクリックして「印刷」を選択します。 Excelスプレッドシートが右側のセクションに表示されます。プリンタオプションで、[Microsoft Print toPDFReady]を選択します。次に、プリンタの上にある[印刷]アイコンをクリックします。

ステップ3.新しく開いたウィンドウで、作成したPDFのファイル名を設定し、保存する場所を選択します。次に、[保存]ボタンをクリックすると、XLSまたはXLSXからPDFへの変換が完了します。

オプション4.Mac Preview
Macユーザーの場合、Macコンピューターで組み込みのアプリケーション呼び出しPreviewを使用して、XLSまたはXLSXをPDFに変換できます。このMac Previewプログラムは、Excel、Word、TXT、PPT、画像などのドキュメントを開くことができます。変換手順も非常に簡単です。
手順1.変換するExcelスプレッドシートを選択して右クリックし、[プログラムから開く]> [Preview]を選択して、Previewアプリで開きます。
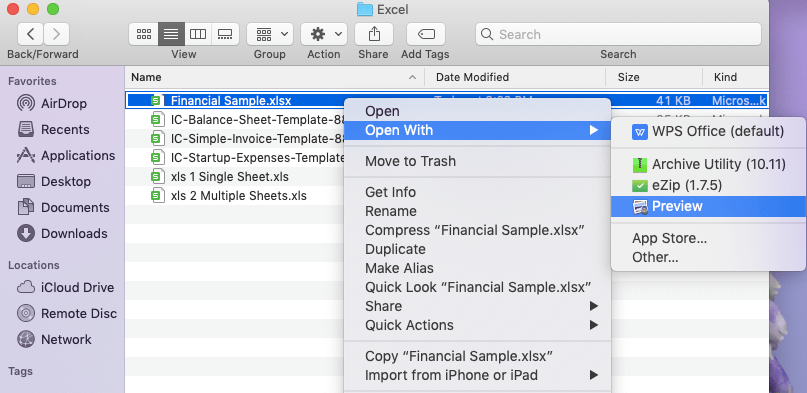
ステップ2. [ファイル]メニューをクリックして、[PDFとしてエクスポート]を選択します。
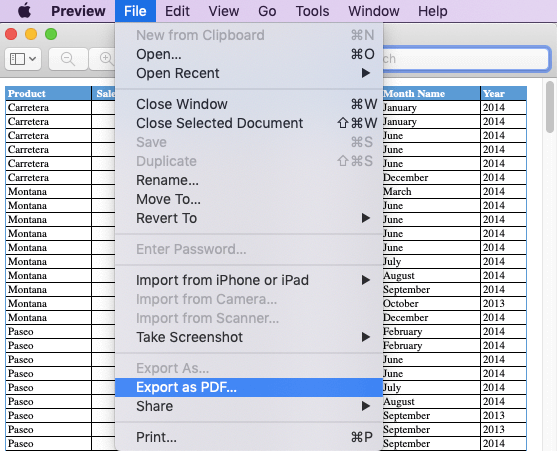
ステップ3.新しくポップアップしたダイアログで、ファイル拡張子を.xlsまたは.xlsxから.pdfに変更し、保存先フォルダーを選択して[保存]をクリックしてください。
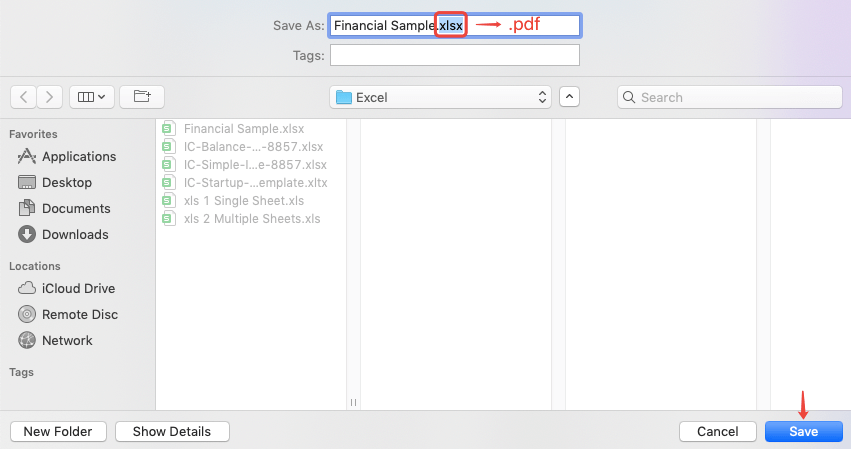
なんて簡単!これで、ExcelでPDFファイルが作成されました。ただし、ExcelでMac Previewを使用して変換できるのは1枚のシートのみです。また、この表シートは1ページのPDFとしてのみ保存できます。つまり、テーブルシートが非常に長い場合、PDF上で非常に小さいサイズに縮小され、PDFを開いたときに読みやすくするためにズームする必要があります。この状況を回避するには、代わりにEasePDF Excel to PDF OnlineConverterを使用することをお勧めします。
オプション5.PDFelement
PDFelementは、MacおよびWindowsコンピューターでPDFを変換、作成、編集、圧縮、およびマージするのに役立つオールインワンPDFソリューションです。 PDFelementを使用すると、XLSおよびXLSXをPDFに変換することもできます。ハウツー手順は次のとおりです。
ステップPDFelementをダウンロードしてコンピューターにインストールし、プログラムを起動します。
ステップ2.メインインターフェイスで[PDFの作成]を選択し、コンピューターで.xlsまたは.xlsx Excelファイルを選択して、[開く]ボタンを押します。
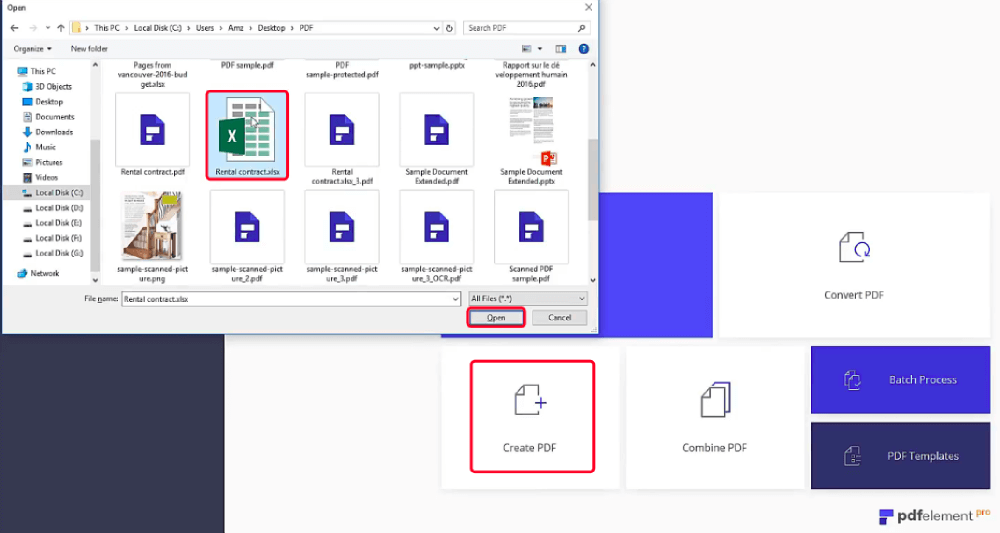
ステップ3.上部の[ファイル]メニューに移動し、[保存]を選択します。保存ダイアログで、ファイルの種類として「PDFファイル(* .pdf)」を選択し、「保存」ボタンを押します。終わり!これで、ExcelファイルがPDFドキュメントに変換されました。
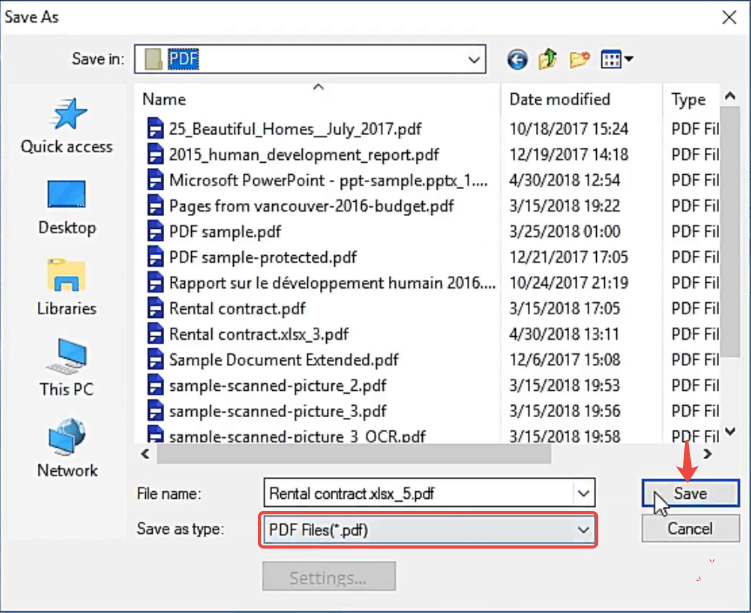
結論
XLSXをPDFに変換する方法と、XLSをPDFに変換する方法について、あなたは正しい答えを持っていると思います。最も簡単な方法は、 EasePDFのような無料のオンラインExcelからPDFへのコンバーターを使用することです。それ以外は、 Google Docs、 OneDrive、 Mac Preview、およびMicrosoft Excelは、100%無料であるため、すべて適切な選択肢です。 WindowsおよびMacユーザーの場合、XLS / XLSXからPDFへのコンバーターとしてPDFelementを選択することもできます。
より多くの新しいトピックをすばやく入手するには、ニュースレターを購読してください。この投稿に問題がある場合は、お気軽にコメントを残すか、お問い合わせページからご連絡ください。
この記事は役に立ちましたか? ご意見ありがとうございます!
はい または いいえ























