PDFとも呼ばれるPortableDocument Formatは、Adobeによって作成された形式であり、現在世界中で広く使用されています。この形式は直接編集するのは簡単ではなく、ユーザーがファイルをどこで開いても、文字化けが発生しないようにすることができます。したがって、企業や学校などは、この形式を使用してデータを保存するのが非常に好きです。
最近では、ファイルの暗号化も非常に一般的です。多くの企業は、PDFを使用してビジネスデータを保存することに慣れており、セキュリティを確保するためにファイルを暗号化することがよくあります。このようにして、許可されていない人がファイルを編集、コピー、盗難することはありません。暗号化には、40ビット、128ビット、256ビットの3種類があります。これらの中で最も安全なのは256ビットですが、(パスワードを忘れた場合に備えて)解読するのも最も困難です。この記事では、パスワードを知っていて、元のファイルを復号化するか、パスワードを忘れて、保護されたファイルを開くための支援を求めるかどうかについて、以下のいくつかの方法を推奨します。
コンテンツ
方法1- EasePDFを使用して保護されたPDFファイルのロックを解除する
方法2- iLovePDFでロックされたPDFからパスワードを削除する
方法3- Google Chromeで保護されたPDFファイルを印刷する
方法1- EasePDFでPDFのロックを解除する
多くの人は、AdobeがPDFを作成したという理由で、PDFファイルを編集する必要があるときに最初にAdobe Acrobatについて考えます。これは、間違いなく最高で最もプロフェッショナルなソフトウェアです。しかし、Adobe Acrobatは有料のソフトウェアであり、復号化プロセスは他のソフトウェアよりも複雑です。暗号化されたPDFファイルを公的に編集可能で読み取り可能なPDFファイルに変換したいだけで、パスワードを持っている場合は、 EasePDFなどの他のPDFエディターを見つけることができます。
EasePDFには、PDFの保護とPDFのロック解除の両方があります。ファイルを暗号化する場合、 EasePDFは256ビットの暗号化を通じて最大のファイルセキュリティを保証します。ただし、パスワードがないと正常に復号化できないため、ユーザーは暗号化するときにパスワードをマークダウンする必要があります。ほとんどのPDFエディターは、正しいパスワードがないとPDFファイルを復号化できません。 2つの理由があります。 1つは、許可されていない人がファイルを復号化して盗むのを防ぐことです。もう1つは、復号化プロセスに時間がかかることです。ユーザーは通常、高速復号化のためにパスワードを提供する必要があります。
EasePDF Unlock PDFは、ユーザーが暗号化されたPDFファイルを編集、コピー、および一般公開で読み取ることができるファイルにすばやく簡単に変換できるように設計されています。したがって、PDFファイルをすばやく復号化したい場合は、 EasePDFが間違いなく最良の選択です。
ステップ1.コンピューター、ラップトップ、携帯電話で好きなブラウザーからEasePDFにアクセスします。次に、「 PDFのロックを解除」アイコンをクリックします。
ステップ2.ご覧のとおり、保護されたPDFファイルをアップロードする方法がいくつかあります。したがって、PDFファイルをアップロードするには、そのうちの1つを選択する必要があります。

ステップ3.次のステップに進む前に、 EasePDFは、PDFファイルを復号化することを希望していること、および操作が合法であることを確認する必要があります。次の手順に進むには、対応するボックスにチェックマークを付け、[ PDFのロックを解除]をクリックする必要があります。

ステップ4.このステップでは、 EasePDFは、パスワードをすばやく復号化できるように、正しいパスワードを入力する必要があります。正しいパスワードを入力できない場合、次の手順に進むことはできません。
ステップ5.正しいパスワードを入力した場合は、復号化を待つだけです。ステップを完了するのに長い時間はかかりません。復号化が完了したら、新しいロック解除されたPDFをダウンロードできます。
方法2- iLovePDFを使用してPDFからパスワードを削除する
しかし、オンラインとオフラインで非常に多くのPDFエディターがあるため、すべてのPDFエディターが正しいパスワードなしで保護されたPDFファイルを復号化できるわけではありません。 iLovePDFは、20以上のツールを備えたオールインワンのオンラインPDFソリューションでもあります。 PDFのマージ、PDFの分割、PDFの圧縮でうまく機能します。さらに、PDFファイルに透かしやページ番号を追加するなどの興味深いツールがあります。ただし、PDFのロックを解除することも重要です。 iLovePDFはこの点で素晴らしいです。これは、ユーザーがパスワードなしでPDFファイルのロックを解除するのに役立ちます。ただし、100%の復号化の成功を保証することはできません。このプロセスでは、パスワードを持っている人よりも復号化に時間がかかります。
iLovePDFのすべてのツールは無料で使用できます。ただし、 iLovePDFには、各ファイルが15MBを超えることができないなどの制限があります。 iLovePDFの価格については、登録するだけですべてのツールを無料で利用できますが、一定の制限があります。そして、あなたが彼らのサービスを購入するならば、プレミアムウェブバージョンは年にたったの48ドル、月に6ドルかかります。 Premium Pro Desktop + Webバージョンは少し高価で、年間72ドル、月9ドルの費用がかかります。
ステップ1.まず、「 PDFのロックを解除」と入力するにはiLovePDFにアクセスする必要があります。
ステップEasePDFと同様に、ロックされたPDFファイルをアップロードする方法もあります。 PDFファイルをアップロードするための最良かつ適切な方法を選択できます。
ステップ3.このステップでは、右側のプロンプトバーを参照してください。下の[ PDFのロックを解除]ボタンをクリックするように通知されます。

ステップ4.ここで復号化を待ちます。保護されたPDFファイルはすぐにiLovePDFサーバーによって復号化されます。
ステップ5.新しいPDFファイルをダウンロードして操作を終了します。
方法3- Google Chromeで保護されたPDFファイルを印刷する
これはばかげているように見えるかもしれませんが、非常に便利で、暗号化されたPDFファイルをロック解除されたファイルに効果的に保存できます。前提は、 Google Chromeブラウザをダウンロードする必要があり、正常に動作することです。このプロセスは、ロックを解除してPDFを開き、新しいPDFに保存するのと同じです。暗号化後にファイルの名前を変更する必要があります。過去には、この方法に似た、 Google Docsを介したPDFからWord文書への変換に関する記事もありました。
このプロセスはデスクトップコンピューターで実行する必要があり、タブレットやスマートフォンデバイスでは実行できないことに注意してください。
手順1.GoogleChromeを開きます。開くだけで、別のページを開く必要はありません。
ステップ2.PDFファイルが置かれているフォルダーを開き、ファイルをアップロードする準備をします。
ステップ3.ファイルをGoogle Chromeにドラッグアンドドロップします。そうです、ブラウザの空白スペースに直接ドラッグすることを躊躇しないでください。 Google Chromeがすぐにファイルを読み取っていることがわかります。
ステップ4.次に、 Google Chromeがファイルの読み取りを終了すると、パスワードの入力を求める入力ボックスがポップアップ表示されます。この時点で、PDFファイルの正しいパスワードを入力するだけで済みます。
ステップ5.最後に、Webサイトの右上隅にある[印刷]アイコンをクリックし、[ PDFとして保存]を選択してPDFファイルをダウンロードします。
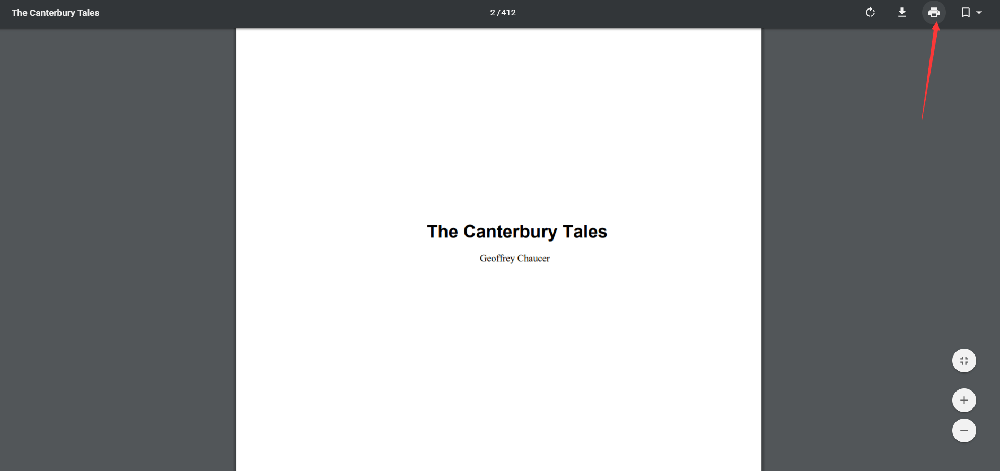
方法4- Googleドライブを使用して保護されたPDFファイルを開く
繰り返しになりますが、GoogleオンラインでPDFファイルのロックを無料で解除するもう1つの非常に興味深い方法を紹介します。今回使用したツールはGoogleドライブです。このツールは、 Google Chromeと同じように無料で使用できます。 Googleユーザーの場合は、方法3または方法4を選択して、PDFファイルからパスワードを削除できます。他のソースからPDFファイルのロックを解除する方法を探すのに時間を無駄にする必要はありません。既存のツールから始めましょう!
この方法は、クラウドに保存されるファイルに最適です。もちろん、ロックを解除する前にファイルをGoogleドライブにアップロードすることもできます。
手順1.まず、 Googleドライブアカウントを開いてログインします。
ステップ2.ページの左上にある[設定]アイコンをクリックし、図のようにチェックマークを付けます。
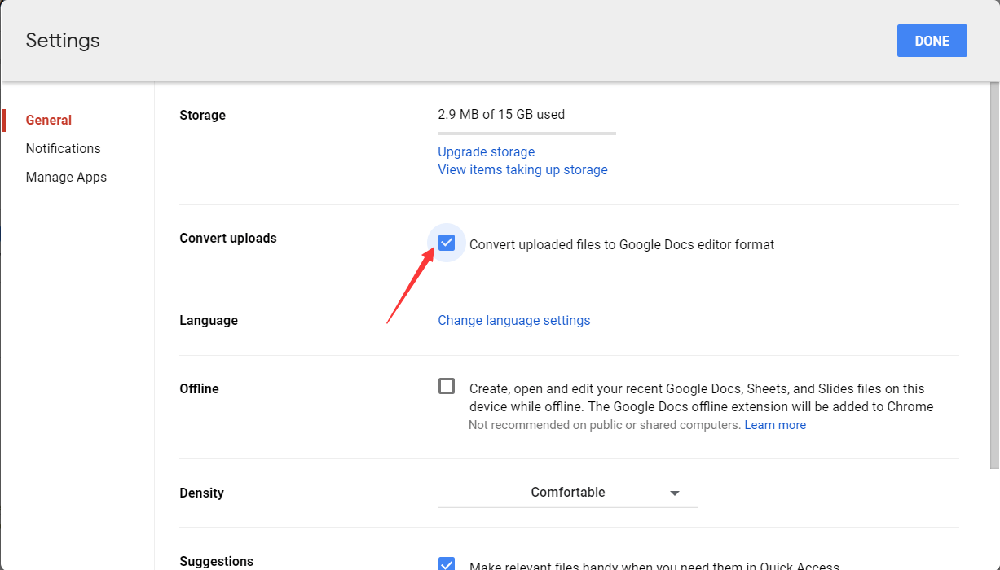
ステップ3.ターゲットファイルを選択し、右クリックして[Preview]を選択します。
ステップ4.PDFはGoogle Docsで開きますが、開く前にパスワードを入力する必要があります。次に、「送信」をクリックします。
ステップ5. [印刷]アイコンをクリックし、[ PDFとして保存]を選択して、ロックを解除したPDFファイルを作成します。
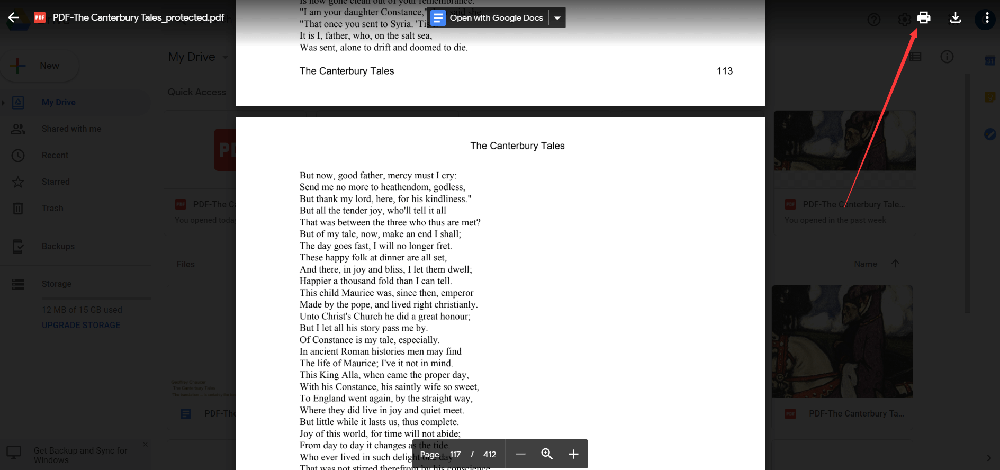
結論
上記はPDFファイルを復号化する方法についてです。方法3と方法4を選択するには、[印刷]をクリックして、ファイルを新しいPDFファイルとして保存する必要があります。方法1と方法2を選択した場合は、直接復号化してから、ロック解除されたPDFファイルをダウンロードするだけです。それでもご不明な点がございましたら、お気軽にお問い合わせください。
この記事は役に立ちましたか? ご意見ありがとうございます!
はい または いいえ























