PDFは私たちがよく使う公式文書です。多くのレポートや論文など、ほとんどのドキュメントはPDF形式です。 PDFは、ポータブルな読み取りおよび表示形式です。表示しているオペレーティングシステムの元のバージョンと同じように見えます。そのため、編集するのは困難です。
ただし、何らかの理由でPDFファイルを編集する必要がある場合は、MicrosoftWordを選択することをお勧めします。 Microsoft Wordを使用すると、PDF形式でドキュメントを開き、必要に応じてWordでPDFを編集し、他のPDFエディターを使用せずにPDF形式で保存し直すことができます。次の方法を使用して、MicrosoftWordでPDFファイルを簡単に編集してみてください。
コンテンツ
セクション1-WordでPDFを開く方法 1. Microsoft Word2013以降のバージョン 2. Microsoft Word2013より前のバージョン
セクション1-WordでPDFを開く方法
Microsoft Wordソフトウェアを使用する場合は常に、新しいドキュメントを作成するか、元のドキュメントを編集する必要があります。 Microsoft Wordは、PDF、DOC、DOCX、およびその他の形式を開くことができます。次に、WordでPDFファイルを開く方法を紹介します。
1. Microsoft Word2013以降のバージョン
現在、PDFを直接開くことができるのはWord2013以降のバージョンのみです。残りのバージョンについては、追加のプラグインをインストールする必要があります。次に、2013年版のWordを例にとります。
手順1.MicrosoftWordソフトウェアを開きます。
ステップ2. [ファイル]> [開く]をクリックして、開く必要のあるPDFファイルを選択します。正しいソースをクリックします。 PDFファイルがコンピュータ上にある場合は、「コンピュータ」をクリックします。 PDFファイルが外付けドライブにある場合は、そのドライブをクリックします。
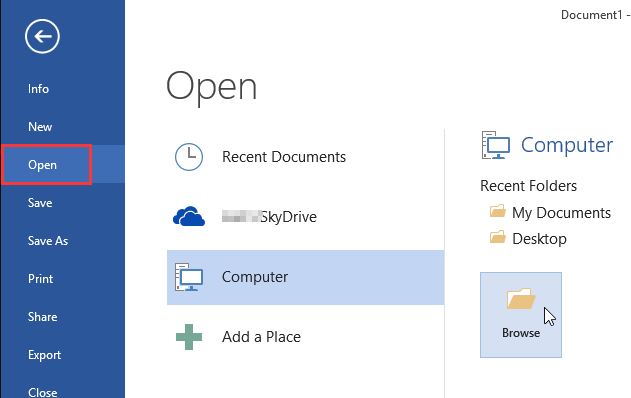
ステップ3.PDFドキュメントを選択します。コンピュータ上のその場所から正しいPDFファイルを見つけて開きます。次に、ダイアログボックスから[開く]ボタンをクリックします。
チップ
「Word2013以降のバージョンではPDFを直接開くことができますが、PDFに表やその他の複雑な画像が含まれていると、すべての書式が失われる可能性があります。この場合、以下に示すコンバーターを使用してPDFファイルを次のように変換できます。次に、WordをMicrosoftWordで開きます。」
2. Microsoft Word2013より前のバージョン
Microsoft Word 2013より前のバージョンを使用している場合は、最初にPDFコンバーターによってPDFをWord文書に変換してから、MicrosoftWordにアップロードする必要があります。
次のセクションでは、WordでPDFを簡単に編集するのに役立つPDFからWordへのドキュメントコンバーターをお勧めします。
チップ
「コンピュータに適したWord形式に変換してください。MicrosoftWord2013より前のバージョンは通常DOC形式であり、他のバージョンはDOCXです。」
セクション2-PDFからWordドキュメントへのコンバーター
PDFファイルがより複雑な場合、またはMicrosoft Wordの下位バージョンを使用している場合は、最初にPDFをWord形式に変換してから、変換されたファイルをWordで開く必要があります。次に、ファイルを簡単に変換するのに役立つオンラインおよびオフラインのコンバーターをいくつかお勧めします。
1.オンラインコンバーター
EasePDF
EasePDF PDFからWordへのコンバーターは、制限なしで無料で簡単に使用できます。変換後、ファイルまたはコンテンツは使用されなくなります。安全を確保するために、サーバーはこれらのファイルとリンクを24時間以内に自動的に削除します。安心してサービスをお楽しみいただけます。

長所
- 自由に使用できます
- サポートされているバッチ変換
短所
- デスクトップバージョンなし
Smallpdf
Smallpdfコンバーターは、IE、Firefox、Chrome、Operaなどのすべてのデバイスと一般的なブラウザーで完全に機能します。すべてのファイル転送は、高度なレベルのSSL暗号化で保護されています。ドラッグアンドドロップするだけで、PDFをWordに数秒で変換できます。
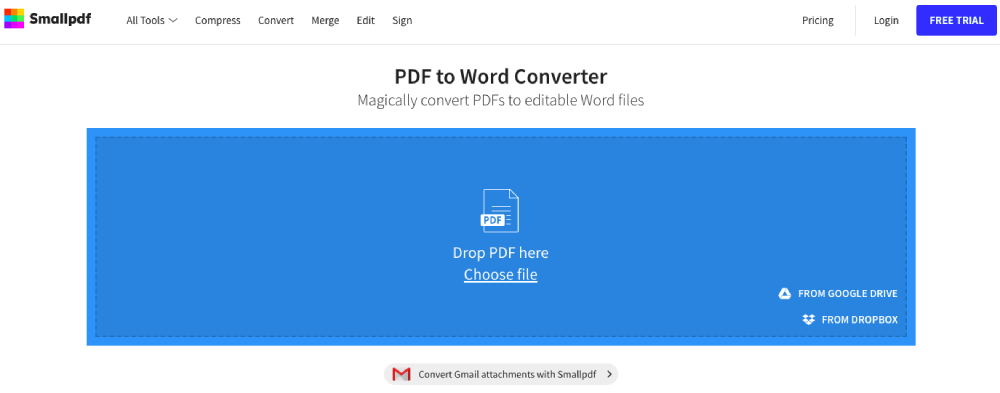
長所
- デスクトップ版をサポート
短所
- 変換されるファイルの数には制限があります
- バッチ処理は、 Smallpdfユーザーのみが利用できます
iLovePDF
iLovePDFは、PDFファイルを完全に無料で使いやすいオンラインサービスです。 iLovePDFを使用すると、一度に1つずつ苦労して処理する代わりに、ファイルをバッチ編集できます。ファイルは高速で処理されるため、待つ必要はありません。
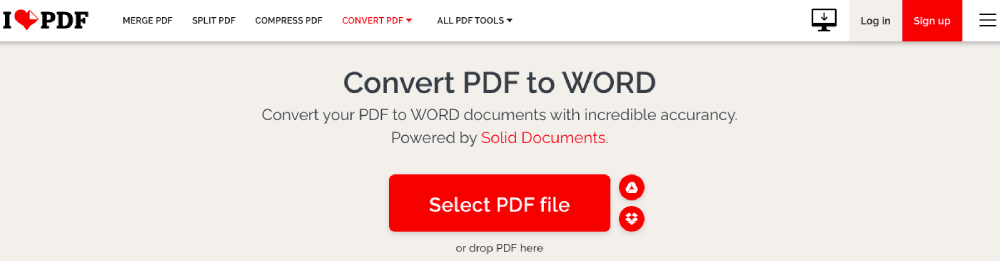
長所
- デスクトップ版とモバイルアプリ版をサポート
- バッチでのファイルの変換と編集をサポートします
短所
- 無料版で変換されたファイルの品質は少し低いです
- Linuxでは動作しません
2.オフラインコンバーター
Adobe Acrobat Pro DC
Adobe Acrobat Pro DCは、どこからでもPDFドキュメントを簡単に作成、編集、共有、および署名するために必要なすべてを提供します。 Adobe Acrobat Pro DCを使用すると、PDFを共有し、同僚と一緒にPDFファイルを処理するのに役立ちます。
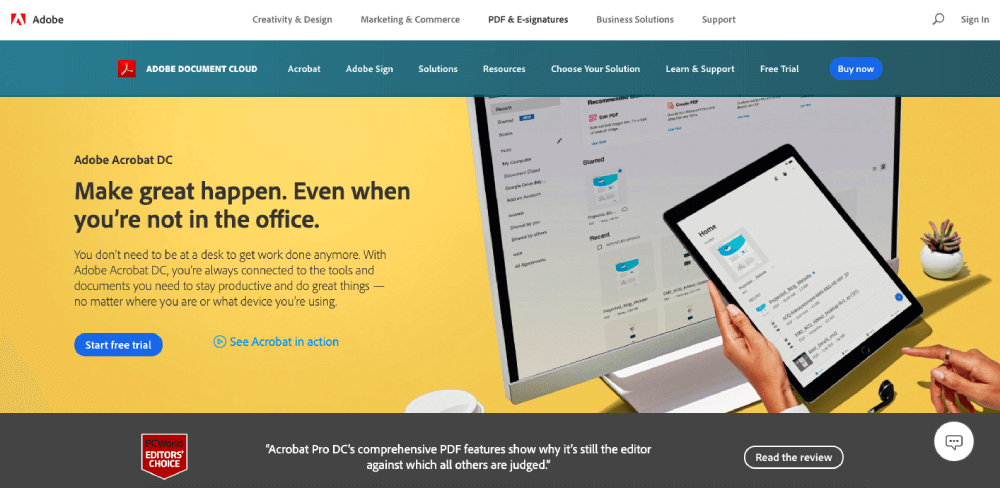
長所
- 任意のファイルからPDFを作成
- PDFを簡単に共有して、表示、レビュー、さらには進行状況の追跡を行うことができます
短所
- 最初にソフトウェアをダウンロードしてインストールする必要があります
Wondershare PDFelement
Wondershare PDFelementは、高速でシンプルな高度なPDFエディターです。これにより、Microsoft Word、Excel、PowerPoint、HTML、画像などのファイルをクリックするだけでPDFファイルに変換できます。
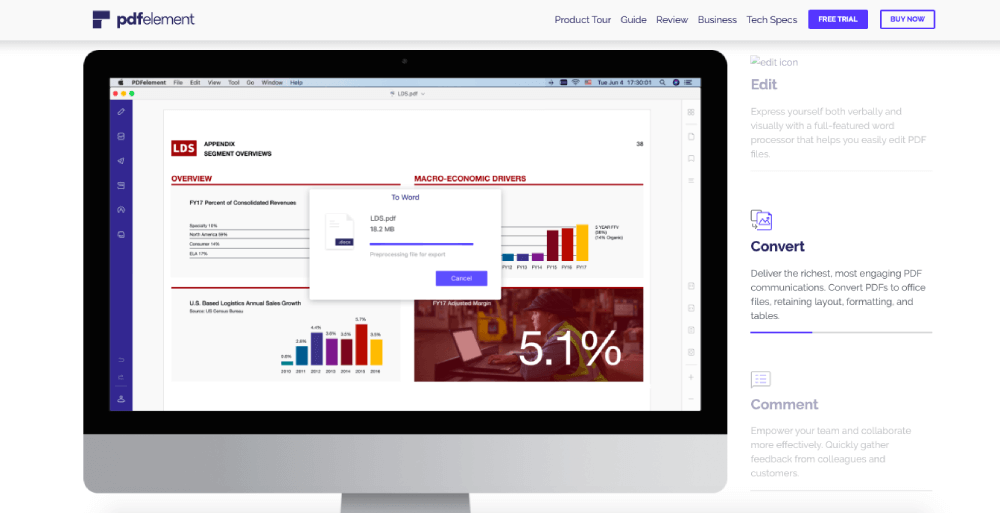
長所
- インターフェースはとても使いやすいです
短所
- 最初にソフトウェアをダウンロードしてインストールする必要があります
セクション3-無料でWordでPDFを編集する方法
PDFを入力したり、PDFにテキストや画像を追加したりする必要がある場合は、それを編集する必要があります。上記の方法でPDFファイルを開くと、編集を開始できます。
手順1.Microsoft Wordのバージョンに応じて、PDFファイルを開く方法を選択します。上記の方法を参考にしてください。
ステップ2.ファイルを編集します。他のWord文書と同じように、文書の編集を開始できます。ツールバーで使用する必要のあるツールを選択します。

ステップ3.編集が終了したら、編集したWord文書をPDF文書に戻す必要があります。 [ファイル]> [名前を付けて保存]に移動します。出力形式として「PDF」を選択して保存します。
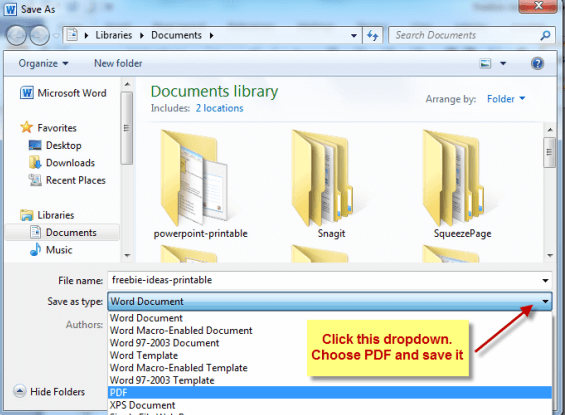
よくある質問
1. Microsoft Wordを使用せずにPDFを直接無料で編集するにはどうすればよいですか?
EasePDFエディターの「 PDFの編集」ツールを使用すると、簡単な操作で独自のPDFファイルをオンラインでカスタマイズできます。テキストや画像を簡単に追加したり、これらのテキストの色やサイズの設定を調整したりできます。さらに、追加されたオブジェクトの移動または削除もサポートされています。
2. MacでPDFをWordに変換するにはどうすればよいですか?
Macユーザーの場合は、上記で提供したPDFからWordへのコンバーターを使用して変換できます。
結論
古いバージョンのMicrosoftWordを使用している場合は、PDFからWordへのコンバーターを使用してWordでPDFを編集し、WordファイルをPDFに保存し直すことができます。 Microsoft Word 2013以降のバージョンを使用している場合は、WordでPDFファイルを直接開いて編集できます。一方、PDFエディタを使用してPDFファイルを編集することもできます。
この記事は役に立ちましたか? ご意見ありがとうございます!
はい または いいえ























