Los documentos PDF van desde archivos simples de una sola página hasta documentos más complejos (como manuales, hojas de datos, informes técnicos y manuales técnicos), algunos de los cuales contienen miles de páginas, lo que los hace muy difíciles de manejar.
Cuando necesite guardar una página de un PDF o extraer páginas de un PDF, tener un Divisor de PDF para facilitar y agilizar su flujo de trabajo es esencial. Con la herramienta Dividir PDF, puede dividir y extraer las páginas PDF que necesita en los documentos siguiendo los métodos simples y fáciles a continuación. En esta publicación, le brindaremos algunos métodos útiles que pueden ayudarlo a guardar la página que necesita en PDF con diferentes tipos de programas o sitios web.
Contenido
Parte 1: Cómo guardar una página como PDF en línea
Parte 1: Cómo guardar una página como PDF en línea
Hay muchos sitios web en línea que respaldan esta función y hacen que su tarea sea flexible. Algunos sitios web solo le permiten extraer archivos, pero algunos sitios web no solo tienen la función de extraer archivos PDF, sino que también lo ayudan a convertir y editar PDF. Aquí, se le recomendará EasePDF , que es un editor de PDF todo en uno.
EasePDF es un convertidor de PDF en línea que puede funcionar bien en cualquier sistema operativo, incluidos Windows, Mac y Linux. Dado que la herramienta Split PDF de EasePDF es realmente útil en todos los aspectos, proporciona tres modos para que extraiga páginas de PDF que necesita o no necesita. Además, todos los archivos PDF divididos se guardarán en alta calidad sin necesidad de configuración y registro de cuenta. No se agregarán marcas de agua a sus archivos PDF. Ahora, experimentemos cómo guardar una página de un PDF con alta precisión en EasePDF.
Paso 1. Navegue hasta la herramienta " Dividir PDF " en EasePDF.
Paso 2. Haga clic en "Agregar archivo" y seleccione el archivo PDF que desea dividir en su dispositivo local.

Paso 3. En este paso, puede establecer el rango de páginas que desea dividir. Hay tres modos entre los que puede elegir. Puede separar todas las páginas de su archivo PDF y convertirlas en un solo archivo PDF. Si desea extraer solo una parte de todo el archivo PDF, elija el tercer botón y configure su página. Al mismo tiempo, también puede establecer el número de páginas divididas a intervalos. Elija el modo de división que necesita.
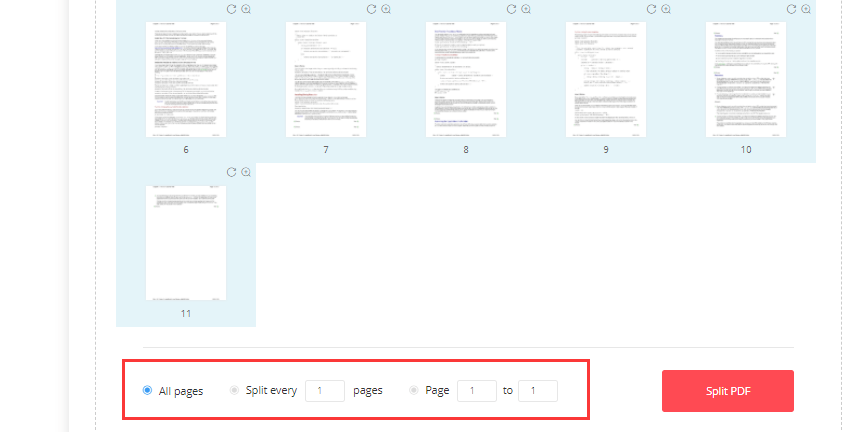
Paso 4. Después de hacer clic en "Dividir PDF", el servidor cargará y dividirá automáticamente su archivo PDF. Solo espere unos segundos, los archivos PDF divididos se empaquetarán como un documento ZIP.
Nota
"EasePDF también tiene una extensión de Google Chrome . Puede agregarlo a su navegador Google Chrome y obtener acceso instantáneo a un práctico conjunto de herramientas PDF en línea para editar, convertir, fusionar, dividir y comprimir archivos PDF".
Parte 2: Cómo guardar una página de PDF con Preview (macOS)
Si es un usuario de Mac, usar la Preview para guardar una página de PDF es su mejor opción. La aplicación Preview incluida con macOS es un excelente editor de PDF.
Además de simplemente ver archivos PDF, contiene las funciones básicas de PDF que un usuario promedio podría necesitar. El programa Preview que viene con todas las computadoras Mac puede realizar muchas tareas de PDF sin la necesidad de software adicional. Así que ahora, le daremos un tutorial sobre cómo guardar una página de PDF con Preview.
Paso 1. Busque un archivo PDF que desee extraer de la página.
Paso 2. Haga clic con el botón derecho en el archivo y haga clic en Abrir con> Preview para abrir el archivo PDF en la aplicación Preview .
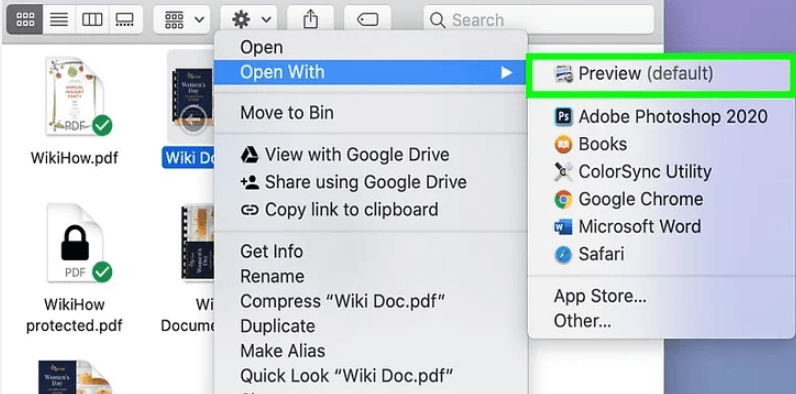
Paso 3. Luego, su archivo PDF se abrirá en la aplicación Preview . Haga clic en el menú "Ver" y seleccione el botón "Miniaturas". Luego verá las múltiples páginas en el lado izquierdo de la aplicación en la barra lateral.
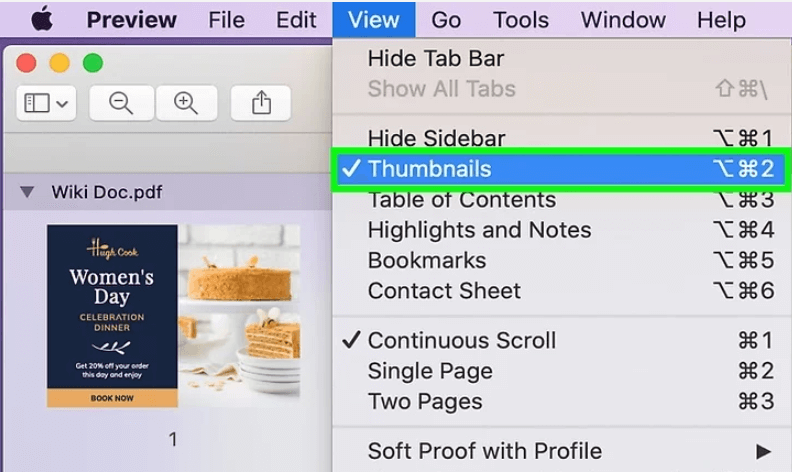
Paso 4. Seleccione la página que desea extraer del PDF, luego arrástrela al escritorio y suéltela.
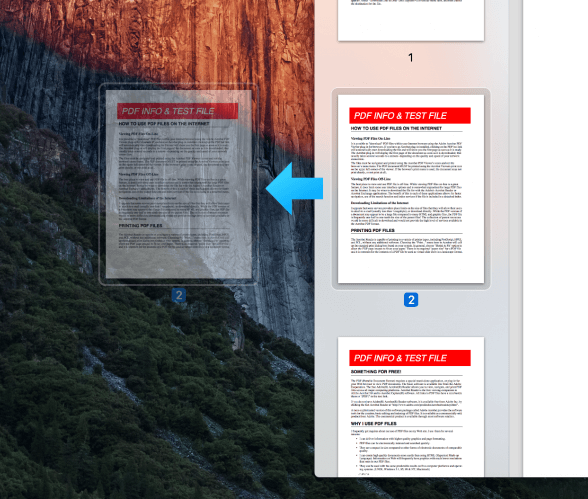
Propina
"Si desea extraer varias páginas, mantenga presionada la tecla" Comando "y haga clic para seleccionar las páginas PDF. Si mantiene presionada la tecla" Mayús ", también puede seleccionar varias páginas seguidas".
Parte 3: Cómo extraer Pages de PDF con Google Chrome
Google Chrome es un navegador web multiplataforma desarrollado por Google. Si es un usuario de Linux, Mac, iOS o Android, puede utilizar este navegador. Sin embargo, Google Chrome no es solo un navegador, también tiene herramientas poderosas, como traducción, división de PDF, etc. Con Google Chrome, no es necesario descargar ningún divisor de PDF.
A continuación, le mostraremos la forma más sencilla de dividir archivos PDF con Google Chrome. Este tutorial funcionará para cualquier computadora con Google Chrome instalado, incluidos Windows y Mac.
Paso 1. Busque el documento PDF del que desea extraer las páginas en la computadora, luego haga clic derecho sobre él y seleccione "Abrir con"> "Google Chrome". Si no tiene Google Chrome, debe descargar uno.
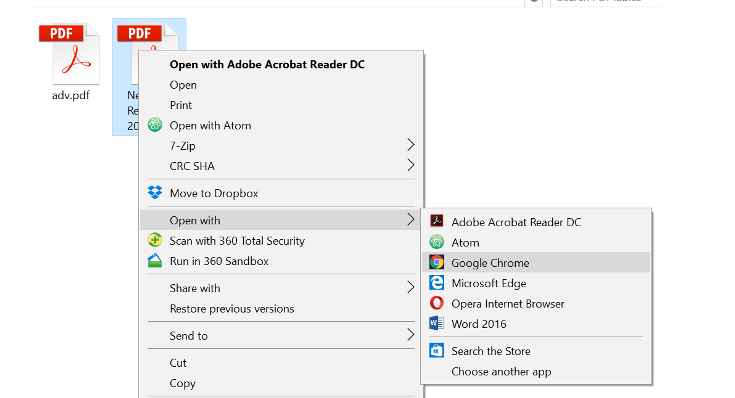
Nota
"También puede abrir el archivo PDF arrastrándolo a una ventana abierta de Google Chrome ".
Paso 2. Cuando su archivo PDF esté abierto en el navegador, presione el icono "Imprimir".

Paso 3. Haga clic en "Guardar como PDF" en la lista desplegable "Destino".
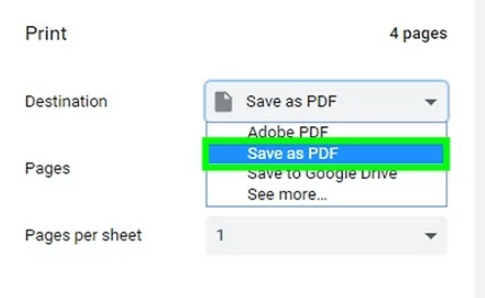
Paso 4. Elija la página que desea extraer. De forma predeterminada, Pages se establece en "Todas". Si desea extraer algunas páginas específicas, seleccione el campo de texto de números de página e ingrese el conjunto de números de página que desea extraer. Si solo desea extraer una página, escriba ese número de página y se extraerá.
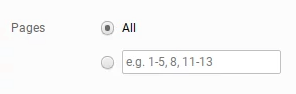
Paso 5. Haga clic en el botón "Guardar", elija la ubicación en la que desea guardar el archivo y, a continuación, puede guardar el PDF extraído con éxito.
Conclusión
Las anteriores son 3 formas de extraer páginas de PDF. Si es un usuario de Mac, Preview es su mejor opción para manejar el PDF. Para usuarios de Windows o Linux, EasePDF y Google Chrome son buenas opciones. ¡Disfrute de su trabajo con estas útiles herramientas!
¿Te resultó útil este artículo ¡Gracias por tus comentarios!
SÍ O NO























