PDF es un formato de archivo que se utiliza con frecuencia como documentos de Word en la actualidad. Nuestra necesidad de archivos PDF ya no se limita solo a la conversión. Además de la conversión básica, también queremos comprimir, dividir, fusionar, proteger archivos PDF o eliminar una contraseña de un archivo PDF. ¿Por qué necesita desbloquear archivos PDF? Hay varias situaciones que puede encontrar:
1. Al principio, puede cifrar archivos PDF por motivos de seguridad, pero ahora ya no es necesario cifrarlos. Para facilitar la lectura y el uso compartido con otras personas, debe cambiar un archivo PDF cifrado a un archivo PDF no cifrado.
2. Recibe un archivo PDF cifrado pero no tiene una contraseña para abrirlo, o se le olvida la contraseña y solo desea descifrarlo para leerlo y editarlo, por lo que debe eliminar la contraseña del archivo PDF.
En cualquier caso, inevitablemente necesitará herramientas para ayudarlo a eliminar la contraseña de PDF. A continuación, presentaremos varias herramientas en detalle que pueden desbloquear el PDF de manera efectiva y rápida, entre las cuales también existen métodos para eliminar contraseñas sin un convertidor.
Contenido
Método 1: eliminar la protección con contraseña de PDF con EasePDF
Método 2: eliminar la contraseña de PDF con iLovePDF
Método 3: eliminar la contraseña de un PDF con Google Chrome
Método 4: eliminar la contraseña de los archivos PDF con Adobe Acrobat Pro
Método 1: eliminar la protección con contraseña de PDF con EasePDF gratis
EasePDF , uno de los métodos más convenientes para que todos ustedes eliminen la protección con contraseña de los archivos PDF, que también puede funcionar bien en cualquier plataforma y sistema operativo y solo necesita asegurarse de que sus dispositivos se puedan conectar a la red. Como es una herramienta en línea, es decir, necesitaría un navegador web para hacer esto.
Por motivos de seguridad, el servidor eliminará cualquier archivo que cargue para descifrarlo en las 24 horas posteriores a la finalización de la tarea, por lo que no debe preocuparse de que otros editen o copien el archivo. Por la misma razón, si desea compartir el enlace que crea el servidor para su archivo desbloqueado, debe tener en cuenta que el enlace solo es válido en 24 horas.
Además, EasePDF solo puede eliminar correctamente la contraseña de PDF si puede proporcionar la contraseña correcta.
Paso 1. Navegue a EasePDF > Desbloquear PDF .
Paso 2. Esté listo para cargar su archivo PDF protegido. Ahora tiene varias formas de cargar un archivo PDF:
1. Arrastre y suelte el archivo PDF en el área de carga, o haga clic en Agregar archivo para cargar su archivo PDF.
2. Sube tu archivo PDF desde Google Drive y Dropbox. Puede volver a guardar el archivo en su cuenta en la nube después de completar la tarea.
3. Cargue su archivo PDF a través de un enlace URL.
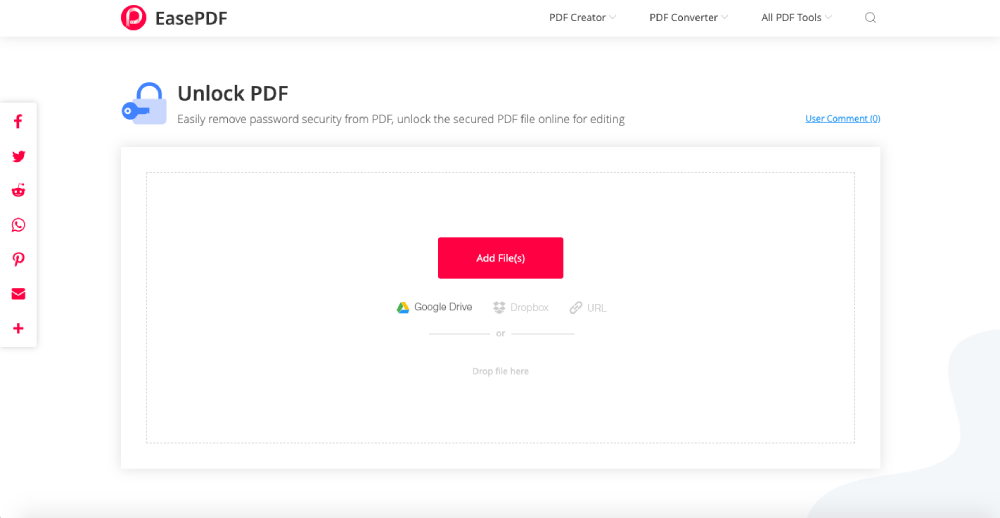
Paso 3. Ahora ingrese la contraseña correcta en la tabla.
Paso 4. Luego verá una notificación de que EasePDF necesita para asegurarse de que no está haciendo nada ilegal y asegurarse de que tiene derecho a eliminar la contraseña. Por lo tanto, léalo detenidamente y luego marque, luego el servidor comenzará a descifrar su archivo PDF.

Paso 5. Ahora puede descargar el archivo PDF desbloqueado o guardarlo en su cuenta en la nube. Si desea compartirlo con otras personas, copie y pegue el enlace URL (válido en 24 horas).
Método 2: eliminar la contraseña de PDF con iLovePDF
iLovePDF , que puede eliminar completamente la contraseña de su archivo PDF sin importar si tiene la contraseña correcta o no. Este es un conversor de PDF todo en uno tanto en línea como fuera de línea con una interfaz de usuario encantadora. Su potente detección de contraseñas puede ayudarlo a desbloquear rápida y fácilmente el archivo PDF para hacerlo legible y editable.
Este encantador pero potente convertidor de PDF es de uso gratuito. Sin embargo, tendrá ciertas limitaciones en el tamaño del archivo o en la cantidad de archivos a los que puede acceder en un día / hora. Echemos un vistazo a cómo trabajar con iLovePDF.
Paso 1. Inicie iLovePDF y haga clic en Desbloquear PDF en su página de inicio.
Paso 2. iLovePDF también permite a los usuarios cargar archivos PDF desde Google Drive y Dropbox. Además, puede arrastrar y soltar directamente el archivo en el lugar que se encuentra debajo del botón Seleccionar archivos PDF .
Paso 3. Ahora presione el botón Desbloquear PDF para eliminar la contraseña de su archivo PDF. No es necesario que ingrese ninguna contraseña.

Paso 4. Finalmente, simplemente descargue el archivo PDF descifrado y toda la tarea estará completa.
Método 3: eliminar la contraseña de un PDF con Google Chrome
Además de los dos convertidores de PDF mencionados anteriormente, el tercer método le enseñará cómo eliminar la contraseña de un archivo PDF sin un convertidor de PDF. Todo lo que necesita es un Google Chrome que ya está instalado en su escritorio.
Paso 1. Abra su Google Chrome en su computadora.
Paso 2. Arrastre y suelte el archivo PDF bloqueado en el navegador. Luego, recibirá una ventana emergente para solicitarle que ingrese la contraseña. Ahora solo ingrese la contraseña correcta de su archivo PDF.
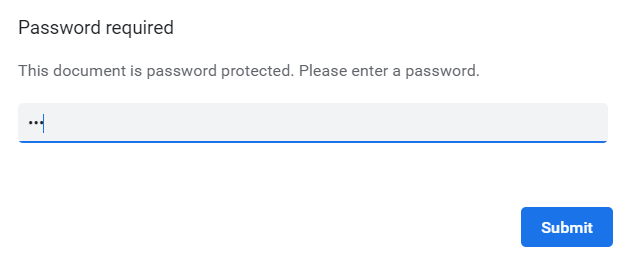
Paso 3. Ahora debe hacer clic en el icono Imprimir > Guardar como archivo PDF para guardar su archivo PDF. Recuerde que no haga clic en el icono de descarga directamente que se encuentra en la esquina superior derecha del navegador, ya que lo que finalmente obtiene es un PDF encriptado nuevamente.
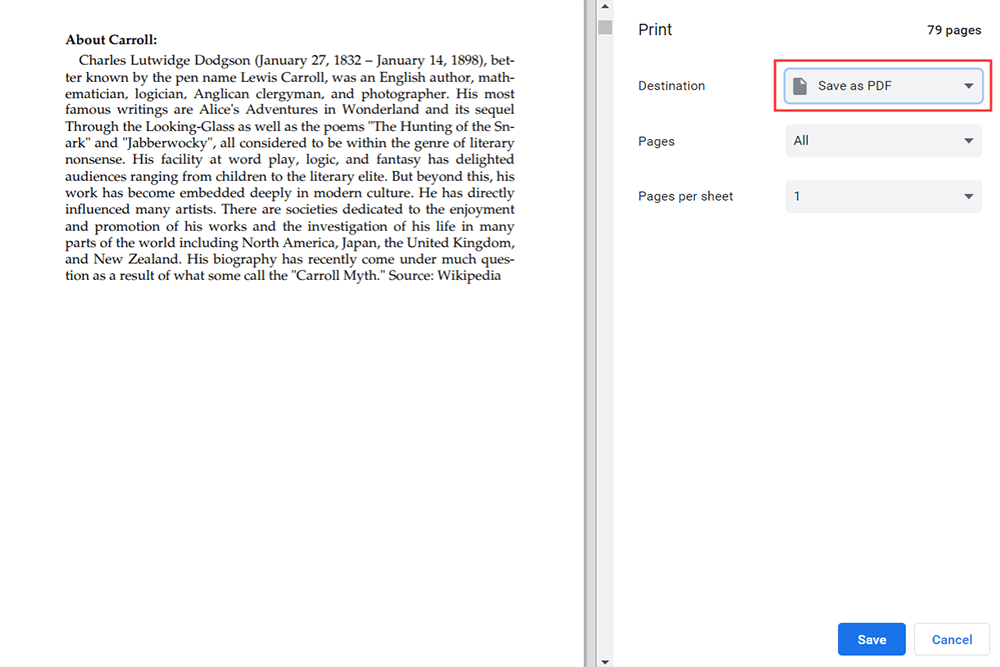
Paso 4. Busque una ubicación y cambie el nombre de su archivo PDF desbloqueado.
Nota : este método es adecuado para quienes tienen una impresora conectada a su computadora. De lo contrario, puede obtener un archivo PDF en blanco.
Método 4: eliminar la contraseña de los archivos PDF con Adobe Acrobat Pro
Por último, pero no menos importante, tenemos que mencionar Adobe Acrobat DC Pro. Este es un programa de PDF potente y fácil de usar. Puede realizar una conversión básica de archivos, administrar archivos PDF y, por supuesto, puede eliminar la contraseña de PDF. Pero debe descargar e instalar el programa antes de usarlo. Quizás el único inconveniente es que es una herramienta de pago. Sin embargo, puede solicitar una prueba gratuita de 7 días antes de comprarlo y luego decidir si lo compra o no.
Paso 1. Ejecute Adobe Acrobat DC Pro.
Paso 2. Seleccione Herramientas > Proteger > Cifrar > Eliminar seguridad .
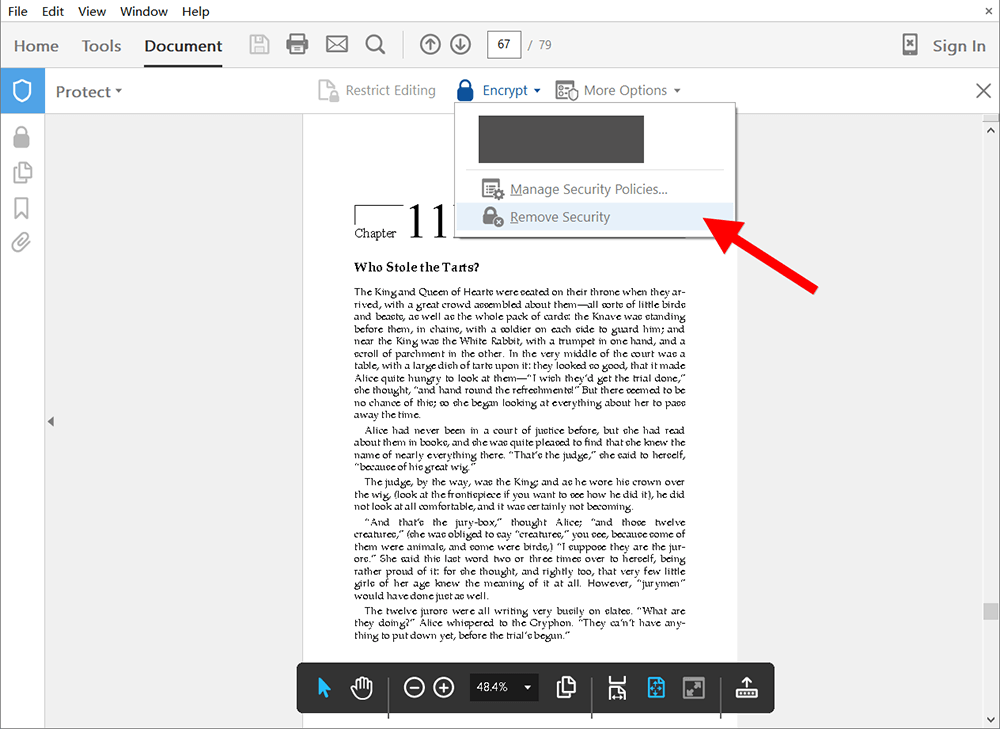
Paso 3. Ahora, si su archivo PDF tiene una contraseña abierta, simplemente haga clic en Aceptar si recibe una ventana emergente. Si su archivo PDF tiene una contraseña de permiso, debe ingresar la contraseña y luego hacer clic en Aceptar .
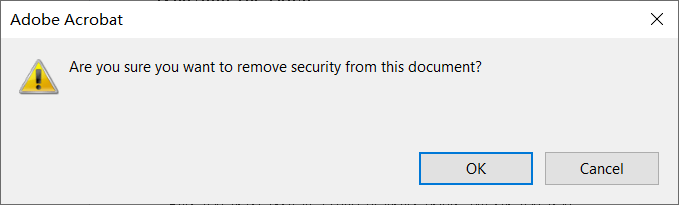
Conclusión
Eliminar la contraseña de PDF solo necesita varios pasos simples y puede hacer que sea más conveniente leer un archivo PDF. Para mayor comodidad, es mejor elegir un convertidor de PDF que no solo pueda desbloquear PDF, sino que también pueda proporcionar otras funciones. Si tiene alguna idea, no dude en contactarnos .
¿Te resultó útil este artículo ¡Gracias por tus comentarios!
SÍ O NO























