A veces no necesita un archivo PDF completo, sino solo una parte. Por ejemplo, si el archivo es demasiado grande para colocarlo en el disco duro, pero solo le interesan algunas páginas de este archivo PDF, puede guardar solo esta parte en su disco duro.
¿Sigue buscando cómo extraer algunas de las páginas del archivo PDF que necesita? A menudo veo amigos a mi alrededor buscando soluciones en Internet porque los archivos PDF no son tan fáciles de editar como Word, Excel y otros formatos de archivo. Es demasiado complicado copiarlo después de formatearlo. ¿Pero sabes que extraer archivos PDF es sencillo? Para crear un PDF más elegante y delgado, necesitará estas herramientas para ayudarlo.
Contenido
Primera parte: cómo extraer Pages PDF con herramientas en línea 1. EasePDF 2. iLovePDF
Segunda parte: extraer Pages PDF con el programa de escritorio 1. Adobe Acrobat Pro DC 2. PDFsam Basic
Primera parte: cómo extraer Pages PDF con herramientas en línea
La mejor forma de extraer PDF es utilizar una herramienta PDF específica. Quizás verá que hay recomendaciones de que puede extraer páginas PDF solo mediante el uso de un navegador o algunos métodos únicos, y no es necesario utilizar herramientas PDF profesionales, pero debe tener en cuenta que estos métodos no son una panacea. de. Por ejemplo, si usa un navegador, debe prestar atención a si tiene una impresora; de lo contrario, es muy probable que el archivo guardado esté en blanco. Entonces, si tiene miedo a los problemas y desea una herramienta PDF especial, puede usar la herramienta PDF en línea. Le recomendaremos dos soluciones PDF gratuitas y fáciles de usar.
1. EasePDF
EasePDF es nuestra primera herramienta PDF en línea recomendada. Es gratis y fácil de usar, y no requiere que los usuarios se registren. EasePDF puede extraer de forma eficaz las páginas PDF que necesita, lo que también es compatible con varias plataformas. Luego, la tarea se puede completar con solo unos pocos pasos.

Paso 1. Vaya a la página de inicio de EasePDF y elija Split PDF.
Paso 2. Cargue su archivo PDF. Aquí puede presionar el botón Agregar archivo para cargar el PDF de destino desde su computadora, tableta o teléfono inteligente local. O puede arrastrar y soltar directamente el archivo PDF en el área correspondiente. Además, puede importar el archivo PDF desde sus cuentas en la nube, como Google Drive, OneDrive y Dropbox.

Paso 3. Ahora puede seleccionar las páginas que desea extraer. Tiene dos formas de extraer las páginas que desee. Uno es hacer clic en las páginas una por una; la otra es usar el modo Página X a X e ingresar el número de página que desea conservar. Por ejemplo, si desea conservar las páginas 5-10, simplemente ingrese las páginas 5 a 10. Luego haga clic en Dividir PDF .
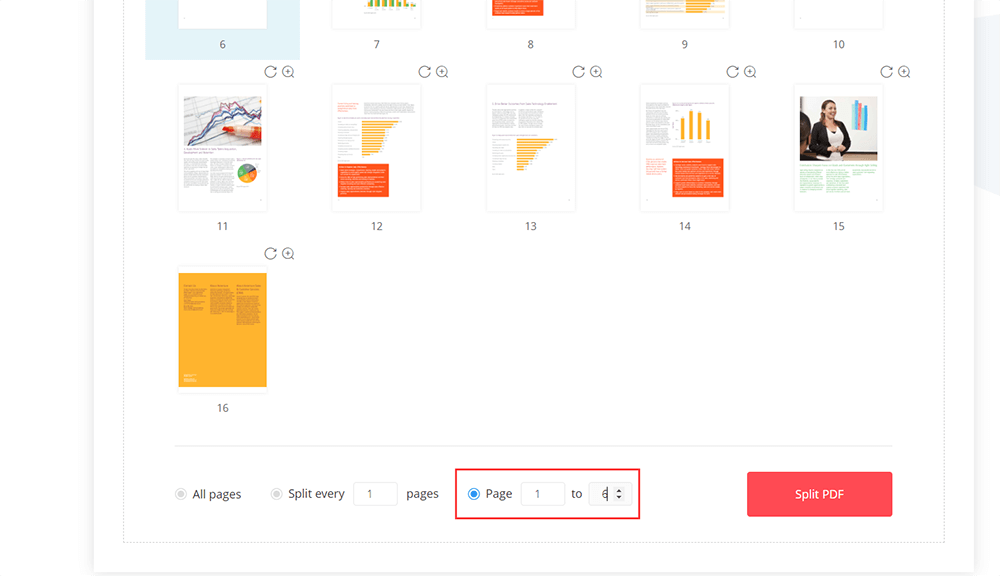
Paso 4. Descargue el nuevo archivo PDF si la tarea está completa. Puede enviar un correo electrónico a otras personas en este paso o compartir el archivo con otras personas copiando el enlace URL que EasePDF crea para usted.
Nota
"Recuerde que no importa qué modo (presentamos en el paso 3) elija, las páginas que seleccionó se guardarán como un nuevo archivo PDF, mientras que otras páginas no se guardarán. Y desbloquee su archivo PDF primero si lo desea para extraer un archivo PDF protegido con contraseña ".
2. iLovePDF
iLovePDF es un conversor de PDF en línea confiable y completo. Este método en línea también es fácil de usar. Con iLovePDF, puede extraer fácilmente sus páginas PDF sin preocupaciones. Se puede utilizar en cualquier dispositivo con navegadores modernos.
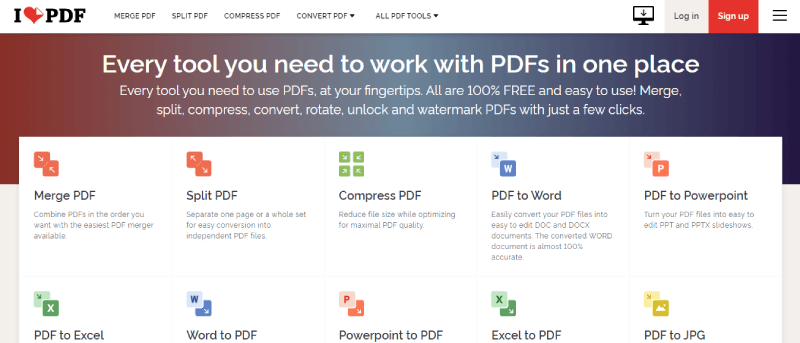
Paso 1. Elija la herramienta "Dividir PDF" en la página de inicio de iLovePDF.
Paso 2. Luego, puede cargar su archivo PDF desde su computadora, Google Drive y Dropbox. Además, se admite arrastrar y soltar el archivo directamente en la tabla.
Paso 3. Seleccione Extraer páginas. Hay modos para que elijas. Puede extraer todas las páginas o un rango específico de páginas, así que elija la que necesite. Recuerde marcar la frase " Combinar páginas extraídas en un archivo PDF ", de lo contrario, todas las páginas se guardarán como archivos PDF separados. Luego haga clic en Dividir PDF .
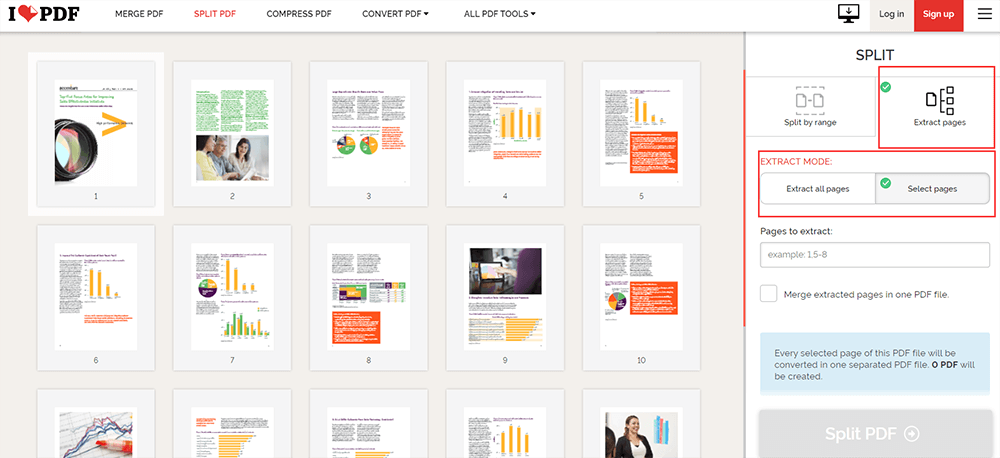
Paso 4. Luego descargue su nuevo archivo PDF. Puede volver a guardar el archivo en su cuenta en la nube y en su computadora, o probar más herramientas que le recomiende iLovePDF .
Segunda parte: extraer Pages PDF con el programa de escritorio
Sin embargo, incluso si no le gusta utilizar las herramientas PDF en línea, aquí hay algunos programas PDF sin conexión. También son fáciles de usar y no requieren una conexión de red para trabajar. Pero debo mencionar que Adobe Acrobat Pro DC es un programa PDF profesional que requiere pago. Puede solicitar una prueba gratuita de 7 días antes de decidir si comprarla o no.
1. Adobe Acrobat Pro DC
Cuando se trata de programas PDF de escritorio, se debe mencionar a Adobe. Adobe Acrobat Pro DC es una herramienta PDF profesional, especialmente adecuada para pequeñas y grandes empresas para procesar archivos PDF. Con él, puede extraer archivos PDF de manera eficiente. Puede funcionar bien tanto en Windows como en Mac.
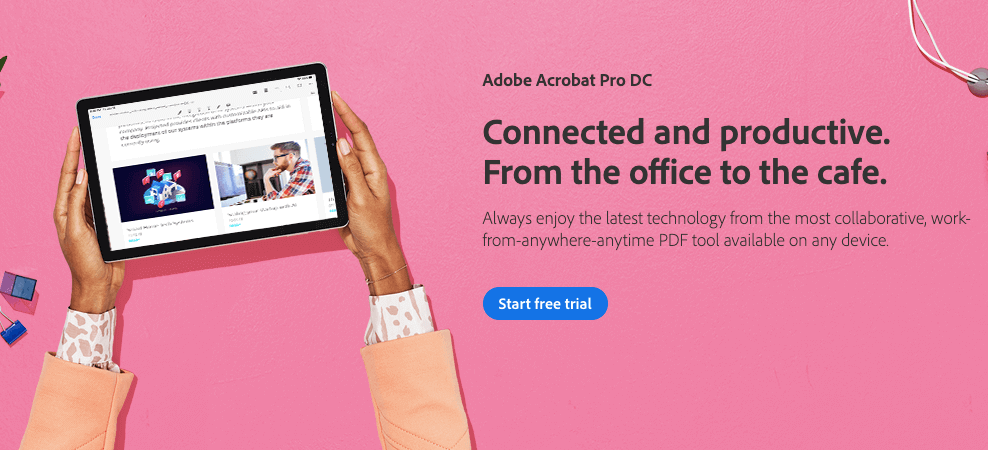
Paso 1. Solicite una prueba gratuita si no la ha comprado y desea intentarlo. Si ya lo ha hecho, simplemente ignore este paso.
Paso 2. Abra la Herramienta > Organizar Pages . Si siempre la usará, puede hacer clic en esta herramienta, luego arrastrarla y soltarla en la tabla que está a la derecha, y podrá encontrarla rápidamente la próxima vez.

Paso 3. Haga clic en el botón Seleccionar un archivo para seleccionar el archivo PDF del que desea extraer las páginas.
Paso 4. Ahora haga clic en las páginas que desea extraer. Si desea extraer más de una página, presione Ctrl y siga haciendo clic en las páginas. O puede ingresar Intervalo de páginas en el cuadro.
Paso 5. Finalmente, haga clic en el botón Extraer . Verá que hay opciones emergentes para que las seleccione. Marque la casilla de verificación Eliminar Pages después de extraer si desea eliminar las páginas del PDF original al extraerlas. Solo tendrá un archivo PDF que contenga las páginas que seleccionó. Mientras marca la casilla de verificación Extraer páginas como archivos separados para extraer cada página seleccionada como un archivo PDF separado. Luego haga clic en Extraer .

Paso 6. Tendrá una vista previa de su archivo PDF, así que no se preocupe si comete un error. Después de eso, guarde su archivo PDF. Cambie el nombre de su archivo PDF y elija una ubicación.
2.2 PDFsam Basic
Otro programa de PDF sin conexión puede extraer páginas PDF de forma gratuita. Al mismo tiempo, también puede comprimir el archivo PDF durante el proceso de extracción para reducir el almacenamiento que ocupa. Pero solo algunas herramientas, incluido Extract PDF, son de uso gratuito.

Paso 1. Descargue e instale PDFsam Basic .
Paso 2. Ahora abra la herramienta Extraer PDF .
Paso 3. Cargue el archivo PDF del que desea extraer las páginas. Sin embargo, no puede tener una vista previa en PDFsam Basic, por lo que solo puede ingresar los números de página que desea conservar y luego elegir una ubicación para su nuevo archivo PDF.
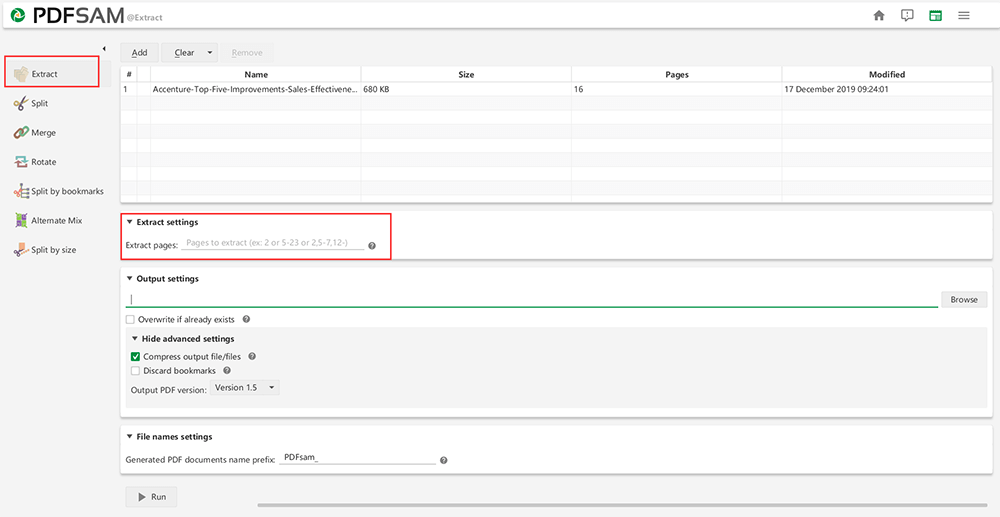
Paso 4. Si desea comprimir el archivo al mismo tiempo, haga clic en Ocultar configuración avanzada > Comprimir archivo / archivos de salida . Luego cambie el nombre del archivo PDF y finalmente haga clic en el botón Ejecutar para iniciar el proceso.
Conclusión
Las anteriores son varias formas de extraer páginas PDF. ¿Encontraste que no fue tan difícil como crees? Hay otras formas. Si tienes buenas formas de compartir con nosotros, déjanos un comentario o contáctanos . Cualquier comentario es bienvenido.
¿Te resultó útil este artículo ¡Gracias por tus comentarios!
SÍ O NO























