Adobe PDF Reader es el visor de PDF más famoso y utilizado. Sus múltiples herramientas para la edición, conversión, creación, fusión, división, etc. de PDF proporcionadas por Adobe Acrobat hacen de este Adobe PDF Reader el mejor del mundo. En esta publicación, no solo aprenderá cómo combinar archivos PDF con Adobe PDF Reader, sino que también aprenderá a combinar archivos PDF rápidamente utilizando una herramienta de edición de PDF mucho más profesional: Adobe Acrobat DC. Finalmente, a través de la introducción a las poderosas funciones de EasePDF, comprenderá a fondo por qué esta herramienta PDF gratuita en línea está calificada como una alternativa a Adobe.
Contenido
Parte 1. Guía completa para combinar archivos PDF en Adobe Reader
Parte 2. Cómo combinar archivos PDF con Adobe Acrobat DC
Parte 3. Alternativa a Adobe para fusionar archivos PDF libremente en todos los dispositivos
Parte 1. Guía completa para combinar archivos PDF en Adobe Reader
Adobe Reader es un lector de PDF pionero que permite ver, imprimir y manipular archivos PDF. Funciona bien en Windows, Mac y dispositivos móviles y proporciona una experiencia de visualización muy estable y fluida que asegura que tiene una gran cantidad de usuarios leales.
Para combinar archivos PDF en Adobe Reader, en primer lugar, debe descargar e instalar Adobe PDF Reader de forma gratuita. Tenga en cuenta que la herramienta "Fusionar PDF" solo está disponible en Adobe Acrobat Pro DC, que es un servicio de pago. Pero podemos registrarnos a través de Adobe PDF Reader para una prueba gratuita de 7 días. Siga los pasos a continuación y aprenda a combinar archivos PDF.
Paso 1. Inicie Adobe PDF Reader y seleccione "Combinar archivos" en el menú "Herramientas".
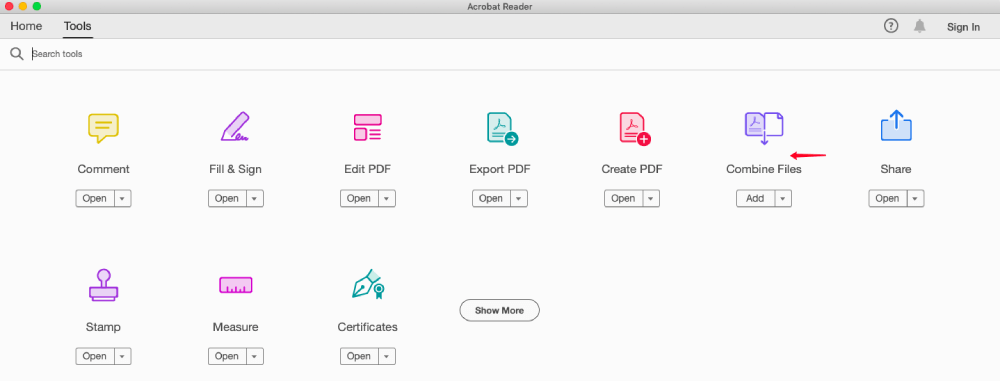
Paso 2. Adobe lo dirigirá a una página de precios de Adobe Acrobat Pro DC. Puede suscribirse para obtener una membresía si es necesario, o simplemente elegir "Prueba gratuita" para completar su trabajo de fusión. Aquí debe terminar de completar su número de tarjeta de crédito / débito, nombre, dirección de facturación, etc., sin importar si desea convertirse en miembro premium pagado o simplemente tener una prueba gratuita durante siete días.
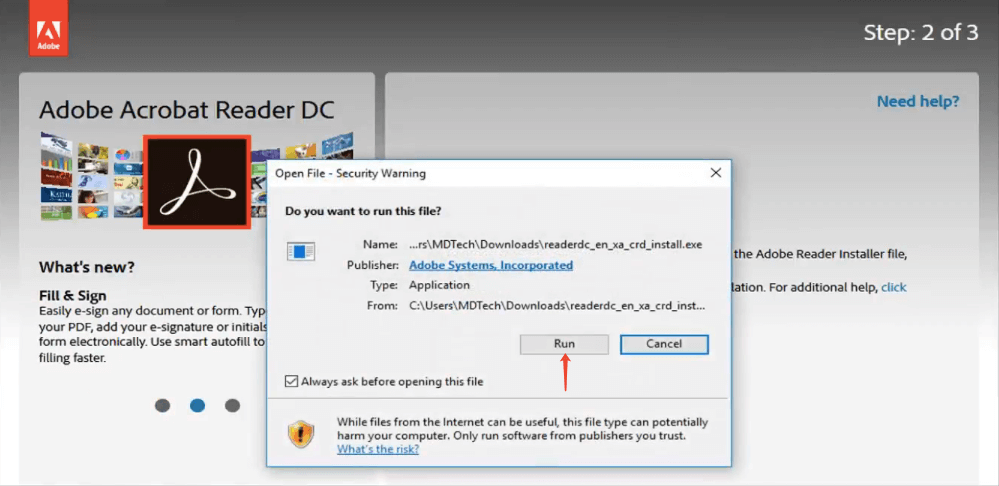
Paso 3. Una vez finalizado todo el proceso de suscripción, puede comenzar a fusionar archivos PDF. Haga clic en la herramienta "Combinar PDF" para abrir la fusión. Luego, elija "Agregar archivos" para agregar los archivos PDF en su computadora que desea combinar. Puede abrir el cuadro de diálogo "Opciones" para personalizar el tamaño del archivo de salida, el tipo de archivo y otras preferencias. Cuando termine la configuración, haga clic en "Combinar archivos" para comenzar a combinar sus archivos PDF.

Paso 4. El PDF combinado se abrirá automáticamente en Adobe Reader. Finalmente, vaya a la opción "Archivo" en la esquina superior izquierda y elija "Guardar como" para guardarlo en su computadora.
Parte 2. Cómo combinar archivos PDF con Adobe Acrobat DC
Adobe Acrobat DC, también desarrollado por Adobe, es un paquete de software de procesamiento de PDF que se puede utilizar para leer, editar, administrar y compartir documentos PDF. En comparación con Adobe Reader, integra herramientas más útiles y puede usarlas para editar sus archivos PDF directamente sin tener que descargarlos. Sin embargo, aún necesita tener algunos procedimientos de suscripción antes de descargar, que es lo mismo que hace para descargar Adobe Reader.
Una vez finalizados todos los procedimientos de descarga e instalación, puede seguir adelante y seguir cómo fusionar archivos PDF como se muestra a continuación.
Paso 1. Haga clic en la pestaña "Herramientas" para abrir una lista de herramientas de edición de PDF, luego seleccione "Combinar archivos".
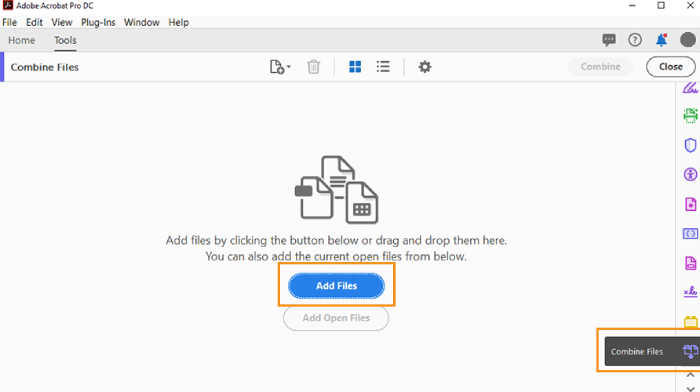
Paso 2. Puede hacer clic en "Agregar archivos" para seleccionar dos o más archivos PDF a la vez. O puede arrastrar y soltar fácilmente los archivos que desea fusionar.
Lo que más le impresiona es la función que admite para fusionar varios archivos, incluidos Word, Excel, PowerPoint o una imagen. Todos ellos se fusionarán en archivos PDF.
Paso 3. Al igual que hace para fusionar archivos PDF en Adobe Reader, si tiene dos o más páginas PDF en cada archivo PDF, puede ajustar el orden o eliminar páginas PDF antes del proceso de combinación final haciendo clic y arrastrando fácilmente.
Paso 4. Cuando compruebe que todos los archivos PDF están en la posición correcta, haga clic en el botón "Combinar" en la barra de herramientas. Tardará de segundos a minutos dependiendo del tamaño del archivo que necesite fusionar. Finalmente, guarde los archivos combinados con éxito en su computadora.
Parte 3. Alternativa a Adobe para fusionar archivos PDF libremente en todos los dispositivos
EasePDF es una herramienta de edición de PDF en línea con todo incluido que permite editar, combinar, comprimir y dividir archivos PDF libremente. Su interfaz concisa y clara nunca te hará perder. No importa si desea reorganizar, rotar, eliminar o fusionar archivos PDF aquí, puede convertirse en un experto en minutos. También funciona bien en la conversión desde y hacia PDF, incluidos Word, Excel, PPT, HTML y JPG. Lo que hace que valga la pena es que proporciona un sólido cifrado SSL de 256 bits, lo que garantiza que todos los archivos cargados estén bien protegidos. A continuación, sabrá cómo utilizar esta poderosa fusión de PDF para combinar archivos PDF sin Acrobat.
Paso 1. Haga clic en "Combinar PDF" en la interfaz principal o en la barra de herramientas.

Paso 2. En esta página, puede optar por hacer clic en "Agregar archivos" y cargar los archivos PDF de destino desde su computadora. Además, puede cargar archivos relevantes desde GoogleDrive, Dropbox, OneDrive o URL. La función Easy drag and drop también es compatible.

Paso 3. Cuando haya cargado todos los archivos PDF que desea fusionar, puede ajustar el orden de cada archivo como una unidad. Más importante aún, también se le permite pasar al "Modo de página". Aquí se mostrarán todas las páginas PDF individuales para que las reorganice, gire, elimine y ajuste. Si no está seguro del contenido de cada página PDF, simplemente haga clic para agrandarlas.

Paso 4. Por último, haga clic en "Combinar PDF" para obtener rápidamente sus archivos PDF combinados.
A través de la introducción anterior, puede notar claramente lo simple y conveniente que es usar EasePDF Online PDF Merger para fusionar archivos PDF. Adobe, como editor de PDF profesional, le permitirá experimentar muchas herramientas de edición de PDF potentes, pero es posible que se moleste cuando finalice su prueba gratuita de 7 días. Si desea usarlo mensualmente o incluso anualmente, tendrá que pagar un precio relativamente caro en ese momento. Sin embargo, EasePDF como un completo y gratuito de herramientas de procesamiento de PDF, puede funcionar en todos los dispositivos, lo que lo convierte definitivamente en su primera alternativa. Si tiene otros consejos, experiencias o sugerencias de mejora, no dude en compartir con nosotros.
¿Te resultó útil este artículo ¡Gracias por tus comentarios!
SÍ O NO























