Los archivos de formato de documento portátil escaneados son los que se convierten en formato electrónico a partir de archivos físicos en papel. En nuestro trabajo y vida diaria, normalmente necesitamos crear este tipo de archivos escaneados.
En este momento, puede elegir una solución más rápida. Puede escanear sus documentos primero y luego convertirlos a PDF utilizando el software adecuado. La mayoría de las empresas de hoy están cambiando a un entorno sin papel. Por lo tanto, primero, necesitamos un escáner que nos ayude a manejar grandes cantidades de documentos diarios.
En este artículo, le presentaremos tres formas de escanear páginas en un PDF. Siga unos sencillos pasos que se explican a continuación, confío en que podrá saber cómo escanear páginas en un PDF.
1. Computadora con Windows y editor de PDF
Esta es la forma más sencilla porque no es necesario descargar e instalar ningún programa de escritorio. Primero, necesita un escáner, si ya tiene una imagen escaneada de su documento, puede convertirla en un archivo PDF usando un convertidor en línea gratuito.
Paso 1. Conecte su escáner a su computadora. Cada escáner es diferente, por lo que debe instalar el escáner de acuerdo con sus instrucciones.
Paso 2. Coloque los documentos en el escáner.
Paso 3. Haga clic en el logotipo de Windows en la esquina inferior izquierda de la pantalla y busque el icono "Fax y escaneo de Windows" para comenzar a escanear.
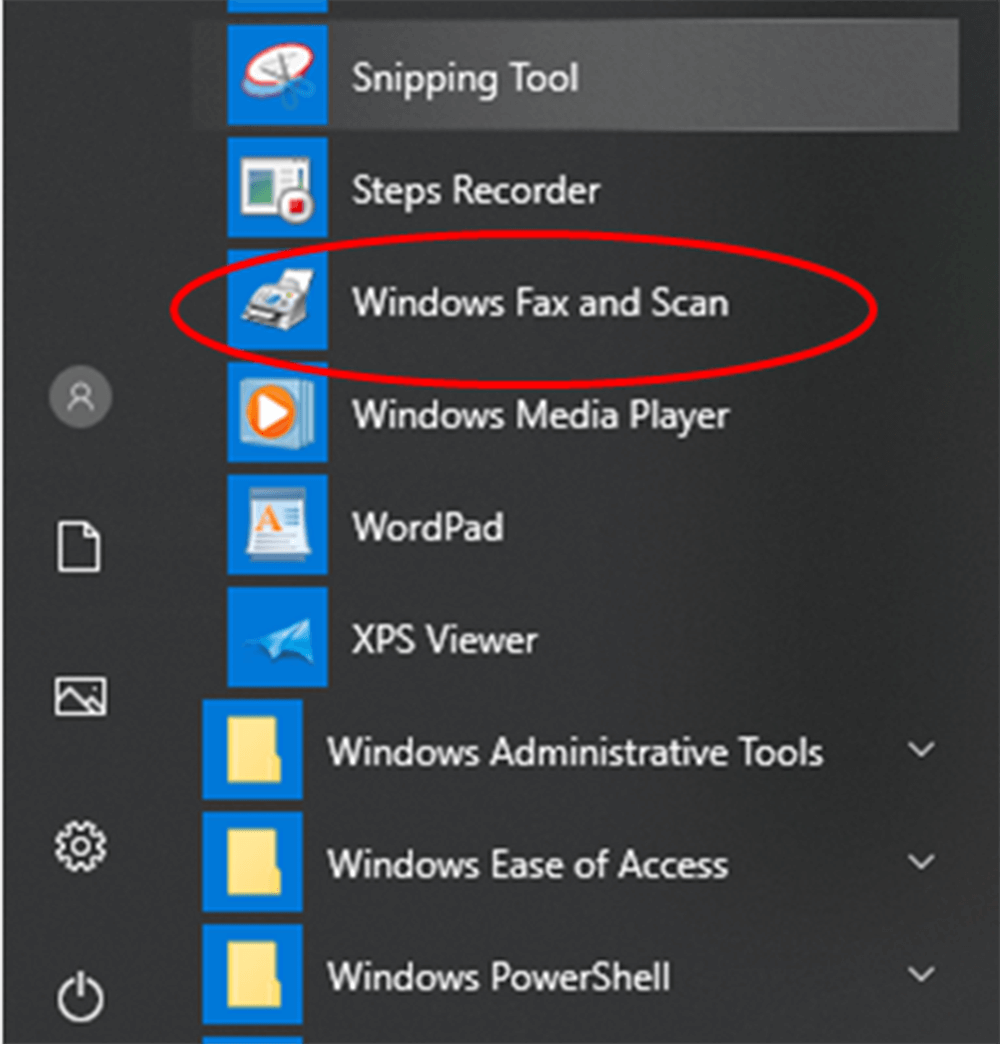
Paso 4. Haga clic en el botón "Nuevo escaneo" para abrir una nueva ventana. Este botón está en la parte superior izquierda de la página.
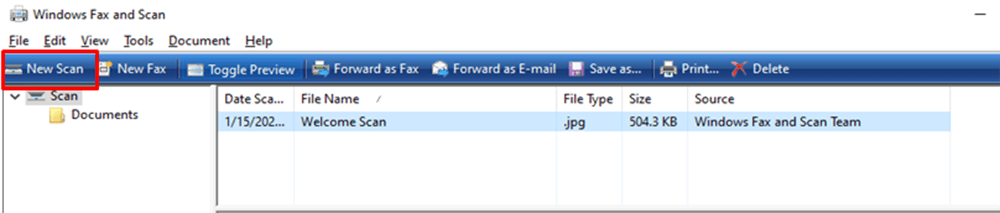
Paso 5. Seleccione un tipo de documento. Haga clic en el icono desplegable "Perfil" para elegir una de las siguientes opciones: Foto o Documentos.
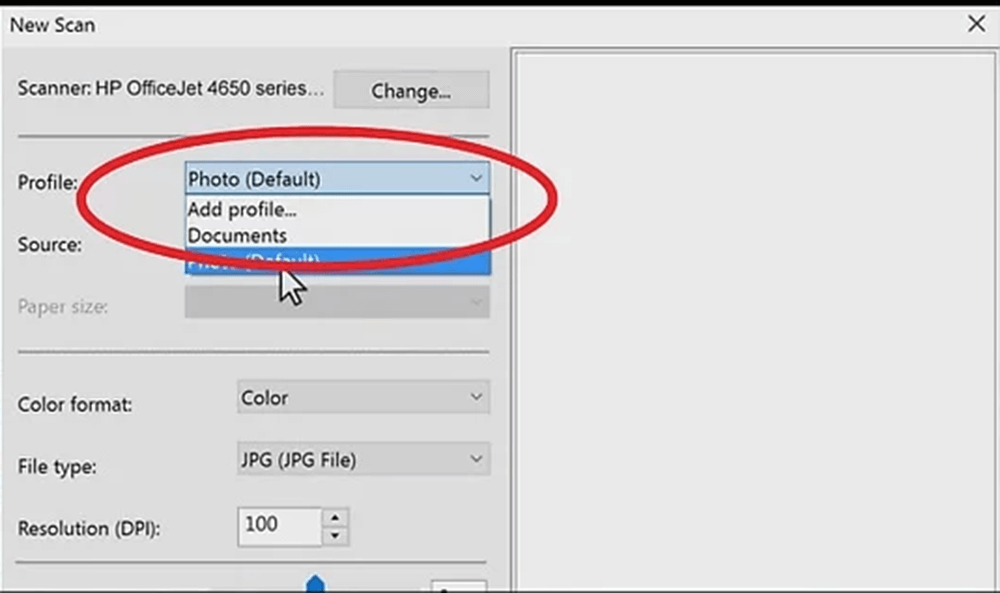
Paso 6. Seleccione el tipo de escáner. Haga clic en el icono desplegable "Fuente" para elegir el tipo.

Paso 7. Haga clic en el botón "Escanear" que se encuentra en la parte inferior de la ventana, luego su documento comenzará a escanearse en su computadora. También puede cambiar las opciones de color aquí antes de hacer clic en el botón "Escanear".
Paso 8. Haga clic en el botón "Guardar". Está en la parte inferior de la ventana. Guardará sus archivos escaneados como PDF en la ubicación de almacenamiento seleccionada. Puede seleccionar el formato que desea guardar. Algunas páginas no se pueden guardar como formato PDF, por lo que los usuarios pueden convertir las páginas escaneadas a PDF utilizando otros creadores de PDF, como EasePDF JPG a PDF . Si no pudo escanear un documento directamente en un PDF, este sitio web en línea le permitirá convertir las páginas de imágenes escaneadas en un PDF.
2. Wondershare PDFelement
Wondershare PDFelement es un programa de escritorio. No solo puede crear, editar, convertir y editar fácilmente documentos PDF en Windows y Mac, sino que también puede escanear páginas a PDF. A continuación, explicaremos cómo escanear fácilmente varias páginas en un PDF utilizando Wondershare PDFelement.
Paso 1. Primero, debe instalar Wondershare PDFelement en su computadora y luego conectarse a su escáner. Abra PDFelement e inicie la función "Escanear a PDF" seleccionando el icono marcado "Desde el escáner" en la barra de menú "Inicio".
Paso 2. Después de hacer clic en el botón "Desde escáner", puede seleccionar su dispositivo de escáner de la lista de escáneres en el primer icono desplegable. También puede personalizar las páginas que necesita escanear seleccionando el número de páginas, el modo de color, la resolución y el tamaño del papel. Cuando haya terminado, haga clic en el botón "Escanear" para comenzar a escanear.
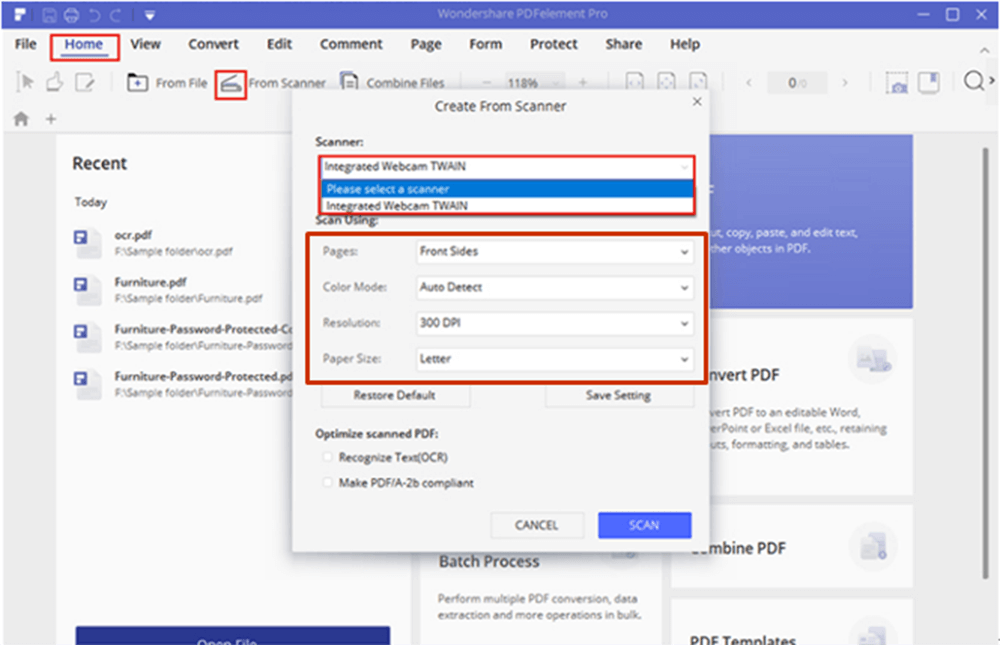
Paso 3. Espere unos segundos, las páginas del escáner se escanearán a PDF inmediatamente. Su escáner admite la edición del nuevo archivo PDF o la adición de más páginas escaneadas para crear un PDF.
3. Adobe Acrobat Pro DC
Adobe Acrobat Pro DC es uno de los editores de PDF más utilizados en el mercado. Su función de escaneo a PDF es muy fácil de usar. Adobe Acrobat Pro DC no solo es un útil editor de PDF, sino también un excelente escáner de documentos PDF. Ahora le presentaré cómo escanear páginas en un PDF utilizando el programa Adobe Acrobat Pro DC.
Paso 1. Instale Adobe Acrobat Pro DC en su computadora y luego haga doble clic en su icono en el escritorio de su computadora para abrir el programa.
Paso 2. Conecte su escáner a su computadora. Puede escanear páginas desde Herramientas> Crear PDF> Escáner.
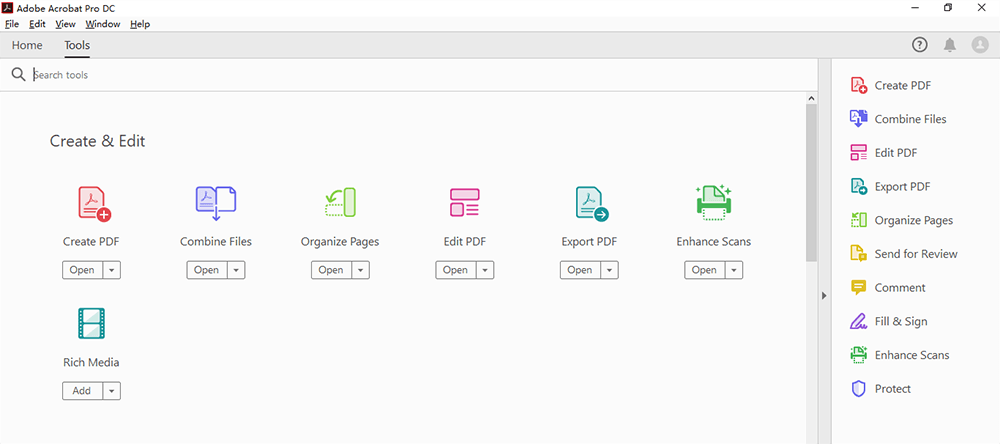
Paso 3. Al hacer clic en el icono "Configuración" o "Engranaje", se mostrarán todas las configuraciones para la opción seleccionada. Puede ajustar las páginas, el modo de color, la resolución, el tamaño del papel, la calidad y la salida en esta página. Una vez que esté satisfecho con las personalizaciones, haga clic en el botón "Escanear". Entonces puede obtener su nuevo archivo PDF.
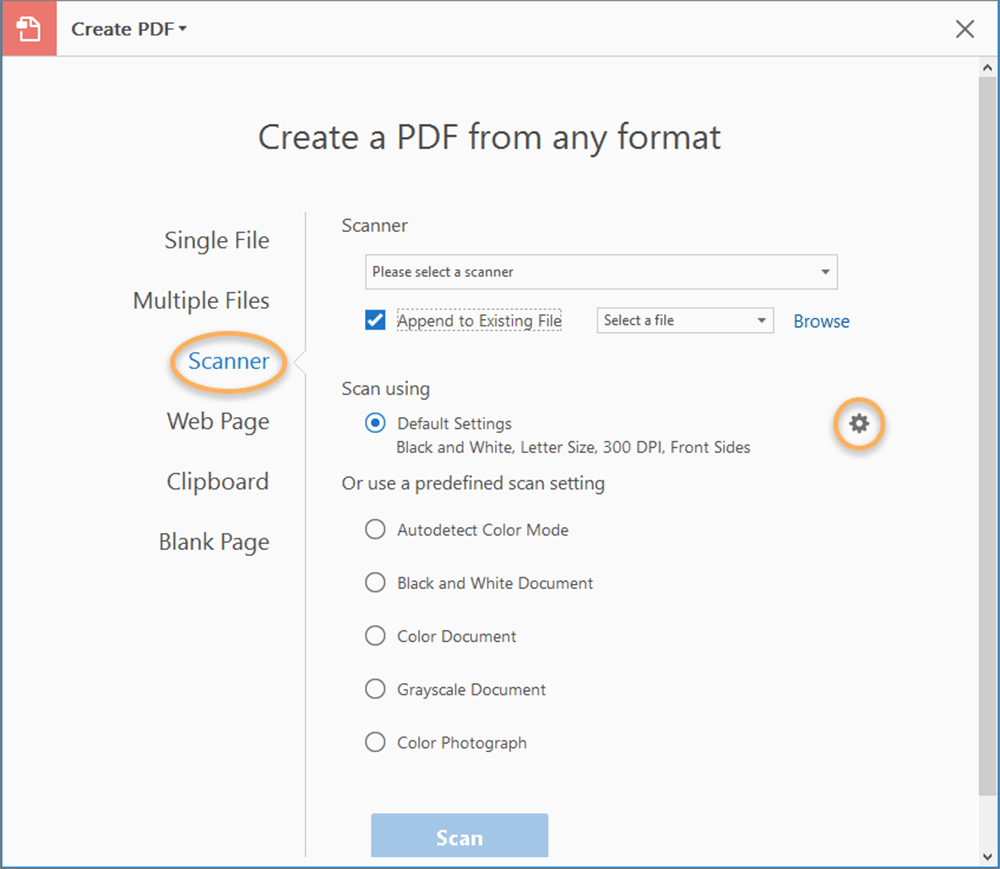
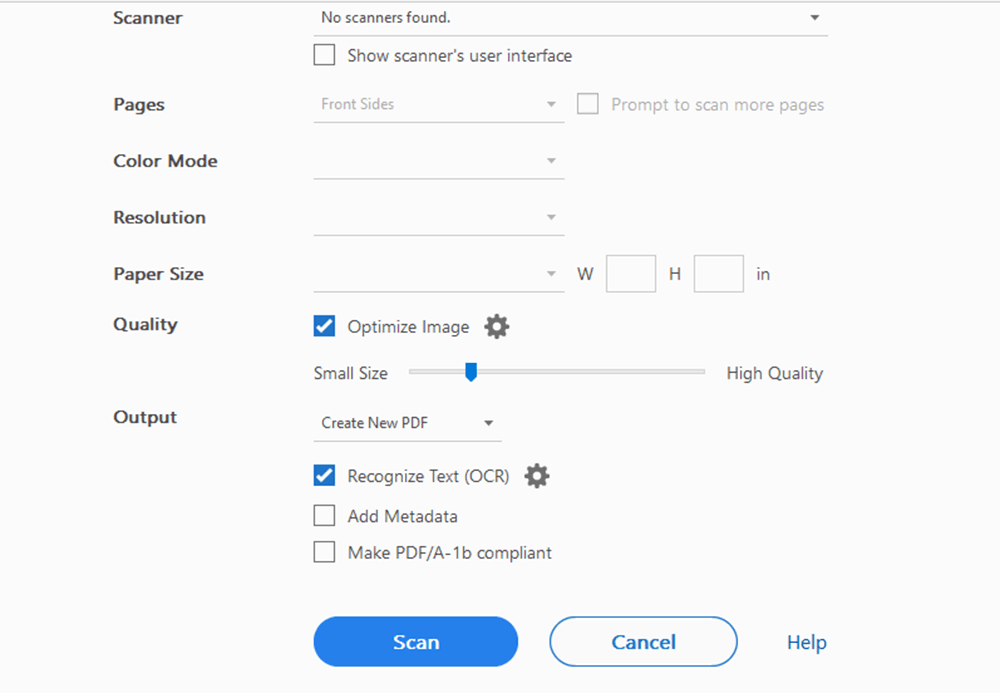
Conclusión
A continuación se muestran tres formas de escanear páginas en un PDF. Al leer este artículo, creo que puede saber cómo escanear páginas en un PDF. Puede elegir la mejor forma que desee. Si tiene mejores sugerencias, contáctenos y háganoslo saber.
¿Te resultó útil este artículo ¡Gracias por tus comentarios!
SÍ O NO































