Cuando desee editar un archivo PDF, puede editarlo directamente con algunos editores de PDF. Pero nuestros archivos PDF siempre contienen imágenes, gráficos y otros contenidos que son difíciles de editar solo con editores de PDF directamente. La mejor forma es convertirlo en formatos editables como Word, Excel y PPT.
Si necesita convertir un archivo PDF a un formato de Office , siempre que busque en Google, puede obtener una gran cantidad de convertidores de PDF. Hay convertidores de PDF en línea, programas de escritorio y algunos le enseñarán formas divertidas y rápidas. Y lo que debe hacer es elegir uno de los convertidores de PDF que más le convenga.
Afortunadamente, hemos resumido un subconjunto de convertidores de PDF que pueden convertir de manera efectiva PDF a formatos de Office y se lo presentaremos en detalle a continuación. Por favor, léalo atentamente. Si tiene alguna pregunta o si tiene alguna sugerencia mejor, no dude en contactarnos .
Cómo convertir PDF a Office en línea con EasePDF
Para convertir PDF a Office, necesitará un conversor de PDF a Office en línea confiable y fácil de usar. La calidad de los formatos de archivo exportados por diferentes convertidores de PDF variará. Si desea mantener el formato del documento original tanto como sea posible, EasePDF puede ayudarlo a obtener los documentos de conversión de alta calidad que desea.
EasePDF tiene más de 20 herramientas PDF, incluido PDF to Office (documento de Word, hoja de cálculo de Excel, presentación de PowerPoint), que pueden ayudar a los usuarios a procesar archivos PDF en todos los aspectos. Todas las herramientas PDF son de uso gratuito y, para garantizar la seguridad de los datos del usuario, todos los archivos del servidor de EasePDF están cifrados con un cifrado SSL de 256 bits y se eliminarán de los servidores 24 horas después de que finalice el procesamiento del archivo. Puede obtener más información sobre la seguridad en la Política de privacidad de EasePDF .

El tamaño del archivo está limitado a 50 MB cada vez (sin limitación ni registro). La forma de subir archivos también está diversificada. Puede arrastrar y soltar archivos directamente en el área correspondiente en cada página de herramientas, o cargar archivos a través de Google Drive y Dropbox.

La herramienta más común es PDF a Word, que puede ayudar a los usuarios a convertir archivos PDF en documentos de Word editables. Tanto las imágenes como el texto se pueden editar fácilmente, y Microsoft y WPS pueden abrir fácilmente los archivos.
Los formularios se utilizan a menudo en empresas y organizaciones, principalmente con fines estadísticos y datos de registro, etc. Si un archivo PDF que contiene un formulario no se puede convertir a Excel (xls / xlsx) con alta calidad, causará muchos problemas de lectura.
Los archivos PPT pueden contener tablas, textos e imágenes. Los archivos PPT son más diversos que Word y Excel. Si convierte archivos PDF en archivos PPT, también puede agregar lindos efectos de animación a sus documentos.
Propinas para EasePDF
Independientemente de la herramienta que utilice, cuando necesite descargar el archivo convertido, tiene varias formas de descargarlo, como cargar un archivo. Puede guardar archivos en Google Drive y Dropbox, o guardarlos en su computadora local. Además, el servidor de EasePDF creará un enlace que es válido por 24 horas (porque el archivo será eliminado automáticamente por el servidor después de 24 horas), puede compartir el enlace con sus colegas o amigos.
Programas de escritorio para convertir PDF a Office
Si no desea iniciar sesión cada vez para utilizar las herramientas en línea a través del navegador, pero desea un convertidor de PDF de escritorio (a veces puede convertir archivos PDF directamente sin conexión a Internet ), le recomendaremos Adobe Acrobat y Wondershare PDFelement. Ya sea que lo utilice personalmente o con fines comerciales, satisfarán sus necesidades de PDF.
Adobe Acrobat DC es la mejor herramienta de escritorio para trabajar con archivos PDF. Los usuarios pueden utilizar fácilmente todas las herramientas internas sin preocuparse por la calidad de la salida. Además, Adobe Acrobat DC es una herramienta de pago, pero con una prueba gratuita de 7 días, los usuarios pueden decidir si compran el software (14,99 dólares cada mes para Pro DC o 12,99 dólares para Standard DC) después de solicitar una prueba.
Exportar PDF : las herramientas para convertir PDF a otros formatos de archivo están unificadas en Exportar PDF, como PDF a Word, PDF a Excel, PDF a PPT, etc. Por lo tanto, cuando comience a usarlo, estará confundido porque no puede encontrar el botón correspondiente. A diferencia de otros convertidores de PDF en línea, usted distingue claramente PDF a X. Pero siempre que haga clic en Exportar PDF, puede elegir a qué formato desea convertir el archivo, y hay algunas opciones adicionales para que seleccione según sus necesidades. .

Más consejos para Adobe Acrobat DC
1. Si necesita convertir otros formatos de archivo en archivos PDF, debe hacer clic en Crear PDF y luego seleccionar los archivos que desea convertir a Word, Excel u otros formatos.
2. Puede agregar las herramientas que usa habitualmente a la columna de la derecha para poder usarlas rápidamente la próxima vez.
PDFelement es más conocido por no convertir archivos PDF, sino por editar archivos PDF. Cuando lo use para editar archivos PDF, encontrará que parece estar editando un documento de Word y hay muchas herramientas para editar. Pero como editor de PDF todo en uno, su eficiencia y calidad de conversión de PDF son dignas de reconocimiento.
A diferencia de Adobe Acrobat DC, tiene dos formas de convertir archivos PDF. La primera es cargar el archivo, seleccionar Convertir en la barra de menú de arriba y luego seleccionar el formato que desee. Alternativamente, seleccione Convertir PDF en la página de inicio del software, agregue el archivo PDF que necesita para cambiar el formato y elija el formato en el que desea guardar su archivo.
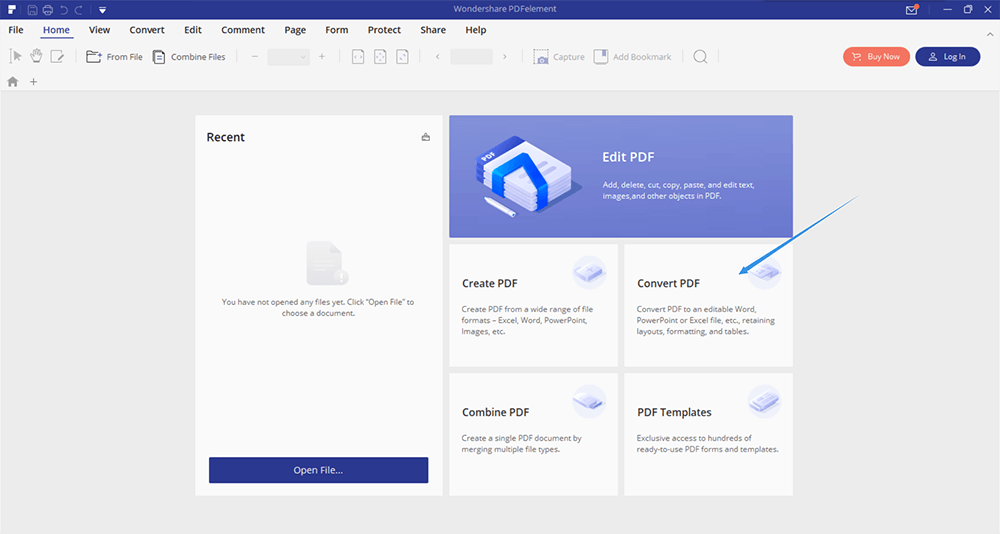
PDFelement tiene una versión estándar y una versión Pro. La versión estándar cuesta $ 69, la versión Pro cuesta $ 129, pero siempre tiene un descuento y finalmente cuesta solo $ 99. Vale la pena señalar que no importa qué versión elija comprar, debe quedar claro si es para Windows o para Mac. Hay una diferencia entre los dos.
Cómo guardar archivos PDF como documentos de Office con Google
Además de los convertidores de PDF en línea y los programas de PDF de escritorio, existen formas de convertir rápidamente archivos PDF en documentos de Office . Como navegador versátil, Google también cuenta con algunas aplicaciones muy útiles, como Google Docs, Google Sheets y Google Slides. Esas tres aplicaciones no solo pueden ayudar a los usuarios a abrir archivos en sus propios formatos, sino que también pueden abrir otros formatos, como archivos PDF. Los usuarios pueden guardar los archivos en el formato correspondiente después de editar los archivos PDF.
Todas estas aplicaciones de Google son de uso gratuito, los usuarios pueden editar, completar y colaborar fácilmente con esos archivos, sin importar qué dispositivo o sistema use, siempre que pueda conectarse a Internet, puede convertir y editar archivos libremente.
A continuación, tomaremos Google Docs como ejemplo para explicar brevemente cómo convertir archivos PDF a documentos de Word. Puede seguir esta introducción para convertir PDF a Excel y PPT con Google Sheets y Google Slides.
Paso 1. Visite Google Docs a través de Chrome (este es nuestro navegador más recomendado). Luego seleccione el modo para personal o para negocios. El modo de negocios es muy conveniente, permite que más de una persona trabaje al mismo tiempo y cada cambio se guarda automáticamente.
Paso 2. Haga clic en el icono Archivo en la esquina superior derecha de la barra en blanco a continuación. Luego, recibirá un mensaje para cargar el archivo. Seleccione Cargar para abrir el archivo PDF que desea convertir.

Paso 3. Seleccione Abrir con Google Docs en la barra de menú superior. Luego verá su archivo PDF abierto como un archivo de Word, y puede editar su archivo ahora.

Paso 4. Haga clic en Archivo en la parte superior izquierda y seleccione Descargar> Microsoft Word . Luego, convierte con éxito el archivo PDF a un archivo de Word.

Consejos para Google Docs
De hecho, cuando abre su archivo PDF a través de Google Docs, ya ha procesado el contenido del archivo PDF como un archivo de Word. No solo puede agregar o eliminar texto e imágenes, sino que también puede agregar texto en negrita y cambiar el color del texto. Al igual que editar un archivo de Word, puede guardar el paso de cambiar el formato y luego editar el nuevo archivo nuevamente.
Conclusión
Después de leer este artículo, ¿tiene alguna pregunta sobre cómo convertir archivos PDF a documentos de Office ? Si aún tiene preguntas, no dude en preguntar en los Comentarios a continuación, o puede contactarnos para encontrar una solución y le responderemos lo antes posible.
¿Te resultó útil este artículo ¡Gracias por tus comentarios!
SÍ O NO























