** Word ha proporcionado funciones básicas ** y profesionales para que las personas editen el contenido y su diseño. Pero hay demasiadas funciones que se ofrecen en Word. A veces, incluso un problema simple, como cómo eliminar páginas no deseadas en Word, la forma de operación simplemente se le pasa por la cabeza y simplemente no recuerda cómo hacerlo correctamente. Como resultado, en este artículo, me gustaría guiarlo a través del tutorial sobre cómo eliminar páginas en Word. En consecuencia, obtendrá tres métodos para tratar las páginas en diferentes situaciones.
Contenido
1. Cómo eliminar Pages adicionales en Word ( Pages en blanco)
2. Cómo eliminar Pages no deseadas (incluir títulos y contenido) / a>
1. Cómo eliminar Pages adicionales en Word ( Pages en blanco)
Para eliminar las páginas en blanco en Word, como la que sobra al final del documento de Word, aquí hay una forma rápida y complicada que puede probar, que es usar los botones del teclado para hacer el trabajo. Veamos cómo funciona.
Paso 1. Abra el documento de Word en el que desea eliminar la página sobrante del final del contenido.
Paso 2. En su teclado, presione los botones Ctrl + Fin al mismo tiempo. Luego, Word lo llevará al final del documento de inmediato.
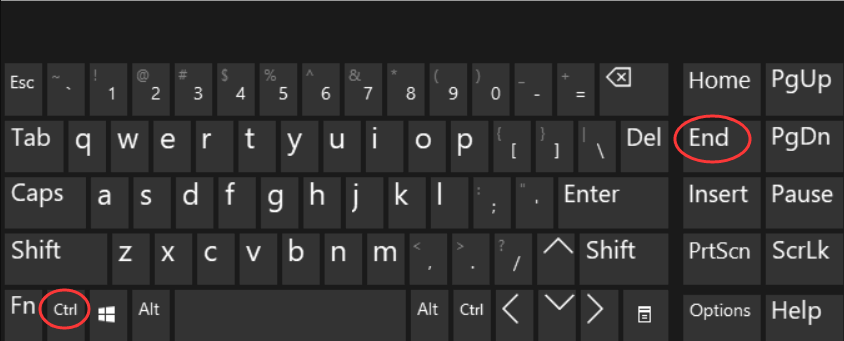
Paso 3. Ahora simplemente mantenga presionado el botón Retroceso durante un tiempo, luego la página excesiva se eliminará de su Word.
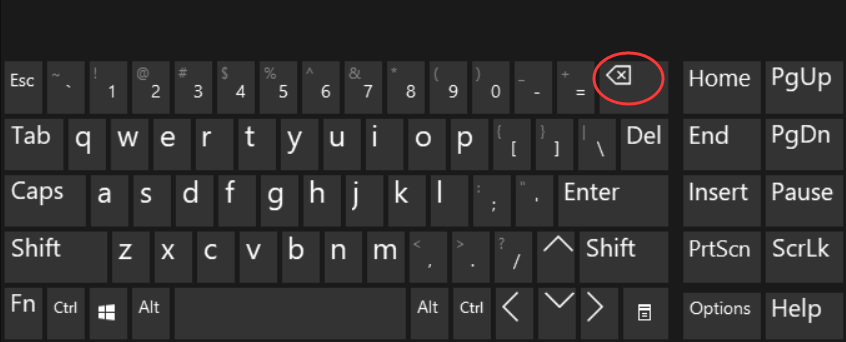
Consejos
"Si la computadora que estás usando pierde el botón Retroceso, entonces presionando el botón Eliminar, puedes lograr el mismo efecto para eliminar la página en Word".
2. Cómo eliminar Pages no deseadas (incluir títulos y contenido)
Este método es útil y viable para quienes trabajan en documentos de Word que contienen títulos o partes claras como un ensayo. Para eliminar las páginas no deseadas con contenido, pruebe este método para ayudarlo.
Paso 1. Abra el documento de Word en su escritorio y vaya a la sección Ver ubicada en la barra de herramientas.
Paso 2. Luego, en la lista del kit de herramientas, marque Panel de navegación , y puede notar que en el lado izquierdo de la interfaz de Word, aparecerá un menú de navegación, que enumerará todas las partes que ha agregado en el documento de Word.
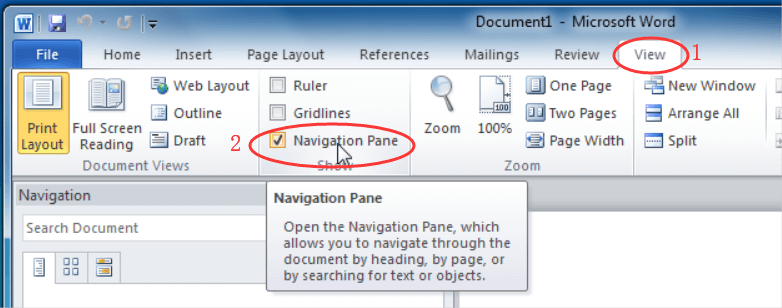
Paso 3. Ahora debe hacer clic derecho en el encabezado de la sección que desea eliminar. En la lista del menú, seleccione la opción Eliminar , luego la parte se eliminará directamente y las páginas que la acompañan también se eliminarán y reemplazarán con el nuevo contenido seguido.
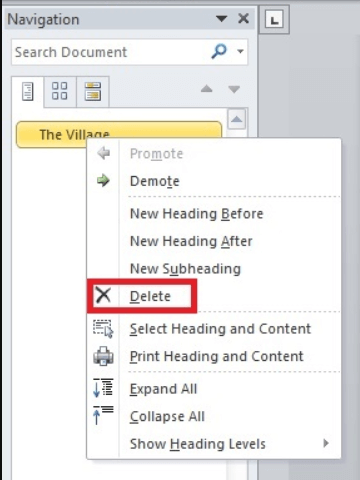
3. Cómo eliminar varias Pages en Word
En lugar de eliminar una sola página, es posible que algunas personas necesiten eliminar varias páginas de un documento de Word a la vez. Entonces, ¿existen formas efectivas que podamos usar para eliminar varias páginas en Word? Seguro que puedes hacerlo fácilmente. Aquí hay dos métodos que puede probar.
Usar la función Ir a
Paso 1. En primer lugar, debe abrir el documento de Word en su computadora para prepararse para eliminar las páginas que no necesita en absoluto.
Paso 2. Puede presionar directamente el botón F5 en su teclado para activar la ventana de diálogo Buscar y reemplazar . En la ventana, debe cambiar a la sección Ir a y luego ingresar el número de página para ir a la página específica que desea eliminar.
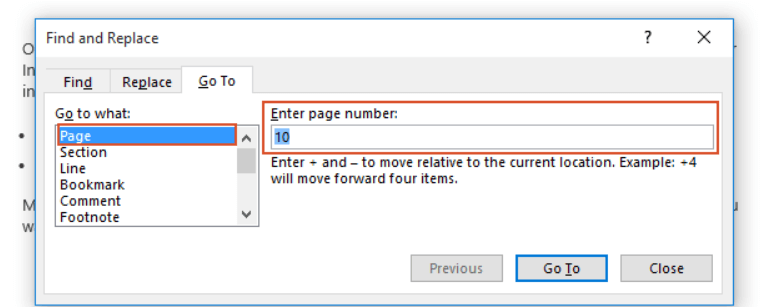
Paso 3. Ahora puede cerrar esta ventana y presionar F8 para habilitar el modo de extensión.
Paso 4. En este paso, debe presionar F5 y permitir que vuelva a aparecer la ventana de diálogo Buscar y reemplazar . Ahora ingrese el número de página, que debería ser la última del rango de páginas que desea eliminar en Ir a> Página> Ingresar número de página . Finalmente, presione la tecla Enter en el teclado, y estas páginas serán seleccionadas.
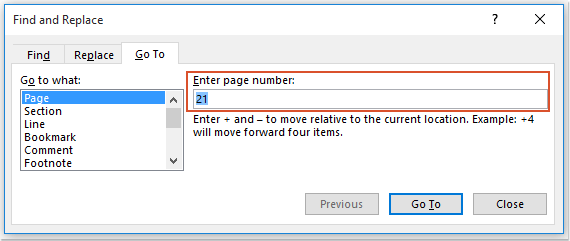
Paso 5. El paso final, seguro, es eliminar estas páginas de una vez. Simplemente presionando la tecla Eliminar en su teclado, todas estas páginas se eliminarán del documento de Word inmediatamente.
Usar código VBA
La función Ir a es adecuada para eliminar páginas consecutivas en un documento de Word. Entonces, ¿qué pasa con la gente que quiere eliminar las páginas que no son consecutivas? En esta situación, puede probar el código VBA para ayudar.
Paso 1. Abra el documento de Word y presione Alt + F11 para activar la ventana de diálogo de Microsoft Visual Basic para Aplicaciones .
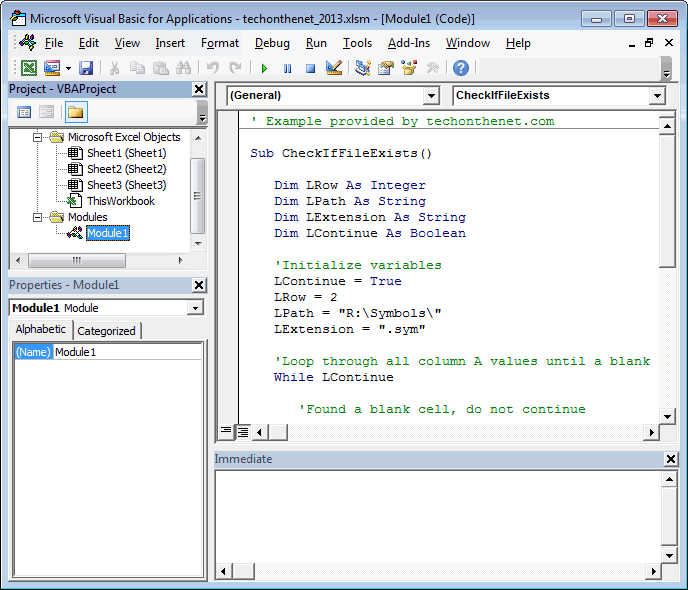
Paso 2. Ahora debe ir a Insertar> Módulo . Luego, en la ventana del Módulo, debe pegar el código provisto aquí:
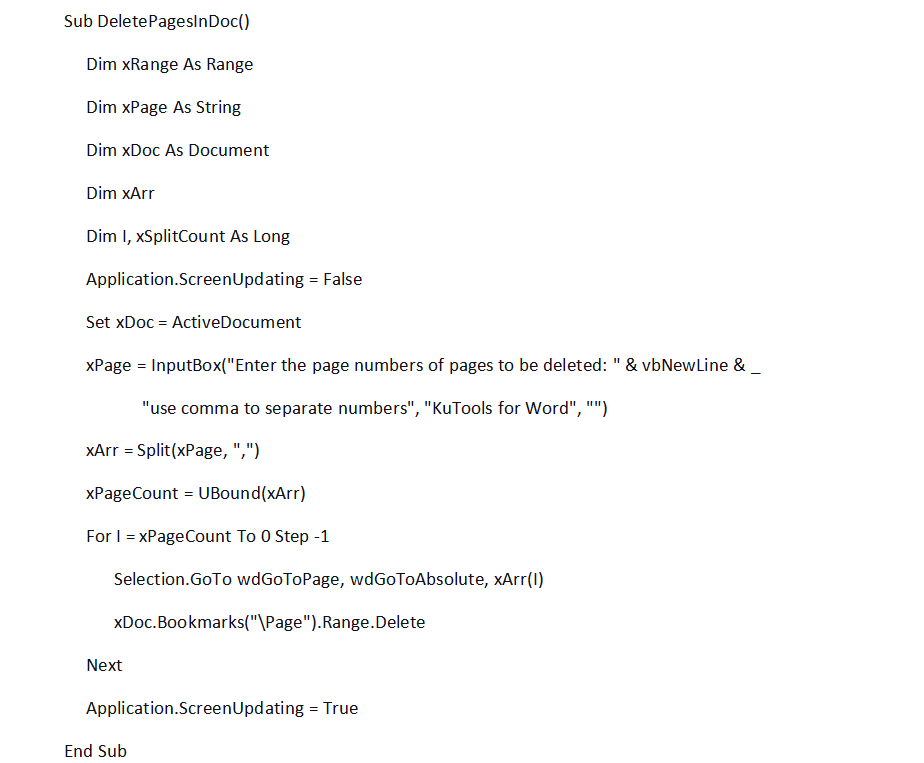
Paso 3. Después de ingresar el código, presione la tecla F5 para ejecutarlo y aparecerá una ventana que le permitirá ingresar los números de página que desea eliminar. Entonces, en la barra en blanco, ingrese las páginas que necesita eliminar y use una coma para separar cada una de ellas.
Paso 4. Finalmente, con solo presionar el icono Aceptar y estas páginas ingresadas se eliminarán de su documento de Word.
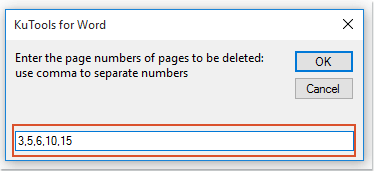
4. Razón por la que no puedo eliminar Pages en Word
A veces, cuando intenta eliminar las páginas en Word, pero descubre que las páginas no se eliminan. Esto probablemente se deba a que una página en blanco está rota en las páginas que desea eliminar, o que el diseño de su documento de Word no es el ideal en absoluto. En consecuencia, aquí se proporcionan dos métodos para que elimine las situaciones correspondientes por separado.
Encontrar una página en blanco adicional en Word
Paso 1. En la barra de herramientas de Word, vaya a la sección Diseño de página .
Paso 2. En las herramientas de esta sección, vaya a Saltos> Saltos de página> Página .
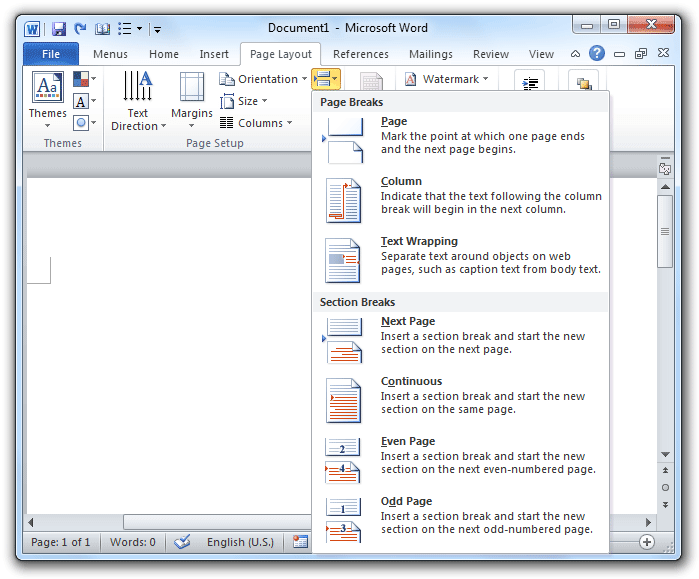
Paso 3. Ahora compruebe si hay algunos saltos de página ocultos en el rango de páginas que necesita eliminar. Simplemente eliminándolo y podrá eliminar las páginas nuevamente con éxito.
Verifique el diseño del documento de Word
Paso 1. Use la sección Diseño de página nuevamente. Esta vez, debe ir a Márgenes> Márgenes personalizados .
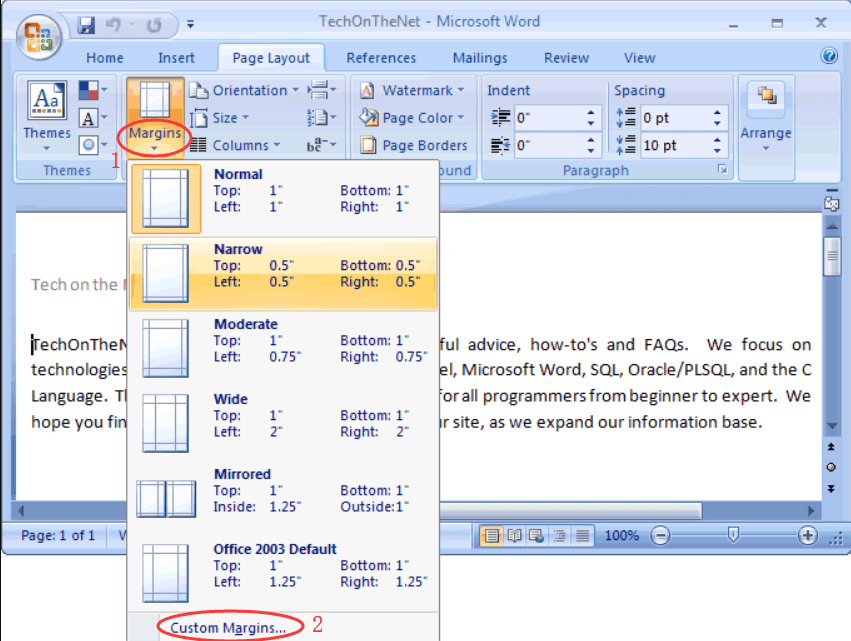
Paso 2. En la ventana de diálogo emergente, debe elegir la pestaña de diseño en el interior.
Paso 3. También debe prestar atención a que su contenido comience desde una nueva página.
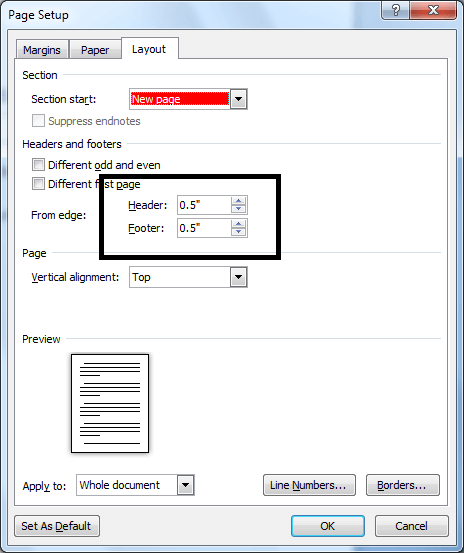
Al verificar el diseño de la página de antemano, puede evitar el error cuando intenta eliminar páginas en Word.
Conclusión
Obtiene diferentes formas de eliminar páginas en Word en diferentes situaciones. Gracias por las herramientas completas proporcionadas por Word, para que las personas puedan resolver este problema fácilmente sin perder demasiado tiempo. ¡Pruebe estas formas si necesita eliminar páginas en Word!
¿Te resultó útil este artículo ¡Gracias por tus comentarios!
SÍ O NO
Recomendado para ti























