¿Qué es TIFF? Un archivo con el nombre de extensión ".tif" o ".tiff" se denomina archivo TIFF, que es la abreviatura de Tagged Image File Format . Este es un formato de archivo de computadora que se utiliza para almacenar imágenes de gráficos de alta trama. TIFF admite la compresión sin pérdida, que no provoca pérdida de datos de imagen. Eso hace que este formato de imagen sea bastante popular en las industrias que requieren fotos de alta calidad, como fotógrafos, artistas gráficos y la industria editorial. Para obtener más información sobre este formato, este artículo ¿Qué son los archivos TIF y TIFF? Puede resultarle útil.
Y como otros formatos de imagen, las fotos TIFF son difíciles de administrar cuando se trata de cientos o miles de archivos. En este caso, sería útil si pudiéramos clasificar las imágenes TIFF y convertirlas en un archivo PDF. En el siguiente artículo, enumeraremos varios convertidores de TIFF a PDF fáciles de usar en Windows, Mac y plataformas en línea que pueden hacer su trabajo sin esfuerzo.
Contenido
Parte 1. Convertir TIFF a PDF en Windows 10
Parte 2. Convertir archivo TIFF a PDF en Mac
Parte 1. Convertir TIFF a PDF en Windows 10
Hay una función incorporada en la aplicación Photo en Windows 10 llamada Microsoft Print to PDF, que puede ayudar a los usuarios de Windows 10 a imprimir cualquier documento, incluidos los archivos TIFF, en un PDF. Así es como funciona, hágalo ahora en su computadora con Windows 10 conmigo.
Paso 1. Abra la imagen TIFF que le gustaría convertir a PDF con la aplicación Foto, luego presione "Ctrl + P" en su teclado para abrir la opción "Imprimir". Si desea convertir varios archivos TIFF a PDF, simplemente organice los archivos TIFF con anticipación y selecciónelos todos con el mouse, luego presione los accesos directos "Imprimir".
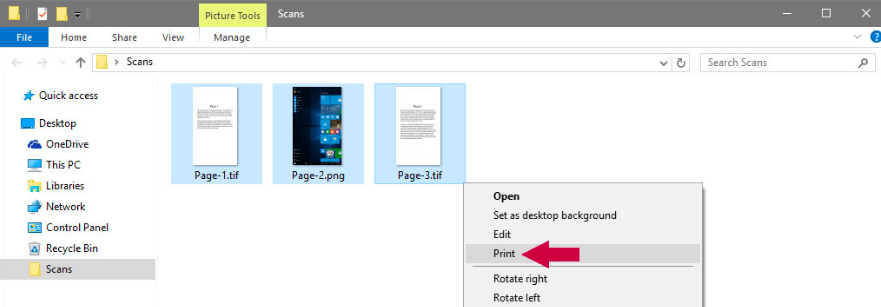
Paso 2. Aparecerá un cuadro de diálogo "Imprimir" Imagen. En la opción "Impresora", elija "Microsoft Print to PDF" en la lista desplegable de impresoras. Luego, puede personalizar el tamaño de la página y la calidad de salida de su PDF convertido. Si de alguna manera las imágenes TIFF que eligió no tienen el mismo tamaño, simplemente marque la opción "Ajustar imagen al marco" para asegurarse de que las imágenes se ajusten a las páginas PDF de salida.

Cuando todo esté configurado como lo desea, presione el botón "Imprimir".
Paso 3. Por último, asigne un nombre al PDF de salida y elija una ubicación para guardarlo, luego haga clic en "Guardar".

Inmediatamente se creará un nuevo PDF con sus imágenes TIFF, revise el archivo donde lo almacene.
Consejos
"Si no ve" Microsoft Print to PDF "en la lista de impresoras, es porque no se ha activado en su computadora. Pero no se preocupe, siga esta publicación en la comunidad de Microsoft para aprender cómo obtener Microsoft Print to PDF en tu Windows 10 ".
Parte 2. Convertir archivo TIFF a PDF en Mac
En una computadora Mac, también hay una aplicación incorporada para ayudarlo a convertir TIFF a PDF. Esa es la aplicación Preview , que abre la mayoría de sus documentos y los guarda como un archivo PDF. Ahora veamos cómo funciona.
Paso 1. Seleccione todas las imágenes TIFF que desea convertir, luego haga clic derecho sobre ellas. Ahora elija "Abrir con"> "Preview" en el menú de apertura.
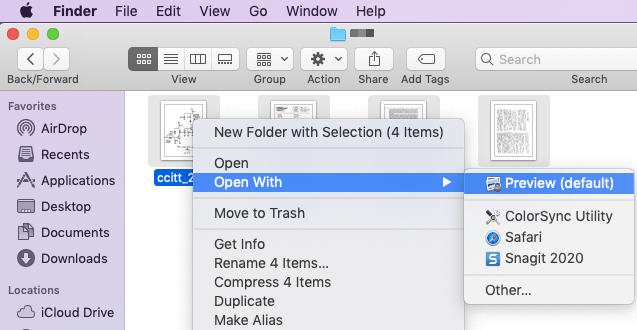
Paso 2. Arrastre y suelte en la columna de vista previa izquierda para cambiar el orden de las imágenes TIFF. Si necesita cambiar la orientación de las imágenes, simplemente haga clic en la imagen y presione el icono "Orientación" en la barra de herramientas superior.
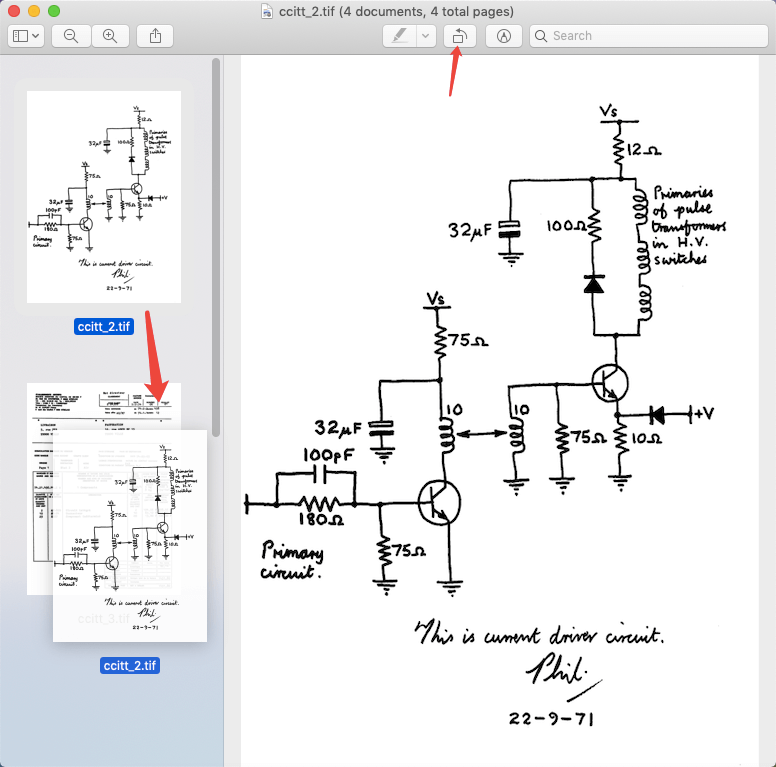
Paso 3. Haga clic en la pestaña "Archivo" y seleccione "Imprimir" en el menú desplegable. Aparecerá una ventana de configuración. Elija "Guardar como PDF" en la interfaz inferior izquierda.

Paso 4. A continuación, se abrirá un cuadro de diálogo "Guardar como". Puede establecer el nombre del archivo y elegir una ubicación para el almacenamiento, luego recuerde cambiar el nombre de la extensión a ".pdf". Finalmente, haga clic en "Guardar". Eso es todo, sus imágenes TIFF se convertirán a un archivo PDF.

Consejos
"Si el PDF que creó es confidencial, simplemente cifre el PDF en las" Opciones de seguridad "antes de presionar el botón" Guardar ". Pero si la conversión ya está hecha, también puede agregar una contraseña para proteger el PDF en EasePDF".
Parte 3. Utilice un convertidor en línea de TIFF a PDF
Un convertidor en línea se asegurará de que pueda convertir TIFF a PDF en cualquier lugar, sin importar si está en una computadora Mac, Windows o Linux o en un teléfono iPhone y Android. Encontrarás miles de convertidores en línea de TIFF a PDF cuando busques en Google, hoy te presentamos el más fácil.
Paso 1. Acceda a tiff2pdf.com y presione el botón "Cargar archivos" para agregar todos sus archivos TIFF.
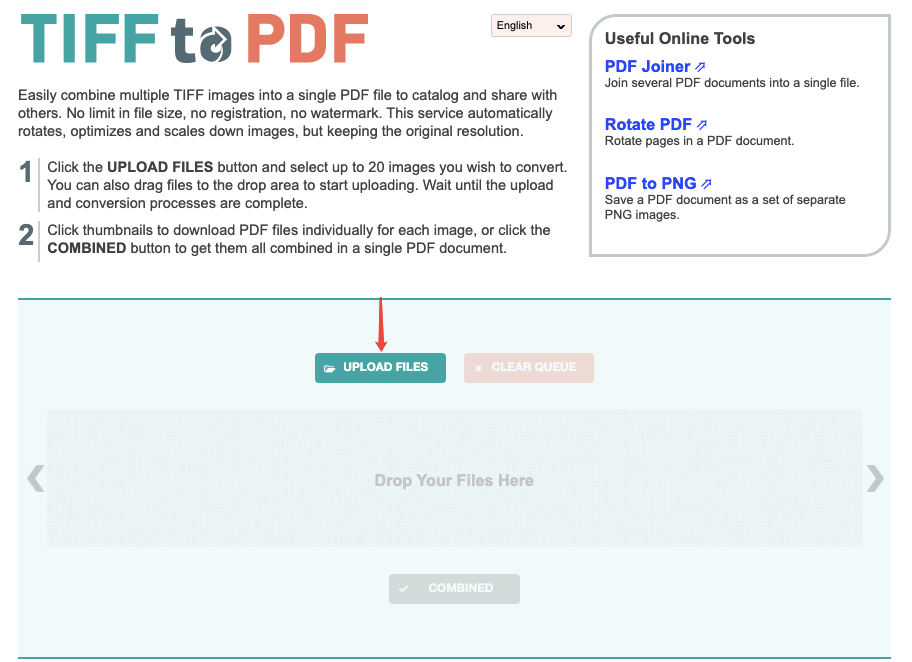
Paso 2. Cuando todos los archivos TIFF que seleccionó están cargados en el servidor, haga clic en el botón "COMBINADO" en la parte inferior para descargar el archivo PDF convertido. Listo, ¿no es super simple?
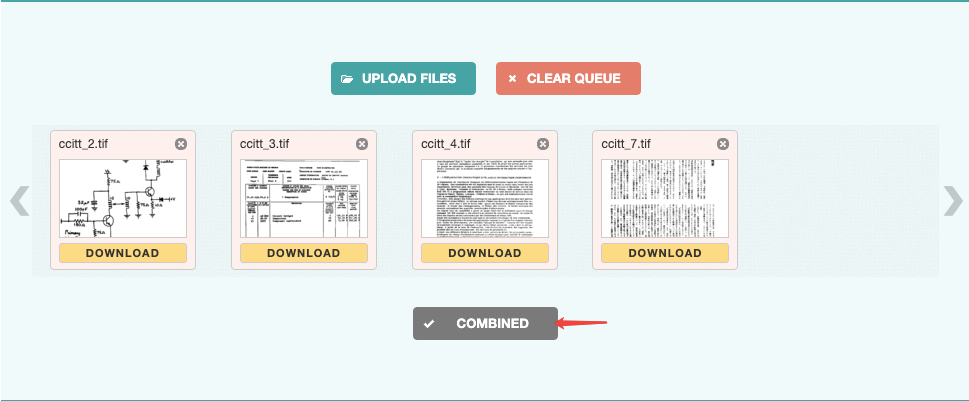
Parte 4. Utilice un convertidor de escritorio de TIFF a PDF
Los tres métodos anteriores que enumeramos son gratuitos y sencillos. Pero para aquellos que necesitan trabajar con documentos PDF todo el tiempo, les recomendamos que utilicen un programa de edición de PDF profesional llamado PDFelement , en caso de que tengan otros requisitos en su trabajo diario. Este programa funciona en teléfonos con Windows, Mac, iPhone y Android.
Paso 1. Descargue e instale PDFelement en su dispositivo.
Paso 2. Ejecute el programa y elija "Combinar PDF" en la interfaz principal.
Paso 3. En la ventana "Combinar archivos", seleccione "Agregar archivos". Elija las imágenes TIFF de destino de su dispositivo y haga clic en "Abrir". Luego haga clic en "Siguiente" para comenzar a convertir TIFF a PDF. El archivo PDF convertido se abrirá automáticamente en PDFelement.

Con PDFelement, también puede convertir PDF a Word , Excel, PPT, JPG, PNG, etc., y editar PDF con un montón de herramientas increíbles. Es prácticamente su solución todo en uno para el uso diario de PDF.
Para convertir TIFF a PDF de forma gratuita, puede utilizar Microsoft Print to PDF en Windows y la aplicación Preview en Mac. Además, un convertidor en línea gratuito puede resolver este problema rápidamente. Si está buscando un convertidor completo que no solo brinde servicio de TIFF a PDF, P DFelement es su opción número uno.
¿Te resultó útil este artículo ¡Gracias por tus comentarios!
SÍ O NO























