EaseFlip funciona inteligentemente para convertir PDF a flipbook con el efecto realista de cambio de página. Al cargar el PDF, las personas pueden crear un flipbook y editarlo fácilmente a través de EaseFlip sin problemas. Desafortunadamente, EaseFlip solo admite la carga de un documento PDF cada vez, lo que restringe a las personas a convertir varios archivos a la vez. Para romper esta barrera, combinar archivos PDF en un solo documento es de gran ayuda. Sígueme y descubre las formas de convertir varios documentos PDF en un flipbook.
Contenido
Cómo importar varios documentos PDF a EaseFlip 1. Uso de la fusión de PDF en línea 2. Fusionar PDF a través de Mac 3. Fusionar PDF a través de Windows
Cómo importar varios documentos PDF a EaseFlip
Cuando se haya asegurado de que haya más de un documento PDF que necesita convertir a un flipbook, debe buscar una manera de combinarlos en un solo documento PDF antes de cargar la importación a EaseFlip. Aquí presentamos tres formas para usuarios de diferentes sistemas. Aprenda el método que le resulte más conveniente y sencillo.
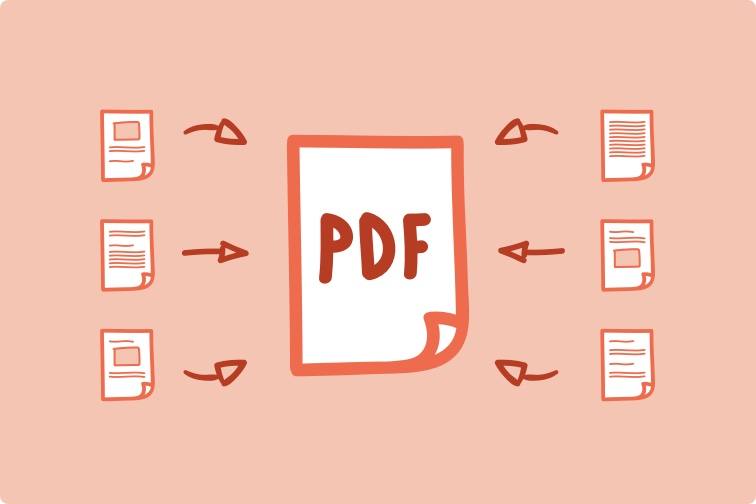
1. Uso de la fusión de PDF en línea
Combinar varios archivos PDF en un solo documento con una fusión de PDF en línea es la forma más sencilla: no es necesario instalar software o extensiones adicionales para manejar las circunstancias, y el servicio en línea está disponible en todos los dispositivos si ha instalado un navegador web. . Es por eso que creamos EasePDF aquí.
EasePDF ofrece la herramienta Fusionar PDF para que cada usuario combine archivos PDF o páginas PDF en un documento con el mínimo de pasos. Proporciona una interfaz claramente diseñada con funciones intuitivas. Los usuarios pueden acceder al servicio Merge PDF y combinar varios PDF antes de usar EaseFlip para convertirlos en un flipbook.
Aquí hay un breve tutorial sobre cómo combinar varios documentos PDF en un solo documento en línea a través de EasePDF Merge PDF.
Paso 1. Cargue archivos PDF en EasePDF Merge PDF
Para comenzar, acceda a EasePDF en su navegador web. Luego, haga clic en "Todas las herramientas PDF" en la barra de navegación superior para acceder a "Combinar PDF". Cuando haya llegado a la herramienta, presione el icono "Agregar archivo" para cargar los archivos PDF que necesita fusionar con la herramienta.
Consejos
"Está disponible para agregar archivos PDF desde plataformas de almacenamiento en línea como GoogleDrive, Dropbox y OneDrive".

Paso 2. Seleccione el modo de combinación
EasePDF proporciona dos modos para que sus queridos usuarios combinen las páginas PDF. Para seleccionar el "Modo de archivo", puede combinar todos los archivos PDF en un solo documento. El "Modo de página" permite a los usuarios seleccionar juntas determinadas páginas dentro de los documentos cargados. Puede eliminar las páginas innecesarias y cambiar sus pedidos en consecuencia.

Paso 3. Fusionar archivos PDF
Después de seleccionar la forma de fusionar los PDF que desea y ajustar el orden de las páginas PDF, simplemente presione el icono "Fusionar PDF" y EasePDF procesará para fusionarlas por usted.
Paso 4. Descargue el PDF combinado
Finalmente, cuando EasePDF complete la combinación de los archivos PDF después de hacer clic en el icono "Combinar PDF", aparecerá un botón "Descargar" para que conserve el documento PDF combinado en su computadora. Golpéelo directamente y podrá descargar el PDF.

EasePDF ofrece herramientas más útiles para personalizar los documentos PDF antes o después de la fusión, como compresor, editor, divisor, etc. Por lo tanto, antes de convertir el PDF a flipbook a través de EaseFlip, los usuarios pueden personalizar el documento con el confiable editor de PDF en línea, EasePDF.
2. Fusionar PDF a través de la Mac Preview
Para los usuarios de Mac, el lector de PDF integrado, Preview, proporciona la fusión de PDF para combinar archivos PDF libremente sin problemas. La Preview permite a los usuarios combinar varios PDF juntos directamente o fusionar parte de las páginas de un PDF con otro documento. Aquí se muestra el proceso de cómo hacerlos.
Combinar dos archivos PDF completos
Paso 1. Seleccione usar Preview para abrir un PDF en el escritorio de su Mac.
Paso 2. Vaya a "Ver"> "Miniaturas" para enumerar las páginas en la barra de navegación del lado izquierdo. Después de eso, seleccione la miniatura de la página donde desea insertar y combine otro documento PDF.
Paso 3. Ahora, vaya a "Editar"> "Insertar"> "Página desde archivo" para importar otro PDF que desee fusionar en este.
Paso 4. Finalmente, guarde el PDF combinado haciendo clic en "Archivo"> "Exportar como PDF".
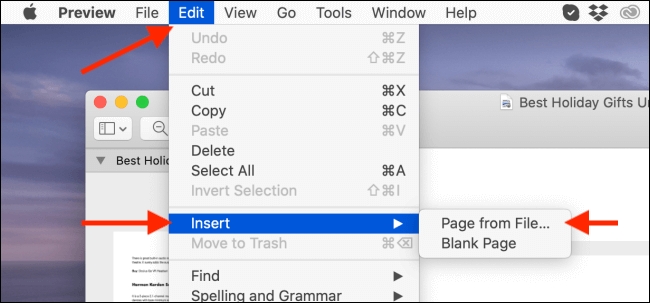
Combinar parte de un PDF con otro
Paso 1. Del mismo modo, debe abrir todos los archivos PDF con Preview en Mac y también mostrar las páginas haciendo clic en "Ver"> "Miniaturas".
Paso 2. Seleccione las páginas en un PDF manteniendo presionada la tecla Comando en su teclado.
Paso 3. Ahora, arrastre las páginas PDF seleccionadas y muévase a otro archivo PDF abierto. Simplemente suelte las páginas en el lugar donde desea agregarlas.
Paso 4. Guarde los cambios presionando "Archivo"> "Exportar como PDF".
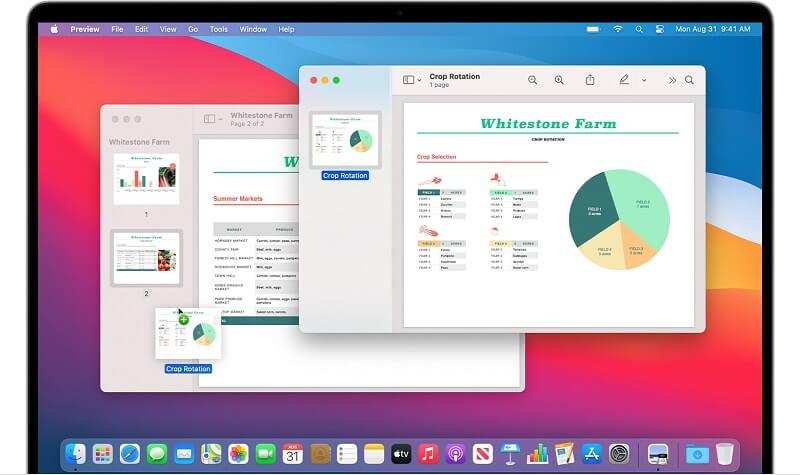
3. Fusionar PDF a través de Windows PDF Merger & Splitter
Windows no proporciona un editor de PDF integrado como Preview para Mac que permite a los usuarios fusionar archivos PDF directamente, pero el programa gratuito PDF Merger & Splitter es una herramienta confiable que puede brindarle ayuda. Después de instalarlo, siga esta sencilla guía para fusionar sus archivos PDF deseados.
Paso 1. Ejecute PDF Merger & Splitter en Windows después de instalarlo. En su pantalla principal, presione el módulo "Fusionar PDF" e ingrese a esta herramienta.
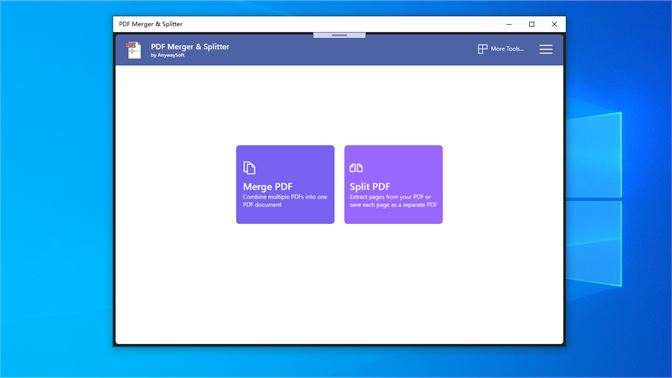
Paso 2. En la barra de botones, busque "Agregar PDF" y haga clic en él para importar los PDF que desea combinar.
Paso 3. Ajuste el orden de estos PDF según sus preferencias. Después de esto, presione el icono "Fusionar PDF" para comenzar a combinarlos.
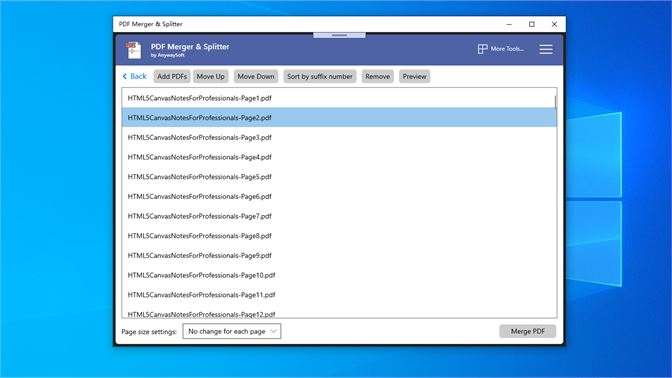
Paso 4. Cuando aparezca la ventana "Guardar como", seleccione una ubicación para conservar el PDF combinado y edite también su nombre. Finalmente, cuando presiona el ícono "Guardar", el documento se puede generar inmediatamente.
Cómo cargar un archivo PDF en EaseFlip
Cuando consiga los múltiples PDF fusionados en un solo documento PDF, puede cargarlo en EaseFlip y convertirlo a flipbook inmediatamente. Cargar un archivo PDF en EaseFlip será sencillo. Simplemente siga esta sencilla guía para completarla.
Paso 1. Después de iniciar EaseFlip, presione el botón "Importar" en la esquina superior izquierda de la barra de herramientas y aparecerá la ventana "Importar PDF".
Paso 2. Busque agregar el archivo PDF que necesita para convertir en un flipbook a EaseFlip. Está disponible para seleccionar ciertas páginas para importar y también marcar las opciones de importación para agregar todos los elementos incluidos dentro del PDF, como los marcadores y los enlaces.
Paso 3. Cuando se realizan estas selecciones, presione directamente el icono "Importar" en la esquina inferior derecha para cargar el archivo PDF en EaseFlip.
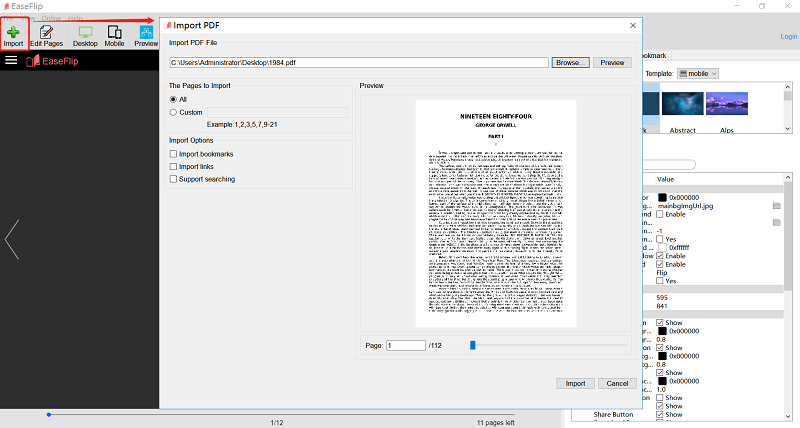
Cuando el PDF se carga en EaseFlip , se le permite editar el flipbook con las herramientas y funciones proporcionadas dentro del programa para hacer un flipbook personalizado. EaseFlip le traerá el mejor proceso de edición y creación de folioscopios.
¿Te resultó útil este artículo ¡Gracias por tus comentarios!
SÍ O NO
Recomendado para ti
- Cómo elegir el mejor editor de PDF para sus dispositivos
- [Guía 2021] Las 5 mejores herramientas para marcar con agua su PDF y hacerlo seguro
- El mejor software de libro volteador recomendado de 6 en 2021
- [2021] Las 5 formas principales de eliminar marcas de agua de PDF fácilmente
- Los 8 mejores Compresor de PDF en línea gratuitos de 2021

























