Το Word παρείχε τόσο βασικές όσο και επαγγελματικές λειτουργίες στους χρήστες να επεξεργαστούν το περιεχόμενο και τη διάταξή του. Υπάρχουν όμως πάρα πολλές δυνατότητες στο Word. Μερικές φορές ακόμη και ένα απλό πρόβλημα όπως το πώς να διαγράψετε ανεπιθύμητες σελίδες στο Word, ο τρόπος λειτουργίας απλώς περνάει από το μυαλό σας και απλώς δεν θυμάστε πώς να το κάνετε σωστά. Ως αποτέλεσμα, σε αυτό το άρθρο, θα ήθελα να σας καθοδηγήσω στο σεμινάριο σχετικά με τον τρόπο διαγραφής σελίδων στο Word. Κατά συνέπεια, θα λάβετε τρεις μεθόδους για την αντιμετώπιση των σελίδων σε διαφορετικές καταστάσεις.
Περιεχόμενα
1. Πώς να διαγράψετε επιπλέον Pages στο Word (κενές Pages)
2. Τρόπος διαγραφής ανεπιθύμητων Pages (Συμπεριλάβετε επικεφαλίδες και περιεχόμενο) / a>
1. Πώς να διαγράψετε επιπλέον Pages στο Word (κενές Pages)
Για να διαγράψετε τις κενές σελίδες στη λέξη, όπως η περίσσεια στο τέλος του εγγράφου Word, εδώ είναι ένας γρήγορος και δύσκολος τρόπος που μπορείτε να δοκιμάσετε, δηλαδή να χρησιμοποιήσετε τα κουμπιά πληκτρολογίου για να ολοκληρώσετε την εργασία. Ας δούμε πώς να λειτουργήσουμε.
Βήμα 1. Ανοίξτε το έγγραφο του Word που θέλετε να καταργήσετε την υπερβολική σελίδα από το τέλος του περιεχομένου.
Βήμα 2. Στο πληκτρολόγιό σας, πατήστε ταυτόχρονα τα πλήκτρα Ctrl + End . Στη συνέχεια, το Word θα σας οδηγήσει στο τέλος του εγγράφου αμέσως.
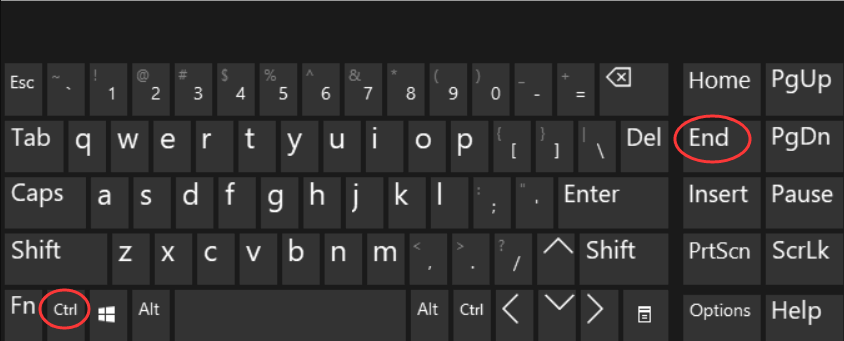
Βήμα 3. Τώρα απλώς πατήστε παρατεταμένα το κουμπί Backspace για λίγο, τότε η υπερβολική σελίδα θα αφαιρεθεί από το Word σας.
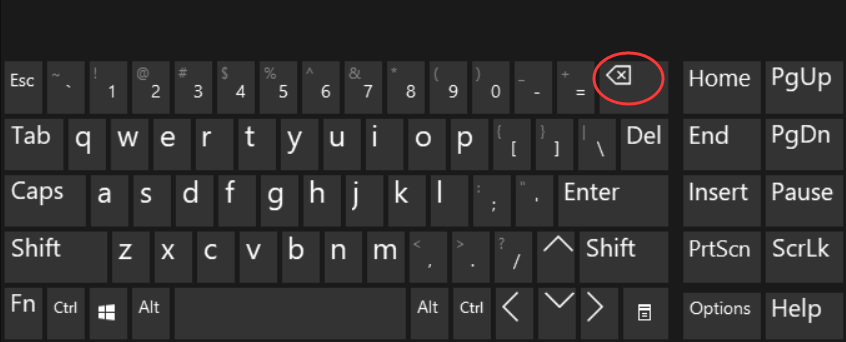
Συμβουλές
"Εάν ο υπολογιστής που χρησιμοποιείτε χάνει το κουμπί Backspace, οπότε πατώντας το κουμπί Διαγραφή, μπορείτε να φτάσετε στο ίδιο εφέ για να διαγράψετε τη σελίδα στο Word."
2. Τρόπος διαγραφής ανεπιθύμητων Pages (Συμπεριλάβετε επικεφαλίδες και περιεχόμενο)
Αυτή η μέθοδος είναι χρήσιμη και εφαρμόσιμη για όσους εργάζονται στα έγγραφα του Word που περιέχουν επικεφαλίδες ή καθαρά μέρη όπως ένα δοκίμιο. Για να διαγράψετε τις ανεπιθύμητες σελίδες με περιεχόμενο, δοκιμάστε αυτήν τη μέθοδο για να σας βοηθήσουμε.
Βήμα 1. Ανοίξτε το έγγραφο του Word στην επιφάνεια εργασίας σας και μεταβείτε στην ενότητα Προβολή που βρίσκεται στη γραμμή εργαλείων.
Βήμα 2. Στη συνέχεια, από τη λίστα εργαλείων, επιλέξτε Πλοήγηση περιήγησης και μπορείτε να παρατηρήσετε ότι στην αριστερή πλευρά της διεπαφής του Word, θα εμφανιστεί ένα μενού πλοήγησης, το οποίο θα αναφέρει όλα τα μέρη που έχετε προσθέσει στο έγγραφο του Word.
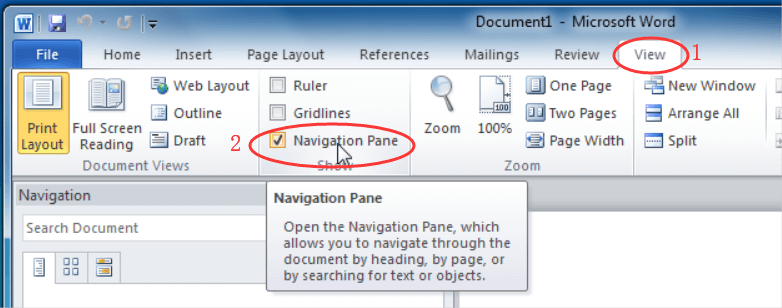
Βήμα 3. Τώρα πρέπει να κάνετε δεξί κλικ στην επικεφαλίδα της ενότητας που θέλετε να διαγράψετε. Από τη λίστα μενού, επιλέξτε Διαγραφή επιλογή, τότε το μέρος θα διαγραφεί άμεσα και οι συνοδευτικές σελίδες του θα αφαιρεθούν και θα αντικατασταθούν με το νέο περιεχόμενο που θα παρακολουθείται.
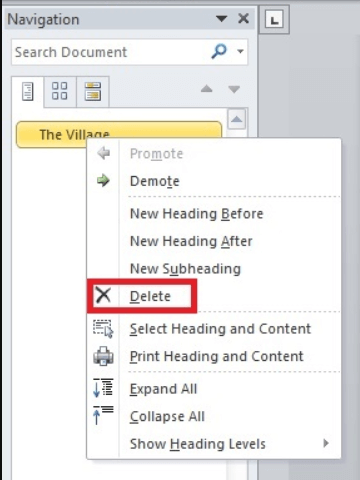
3. Πώς να διαγράψετε πολλές Pages στο Word
Αντί να διαγράφουν μία σελίδα, ορισμένα άτομα ενδέχεται να χρειαστεί να καταργήσουν πολλές σελίδες σε ένα έγγραφο του Word ταυτόχρονα. Υπάρχουν λοιπόν αποτελεσματικοί τρόποι για να διαγράψουμε πολλές σελίδες στο Word; Σίγουρα, μπορείτε να το κάνετε εύκολα. Εδώ είναι δύο μέθοδοι που μπορείτε να δοκιμάσετε.
Χρησιμοποιήστε τη λειτουργία Go To Feature
Βήμα 1. Πρώτον, πρέπει να ανοίξετε το έγγραφο του Word στον υπολογιστή σας για προετοιμασία για τη διαγραφή των σελίδων που δεν χρειάζεστε καθόλου.
Βήμα 2. Μπορείτε να πατήσετε απευθείας το κουμπί F5 στο πληκτρολόγιό σας για να ξυπνήσετε το παράθυρο διαλόγου Εύρεση και αντικατάσταση . Στο παράθυρο, πρέπει να μεταβείτε στην ενότητα Μετάβαση σε και, στη συνέχεια, εισαγάγετε τον αριθμό της σελίδας για να μεταβείτε στη συγκεκριμένη σελίδα που θέλετε να διαγράψετε.
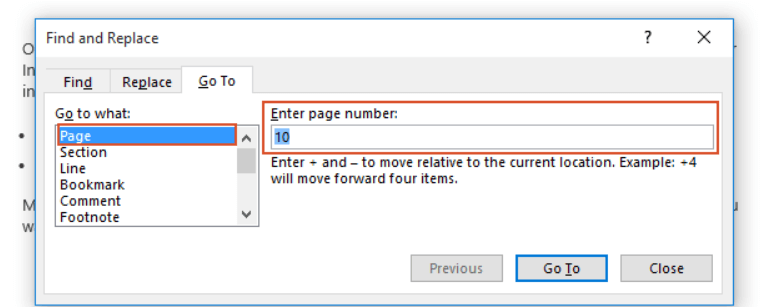
Βήμα 3. Τώρα μπορείτε να κλείσετε αυτό το παράθυρο και να πατήσετε F8 για ενεργοποίηση της λειτουργίας επέκτασης .
Βήμα 4. Σε αυτό το βήμα, πρέπει να πατήσετε το πλήκτρο F5 και να αφήσετε το παράθυρο διαλόγου Εύρεση και αντικατάσταση να βγει ξανά. Τώρα εισαγάγετε τον αριθμό της σελίδας, ο οποίος θα πρέπει να είναι ο τελευταίος από το εύρος των σελίδων που θέλετε να διαγράψετε στο Μετάβαση> Σελίδα> Εισαγωγή αριθμού σελίδας . Τέλος, πατήστε το πλήκτρο Enter στο πληκτρολόγιο και όλες αυτές οι σελίδες θα επιλεγούν.
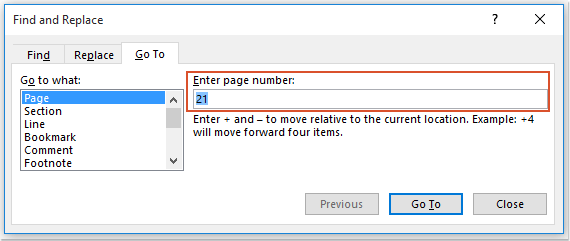
Βήμα 5. Το τελευταίο βήμα, σίγουρα, είναι να διαγράψετε αυτές τις σελίδες ταυτόχρονα. Απλώς πατώντας το πλήκτρο Delete στο πληκτρολόγιό σας, όλες αυτές οι σελίδες θα αφαιρεθούν αμέσως από το έγγραφο του Word.
Χρησιμοποιήστε τον κωδικό VBA
Η λειτουργία Go To Feature είναι κατάλληλη για τη διαγραφή διαδοχικών σελίδων σε ένα έγγραφο του Word. Τότε τι γίνεται με τους ανθρώπους που θέλουν να διαγράψουν αυτές τις σελίδες που δεν είναι διαδοχικές; Σε αυτήν την περίπτωση, μπορείτε να δοκιμάσετε τον κωδικό VBA για βοήθεια.
Βήμα 1. Ανοίξτε το έγγραφο του Word και πατήστε Alt + F11 για να ξυπνήσετε το παράθυρο διαλόγου της Microsoft Visual Basic for Applications .
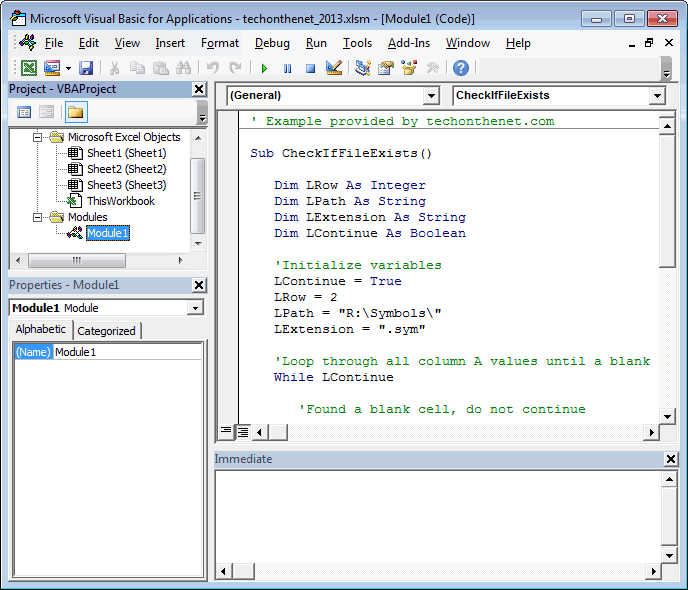
Βήμα 2. Τώρα θα πρέπει να μεταβείτε στο Insert> Module . Στη συνέχεια, στο παράθυρο Module, πρέπει να επικολλήσετε τον παρεχόμενο κωδικό εδώ σε αυτό:
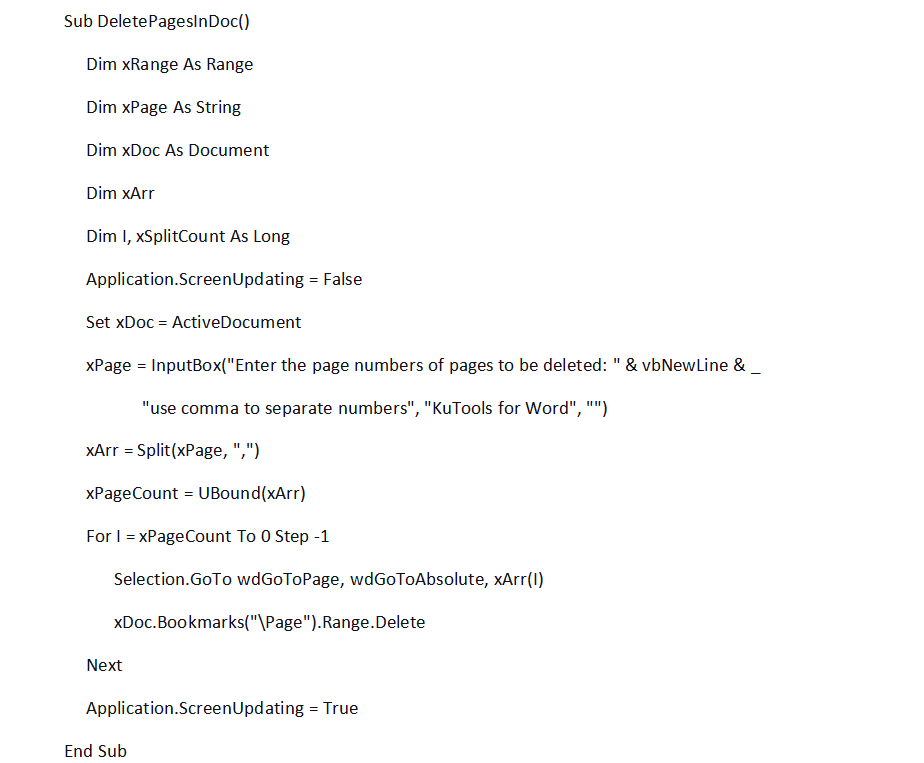
Βήμα 3. Αφού εισαγάγετε τον κωδικό, πατήστε το πλήκτρο F5 για να τον εκτελέσετε και θα εμφανιστεί ένα παράθυρο για να σας επιτρέψει να εισαγάγετε τους αριθμούς σελίδων που θέλετε να καταργήσετε. Έτσι, στην κενή γραμμή, εισαγάγετε τις σελίδες που πρέπει να διαγράψετε και χρησιμοποιήστε κόμμα για να διαχωρίσετε κάθε μία από αυτές.
Βήμα 4. Τέλος, απλά πατώντας το εικονίδιο ΟΚ και αυτές οι καταχωρημένες σελίδες θα διαγραφούν από το έγγραφο του Word.
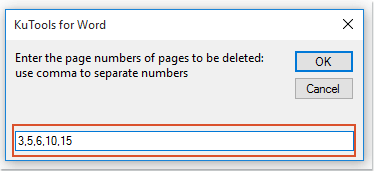
4. Λόγος γιατί δεν μπορώ να διαγράψω Pages στο Word
Μερικές φορές όταν προσπαθείτε να διαγράψετε τις σελίδες στο Word αλλά διαπιστώσετε ότι οι σελίδες δεν μπορούν να διαγραφούν. Αυτό πιθανότατα οφείλεται στο ότι μια κενή σελίδα είναι σπασμένη στις σελίδες που θέλετε να καταργήσετε ή η διάταξη του εγγράφου του Word δεν είναι καθόλου ιδανική. Συνεπώς, παρέχονται εδώ δύο μέθοδοι για να διαγράψετε τις αντίστοιχες καταστάσεις ξεχωριστά.
Βρείτε επιπλέον κενή σελίδα στο Word
Βήμα 1. Στη γραμμή εργαλείων του Word, μεταβείτε στην ενότητα Διάταξη σελίδας .
Βήμα 2. Από τα εργαλεία σε αυτήν την ενότητα, μεταβείτε στην ενότητα Διακοπές> Διακοπές σελίδας> Σελίδα .
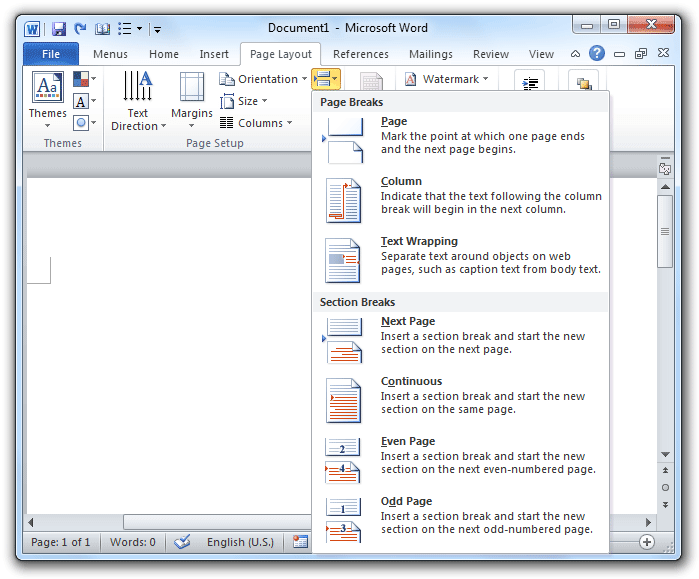
Βήμα 3. Τώρα ελέγξτε αν υπάρχουν κάποιες αλλαγές σελίδας κρυμμένες στο εύρος των σελίδων που πρέπει να διαγράψετε. Απλώς καταργώντας το και μπορείτε να διαγράψετε ξανά τις σελίδες με επιτυχία.
Ελέγξτε τη διάταξη του εγγράφου του Word
Βήμα 1. Χρησιμοποιήστε ξανά την ενότητα Διάταξη σελίδας . Αυτή τη φορά, πρέπει να μεταβείτε στα Περιθώρια> Προσαρμοσμένα περιθώρια .
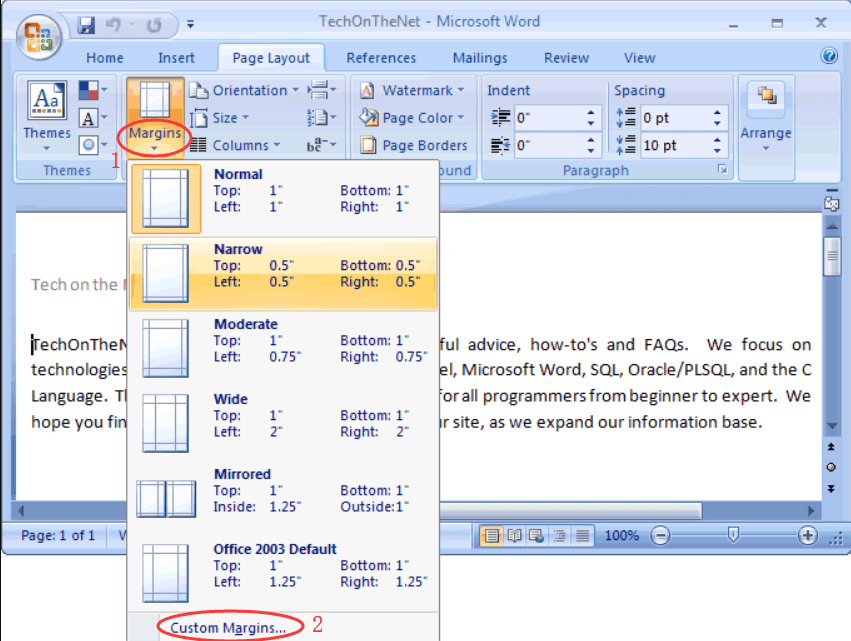
Βήμα 2. Στο παράθυρο διαλόγου εμφανίζεται, πρέπει να επιλέξετε την καρτέλα διάταξης μέσα.
Βήμα 3. Πρέπει επίσης να προσέξετε ότι το περιεχόμενό σας ξεκινά από μια νέα σελίδα.
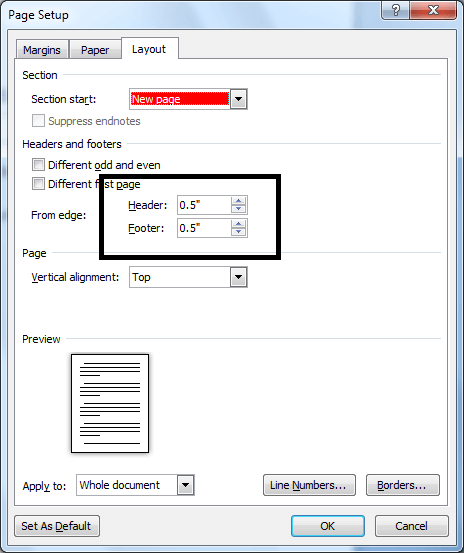
Ελέγξτε εκ των προτέρων τη διάταξη της σελίδας, μπορείτε να αποφύγετε την αποτυχία όταν προσπαθείτε να διαγράψετε σελίδες στο Word.
συμπέρασμα
Λαμβάνετε διαφορετικούς τρόπους διαγραφής σελίδων στο Word σε διαφορετικές καταστάσεις. Ευχαριστούμε για τα ολοκληρωμένα εργαλεία που παρέχονται από το Word, έτσι ώστε οι χρήστες να μπορούν εύκολα να λύσουν αυτό το πρόβλημα χωρίς να χάνουν πολύ χρόνο. Δοκιμάστε αυτούς τους τρόπους εάν θέλετε να διαγράψετε σελίδες στο Word!
'Ηταν αυτό το άρθρο χρήσιμο? Ευχαριστούμε για την ανταπόκρισή σας!
ΝΑΙ Ή ΟΧΙ
































Σχόλιο